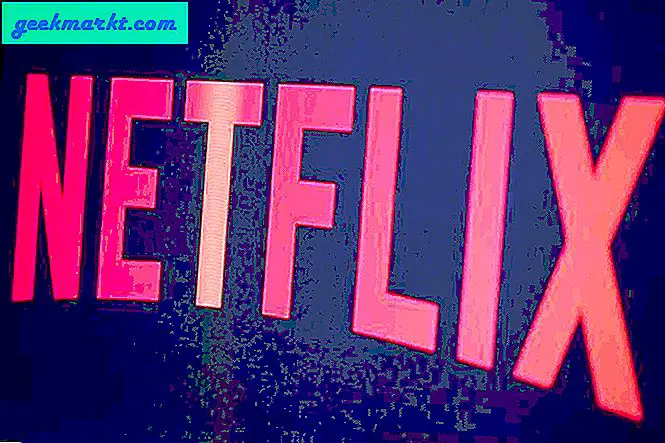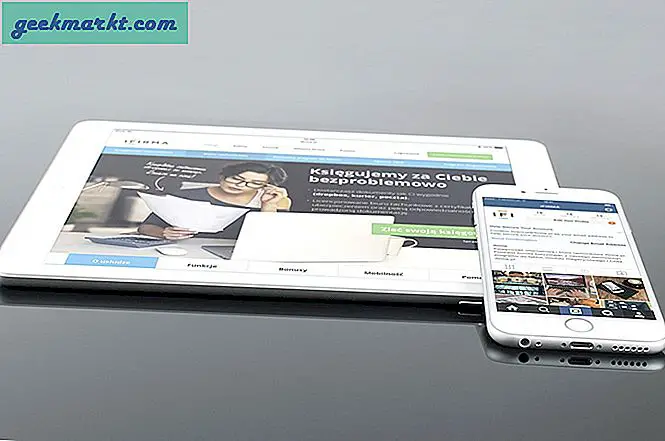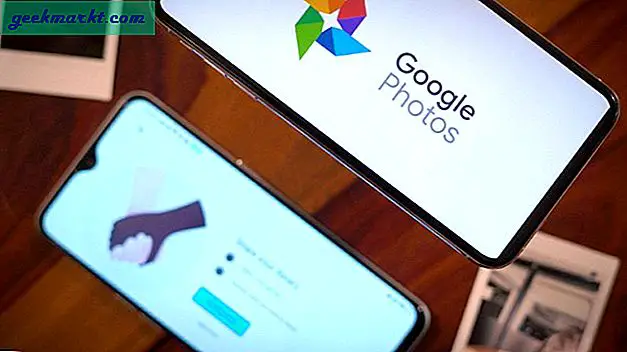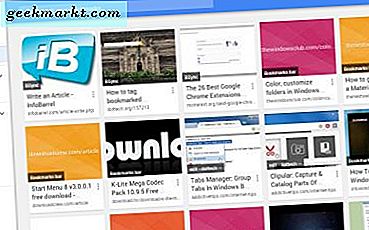
Google क्रोम, किसी अन्य ब्राउज़र की तरह, आपकी बुकमार्क की गई वेबसाइटों को इसके बुकमार्क प्रबंधक और बार में सहेजता है। हालांकि, ऐसी कुछ चीजें हैं जिन पर क्रोम के डिफ़ॉल्ट बुकमार्क प्रबंधक की साइट्स और टैगिंग विकल्पों के लिए थंबनेल छवियों की कमी है। आप अपने Google क्रोम बुकमार्क्स को कुछ एक्सटेंशन और ऐप्स के साथ कस्टमाइज़ कर सकते हैं।
बुकमार्क प्रबंधक एक्सटेंशन
सबसे पहले, Google क्रोम के लिए बुकमार्क प्रबंधक एक्सटेंशन देखें। यह एक ऐसा एक्सटेंशन है जो ब्राउज़र के बुकमार्क प्रबंधक को ओवरहाल देता है। ब्राउज़र में एक्सटेंशन जोड़ने के लिए इस पृष्ठ पर + नि: शुल्क बटन दबाएं। फिर आपको नीचे स्नैपशॉट में दिखाए गए टूलबार पर एक नया सितारा बटन मिलेगा।

चयनित टैब में किसी भी पेज को खोलने के लिए आप उस बटन को दबा सकते हैं। इससे नीचे स्नैपशॉट में दिखाए गए छोटे पॉप-अप विंडो खुल जाएंगी। वहां आप टेक्स्ट बॉक्स में बुकमार्क के लिए कुछ अतिरिक्त नोट्स जोड़ सकते हैं। नीचे वह फ़ोल्डर बटन में जोड़ें जो एक मेनू का विस्तार करता है जहां आप पृष्ठ को सहेजने के लिए विशिष्ट फ़ोल्डरों का चयन कर सकते हैं।

नीचे दिए गए नए बुकमार्क प्रबंधक को खोलने के लिए सभी बुकमार्क्स आइटम बटन देखें। जैसा कि आप कोई संदेह नहीं कर सकते हैं, क्रोम के बुकमार्क प्रबंधक में अब प्रत्येक बुकमार्क के लिए छवि थंबनेल शामिल हैं। ये साइट्स पर साइटें शामिल हैं।

आप उन्हें संपादित करने के लिए प्रत्येक बुकमार्क थंबनेल के ऊपरी दाएं भाग पर एक छोटा टिक बटन दबा सकते हैं। इससे नीचे दिखाया गया साइडबार खुलता है जिससे आप नोट, हाइपरलिंक संपादित कर सकते हैं, थंबनेल छवि को हटा सकते हैं या बुकमार्क हटा सकते हैं।

पृष्ठ के शीर्ष पर एक खोज बॉक्स है जहां आप बुकमार्क खोजने के लिए कीवर्ड दर्ज कर सकते हैं। ऊपरी दाएं भाग में एक सूची दृश्य बटन भी है। नीचे दिए गए शॉट में दिखाए गए किसी भी थंबनेल के बिना अपने बुकमार्क के सूची दृश्य पर वापस जाने के लिए उस विकल्प पर क्लिक करें।

नए बुकमार्क प्रबंधक के बाईं ओर एक फ़ोल्डर साइडबार है। अपने बुकमार्क बार थंबनेल खोलने के लिए बुकमार्क बार का चयन करें। फिर आप बुकमार्क बार में साइटें जोड़ सकते हैं या वहां से उन्हें हटा सकते हैं। बुकमार्क प्रबंधक में यूआरएल शॉर्टकट जोड़ने के लिए नया बटन दबाएं। या फिर आप अपने बुकमार्क में फ़ोल्डर जोड़ने के लिए नया फ़ोल्डर क्लिक कर सकते हैं।
बुकमार्क को फ़ोल्डर्स में खींचकर उन्हें छोड़कर ले जाएं। बाएं-क्लिक करके दाईं ओर एक थंबनेल कार्ड चुनें, और उसके बाद बुकमार्क को जोड़ने के लिए साइडबार पर सूचीबद्ध फ़ोल्डर पर खींचें।
डेवी बुकमार्क ऐप
डेवी बुकमार्क बुकमार्क प्रबंधक के समान है क्योंकि यह आपके बुकमार्क्स में थंबनेल जोड़ता है। हालांकि, यह ऐप डिफ़ॉल्ट बुकमार्क प्रबंधक को प्रतिस्थापित नहीं करता है। इस प्रकार, इस ऐप के साथ आप डिफ़ॉल्ट बुकमार्क प्रबंधक को बरकरार रख सकते हैं लेकिन अभी भी बुकमार्क थंबनेल हैं। आप इसे यहां से Google क्रोम में जोड़ सकते हैं। बुकमार्क बार पर ऐप्स पर क्लिक करें और फिर स्नैपशॉट में टैब खोलने के लिए डेवी बुकमार्क का चयन करें।

यह आपके बुकमार्क को थंबनेल टाइल्स के ग्रिड में भी व्यवस्थित करता है। इसमें कई विकल्प नहीं हैं, लेकिन आप ऐप के साथ अपने बुकमार्क टैग कर सकते हैं। नीचे दिखाए गए संपादन विकल्पों को खोलने के लिए किसी बुकमार्क पर पेंसिल आइकन पर क्लिक करें। फिर आप + टैग टैग जोड़ें में एक टैग दर्ज कर सकते हैं। सुनिश्चित करें कि आप बुकमार्क में टैग जोड़ने के लिए एंटर दबाएं और फिर सहेजें बटन पर क्लिक करें।

फिर अपने बुकमार्क टैग की सूची का विस्तार करने के लिए डेवी पेज पर टैग आइकन पर क्लिक करें। मेल खाने वाले टैग्स को फ़िल्टर करने के लिए वहां एक क्लिक करें। वैकल्पिक रूप से, आप टैग के साथ बुकमार्क खोजने के लिए खोज बॉक्स में 'टैग:' दर्ज कर सकते हैं।
ले टैग प्रबंधक के साथ बुकमार्क में टैग जोड़ें
ले टैग प्रबंधक एक और एक्सटेंशन है जिसके साथ आप क्रोम बुकमार्क्स को कस्टमाइज़ कर सकते हैं। यह आपके बुकमार्क को ब्राउज़र में नए टैब पेज पर जोड़ता है। इसमें आपके बुकमार्क के लिए टैगिंग विकल्प भी शामिल हैं। Google क्रोम में एक्सटेंशन जोड़ने के लिए इस पृष्ठ को खोलें। एक बार जोड़ा जाने पर, आपको एक ले टैग मिलेगा - टूलबार पर एक बुकमार्क बटन जोड़ें ।

सीधे ऊपर स्नैपशॉट में ले टैग प्रबंधक को खोलने के लिए नया टैब बटन क्लिक करें। कोई थंबनेल नहीं हैं, लेकिन बुकमार्क में नीले पाठ बॉक्स हैं जिन्हें आप टैग जोड़ सकते हैं। नीचे दी गई विंडो खोलने के लिए एक चयनित बुकमार्क टेक्स्ट बॉक्स के अंदर क्लिक करें जहां आप टैग दर्ज कर सकते हैं। वहां कुछ टैग इनपुट करें और इसे बुकमार्क में जोड़ने के लिए सहेजें दबाएं।

आपके द्वारा बुकमार्क में जोड़े गए सभी टैग Le टैग प्रबंधक पृष्ठ के बाईं ओर हैं। टैग को शामिल करने वाली सभी साइटों को दिखाने के लिए वहां सूचीबद्ध एक टैग पर क्लिक करें। तो उन टैग के साथ आप जल्दी से अधिक विशिष्ट बुकमार्क पा सकते हैं।
Google क्रोम बुकमार्क बार को कस्टमाइज़ करना
बुकमार्क बार में आपकी फव वेबसाइट भी शामिल है, और आप इसे बुकमार्क फेविकॉन आइकन परिवर्तक के साथ अनुकूलित कर सकते हैं। इस पृष्ठ पर जाएं और इसे क्रोम में जोड़ने के लिए + फीस बटन दबाएं। फिर एक्सटेंशन पृष्ठ खोलने के लिए पता बार में 'क्रोम: // एक्सटेंशन /' दर्ज करें, और बुकमार्क फ़ेविकॉन परिवर्तक के तहत फ़ाइल URL विकल्प तक पहुंच की अनुमति दें का चयन करें। नीचे दिए गए टैब को खोलने के लिए टूलबार पर बुकमार्क फेविकॉन परिवर्तक बटन और ओपन विकल्प पृष्ठ पर क्लिक करें।

इस एक्सटेंशन के साथ आप बुकमार्क बार पर साइट शॉर्टकट के लिए फेविकॉन आइकन कस्टमाइज़ कर सकते हैं। विकल्प टैब पर सूचीबद्ध एक बुकमार्क पर राइट-क्लिक करें और संदर्भ मेनू से फेविकॉन बदलें का चयन करें। फिर आप चयनित बुकमार्क के लिए एक नया फेविकॉन आइकन चुन सकते हैं, जो कि कोई भी छवि फ़ाइल हो सकती है।
हालांकि, बार में फेविकॉन जोड़ना बेहतर होता है, जिसे आप Google सर्च इंजन में 'फेविकॉन आइकॉन' दर्ज करके पा सकते हैं। फिर छवियों का चयन करें, आइकन पर राइट-क्लिक करें और छवि को इस रूप में सहेजें पर क्लिक करें । फिर आप उस फेविकॉन को बुकमार्क बार में जोड़ सकते हैं। वैकल्पिक रूप से, फ़ेविकॉन और ऐप आइकन जेनरेटर साइट देखें जिसमें फेविकॉन दीर्घाएं हैं।
बुकमार्क बार से फेविकॉन को निकालने के लिए, एक्सटेंशन के टैब पर सूचीबद्ध एक बुकमार्क पर राइट-क्लिक करें और फिर फेविकॉन निकालें का चयन करें। यह बार पर साइट शॉर्टकट से फेविकॉन को हटा देगा।
आप बार से सभी बुकमार्क टेक्स्ट भी हटा सकते हैं ताकि शॉर्टकट में केवल फेविकॉन शामिल हों। पाठ को हटाकर, बार उस पर अधिक वेबसाइट शॉर्टकट फिट होगा। उन्नत सेटिंग्स पर क्लिक करें और फिर ऑटो छुपा बुकमार्क बार नाम विकल्प का चयन करें। यह नीचे दिखाए गए बुकमार्क बार से टेक्स्ट मिटा देता है। ध्यान दें कि फ़ोल्डर शीर्षक भी हटा देता है।

इसलिए आपके Chrome बुकमार्क्स को कस्टमाइज़ करने के लिए वे कुछ एक्सटेंशन और ऐप्स हैं। उन लोगों के साथ आप ब्राउज़र में नए बुकमार्क थंबनेल, टैगिंग विकल्प और फेविकॉन जोड़ सकते हैं।