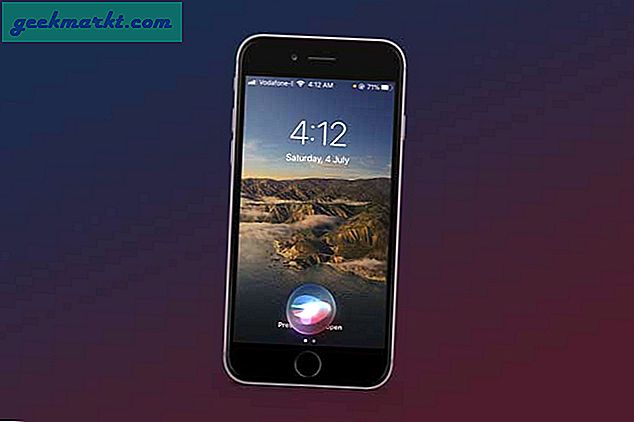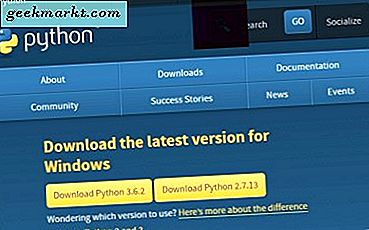शीट्स एमएस एक्सेल स्प्रेडशीट सॉफ्टवेयर के लिए Google का विकल्प है। शीट्स के बारे में सबसे अच्छी बात यह है कि यह वेब-आधारित सॉफ़्टवेयर है जिसे आप अपने ब्राउज़र में खोल सकते हैं। इस प्रकार, यह आश्चर्य की बात नहीं है कि कई Google के स्प्रेडशीट एप्लिकेशन के साथ स्प्रेडशीट टेबल सेट करना पसंद करते हैं। स्टार्टर्स के लिए, शीट्स में टेबल कॉलम स्वैप करना अधिक सरल है।
उन्हें खींचकर तालिका तालिका स्वैप करें
Google शीट उपयोगकर्ताओं को अक्सर अपनी स्प्रेडशीट में टेबल कॉलम को स्वैप करने की आवश्यकता होगी। इसका मतलब यह नहीं है कि वास्तविक स्प्रेडशीट कॉलम को चारों ओर स्वैप करना है, लेकिन केवल तालिका कक्षों में उनके भीतर शामिल है। उदाहरण के लिए, यदि आपके पास ए और बी कॉलम में सेल श्रेणी है, तो उन्हें चारों ओर स्वैप करने से पहले टेबल कॉलम रेंज को बी और दूसरे से ए तक ले जाया जाएगा।
Google शीट्स में टेबल कॉलम को स्वैप करना थोड़ा अधिक सरल है क्योंकि आप एक कॉलम को दूसरे पर खींचकर ऐसा कर सकते हैं। एक्सेल उपयोगकर्ताओं को इस टेक जुंकी पोस्ट में उल्लिखित कॉलम खींचते समय Shift कुंजी को दबाकर रखें। ड्रैगिंग और ड्रॉप करना शायद शीट्स में टेबल कॉलम को स्वैप करने का सबसे अच्छा तरीका है।
उदाहरण के लिए, Google शीट्स में एक खाली स्प्रेडशीट खोलें। फिर ए और बी कॉलम में इनपुट 'कॉलम 1' और 'कॉलम 2' इनपुट करें। ए 2 में 'जनवरी' दर्ज करें, ए 3 में 'फरवरी', ए 4 में 'मार्च' और ए 5 में 'अप्रैल' दर्ज करें। बी 2 से बी 5 में कुछ यादृच्छिक संख्या दर्ज करें। इससे कोई फ़र्क नहीं पड़ता कि आप उस कॉलम में क्या शामिल करते हैं, जब तक कि आपकी तालिका नीचे स्नैपशॉट में दिखाए गए जैसा ही उतनी ही अधिक न हो।
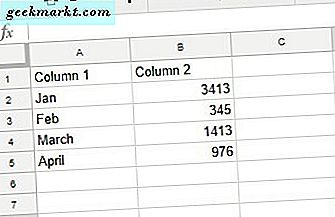
इसे चुनने के लिए कॉलम हेडर ए पर क्लिक करें। कर्सर हाथ बनना चाहिए। फिर फिर से एक कॉलम हेडर पर क्लिक करें, और बाएं माउस बटन दबाए रखें। कॉलम बी पर पहले टेबल कॉलम को खींचें जो नीचे के स्नैपशॉट में टेबल कॉलम को स्वैप कर देगा।
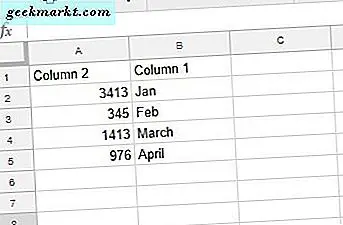
अब कॉलम 1 बी में है और 2 ए में है। इसके अलावा, आप कई टेबल कॉलम को भी स्वैप कर सकते हैं। उदाहरण के तौर पर, डी में 'कॉलम 3' दर्ज करें और डी में 'कॉलम 4' दर्ज करें। आपकी स्प्रेडशीट तब नीचे की तरह कुछ होनी चाहिए।
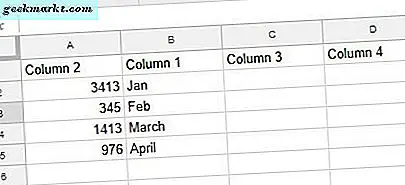
सबसे पहले, इसे चुनने के लिए ए कॉलम के शीर्षलेख पर क्लिक करें। इसके बाद, Shift कुंजी को दबाकर रखें और कॉलम बी का चयन करें। दो स्तंभों को सीधे नीचे दिखाए गए अनुसार चुना जाना चाहिए।
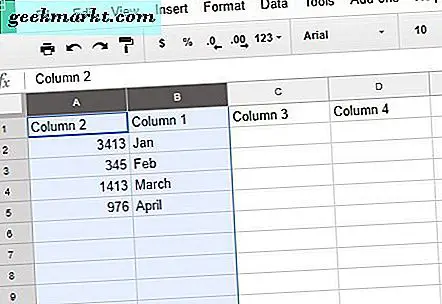
अब कॉलम ए हेडर पर क्लिक करें, और बाएं माउस बटन दबाए रखें। सी और डी कॉलम पर कॉलम 2 और 1 खींचें, और बाएं माउस बटन को छोड़ दें। यह नीचे दिखाए गए कॉलम 3 और 4 के साथ कॉलम 2 और 1 को स्वैप करेगा।
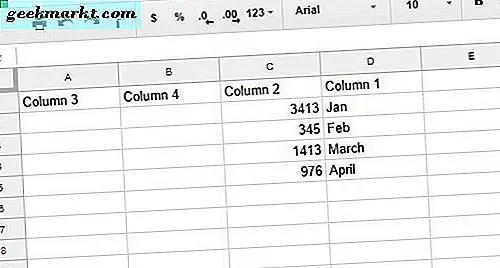
कॉपी और पेस्ट करके स्वैप टेबल कॉलम
आपको Google शीट्स में तालिका कॉलम स्वैप करने के लिए Ctrl + C और Ctrl + V कॉपी और पेस्ट हॉटकी की आवश्यकता नहीं है। फिर भी, विंडोज क्लिपबोर्ड के प्रतिबंधों के बावजूद शीट्स उपयोगकर्ता उन्हें कॉल करके और पेस्ट करके स्तंभों को स्वैप कर सकते हैं। आप क्लिपबोर्ड पर एक समय में केवल एक सेल रेंज की प्रतिलिपि बना सकते हैं, लेकिन फिर भी तालिका की दूसरी प्रतिलिपि को स्प्रेडशीट के रिक्त क्षेत्र में चिपकाकर टेबल कॉलम को स्वैप कर सकते हैं।
सेल श्रेणी ए 1: डी 5 का चयन करके आप इसे अपने Google शीट्स स्प्रेडशीट में आजमा सकते हैं। तालिका की प्रतिलिपि बनाने के लिए Ctrl + C हॉटकी दबाएं। सेल रेंज F1: I5 का चयन करें, जिसमें कॉपी की गई तालिका के समान पंक्तियों और स्तंभों की एक ही संख्या शामिल है, और Ctrl + V दबाएं। जो नीचे की ओर एक दूसरी तालिका को स्प्रेडशीट में चिपकाती है।
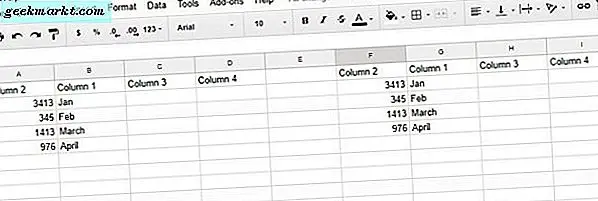
अब आप तालिका तालिका को सेल श्रेणी F1: I5 से पहले तालिका में कॉपी और पेस्ट कर सकते हैं। उदाहरण के लिए, कॉलम एच का चयन करें और Ctrl + C हॉटकी दबाएं। फिर स्तंभ बी का चयन करें और कॉलम 3 को बी में पेस्ट करने के लिए Ctrl + V दबाएं।
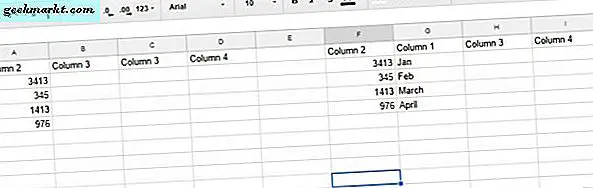
कॉलम 3 अब पहली तालिका के बी और सी कॉलम दोनों में है। आप जी कॉलम का चयन करके और Ctrl + C. दबाकर पहली तालिका में कॉलम 1 को पुनर्स्थापित कर सकते हैं, सी कॉलम हेडर पर क्लिक करें और Ctrl + V हॉटकी दबाएं। कॉलम 1 तब पहली तालिका के सी कॉलम में होगा।
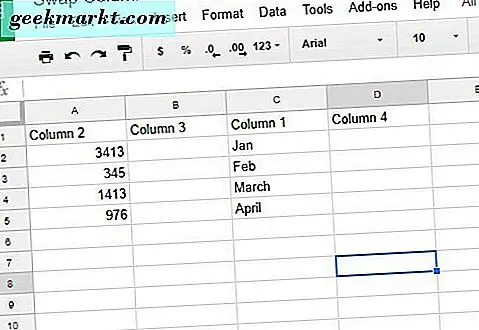
इस प्रकार, आपने पहली तालिका में उन्हें कॉपी और पेस्ट करके कॉलम 1 और कॉलम 3 को बदल दिया है। हटाने के लिए स्प्रेडशीट पर अभी भी एक दूसरी तालिका है। सेल रेंज F1: I5 का चयन करें, और डुप्लिकेट तालिका को मिटाने के लिए डेल कुंजी दबाएं।
पावर टूल्स के साथ कॉलम स्वैप करें
Google शीट्स में भी ऐड-ऑन लोड होते हैं जो इसके टूल का विस्तार करते हैं। पावर टूल्स उन एड-ऑन में से एक है, जिसे आप इस पृष्ठ से शीट में जोड़ सकते हैं। इसमें एक आसान शफल उपकरण शामिल है।
जब आपने शीट्स में पावर टूल्स जोड़े हैं, तो ऐड-ऑन > पावर टूल्स > स्नैपशॉट में दिखाए गए साइडबार को खोलने के लिए प्रारंभ करें पर क्लिक करें। इसके बाद, उन विकल्पों को खोलने के लिए डेटा और शफल पर क्लिक करें जिन्हें आप तालिका लेआउट समायोजित कर सकते हैं। इसमें एक संपूर्ण कॉलम विकल्प शामिल है जिसे आप कॉलम को स्वैप कर सकते हैं।
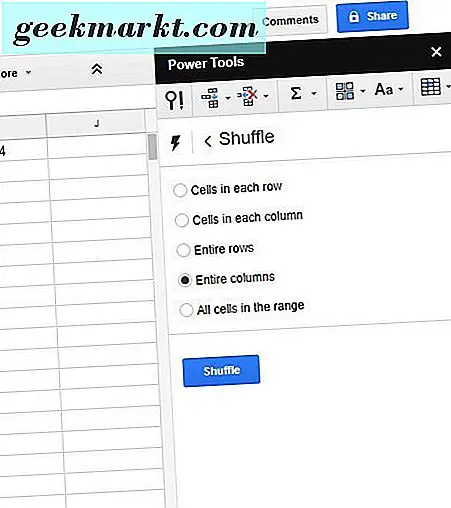
सबसे पहले, संपूर्ण कॉलम विकल्प का चयन करें। फिर कॉलम ए हेडर पर क्लिक करें, और बाएं माउस बटन दबाए रखें। दोनों स्तंभों का चयन करने के लिए कर्सर को बी कॉलम हेडर पर खींचें। कॉलम 2 और 3 को स्वैप करने के लिए शफल बटन दबाएं।
ऐसे में कुछ तरीके हैं जिन्हें आप शीट्स में कॉलम को स्वैप कर सकते हैं। यह यूट्यूब वीडियो आपको दिखाता है कि कैसे अपने Google शीट्स स्प्रैडशीट्स में कॉलम और पंक्तियों को स्वैप करना है।