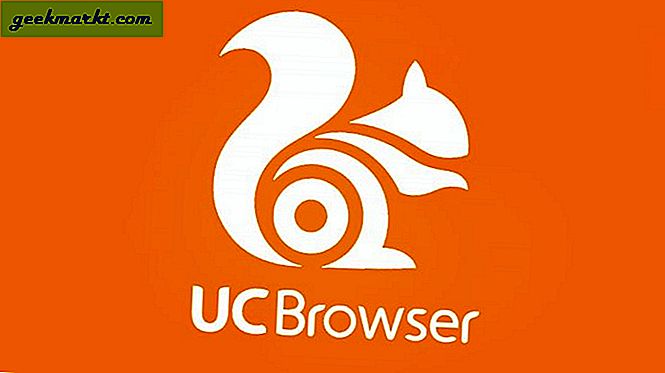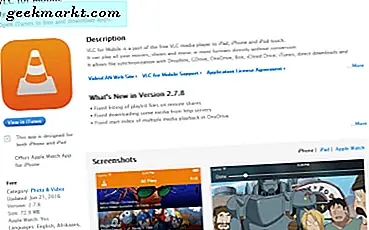Google क्रोम, कुछ दूरी से, सबसे व्यापक उपयोगकर्ता आधार है। इसे आश्चर्यचकित नहीं माना जा सकता क्योंकि यह ब्राउज़र Google के एंड्रॉइड मोबाइल और टैबलेट प्लेटफ़ॉर्म के साथ बंडल किया गया है। क्रोम का उपयोग करने के बड़े फायदों में से एक यह है कि अधिकांश ब्राउज़रों की तुलना में डेस्कटॉप, मोबाइल और टैबलेट के बीच इसका सिंक्रनाइज़ेशन निस्संदेह बेहतर है। Google क्रोम उपयोगकर्ता बुकमार्क सिंक कर सकते हैं ताकि वे एक ही बुकमार्क किए गए वेबसाइट पेज अपने डेस्कटॉप, मोबाइल और टैबलेट क्रोम ब्राउज़र में खोल सकें।
डिवाइस सिंकिंग केवल बुकमार्क तक ही सीमित नहीं है। क्रोम उपयोगकर्ता डेस्कटॉप, मोबाइल और टैबलेट ब्राउज़र के बीच एक्सटेंशन, थीम, सेटिंग्स, ऐप्स और यहां तक कि टैब खोल भी सिंक कर सकते हैं। यह आसान है क्योंकि उपयोगकर्ताओं को उन्हें खोलने के लिए कई डिवाइसों पर एक ही वेबसाइट पृष्ठों की खोज करने की आवश्यकता नहीं है। न ही उन्हें अलग-अलग क्रोम ब्राउज़र में एक ही पृष्ठ को कई बार बुकमार्क करने की आवश्यकता है। इस प्रकार, डेटा को दो या अधिक सिंक्रनाइज़ करने के साथ, अलग-अलग क्रोम ब्राउज़र प्रभावी रूप से एक बन सकते हैं!
क्रोम ब्राउज़र के बीच बुकमार्क और अन्य चीजों को सिंक करने के लिए, आपके पास पहले Google खाता होना चाहिए। आपके पास पहले से ही आपके एंड्रॉइड फोन या टैबलेट पर एक डिफ़ॉल्ट Google खाता सेट होना चाहिए। हालांकि, अगर आपने वह खाता हटा दिया है, तो आप खाता बनाएं विकल्प पर क्लिक करके इस पृष्ठ पर एक और सेट अप कर सकते हैं। फिर आप प्रासंगिक विवरण भर सकते हैं।
इसके बाद, अपने क्रोम डेस्कटॉप ब्राउज़र में अपने Google खाते में साइन इन करें। यदि आपके पास वैकल्पिक खाते हैं, तो यह वही होना चाहिए जो आप अपने एंड्रॉइड फोन या टैबलेट पर इस्तेमाल करते हैं। फिर डेस्कटॉप ब्राउज़र की विंडो के ऊपरी दाएं कोने पर Google क्रोम बटन को कस्टमाइज़ करें पर क्लिक करें और सीधे नीचे दिखाए गए टैब को खोलने के लिए सेटिंग्स का चयन करें। सिंक विकल्प सेटिंग टैब के शीर्ष पर हैं, और वहां यह आपको बताता है कि आपने किस Google खाते में साइन इन किया है।

अब उन्नत सिंक सेटिंग्स बटन दबाएं। वह सीधे नीचे स्नैपशॉट में विंडो खुल जाएगा जिसमें आप सिंक सेटिंग्स कॉन्फ़िगर कर सकते हैं। डिफ़ॉल्ट रूप से, सिंक सबकुछ पहले से ही चुना जा सकता है। चूंकि यह बुकमार्क चेक बॉक्स का चयन करता है, आपको वास्तव में उस विकल्प को समायोजित करने की आवश्यकता नहीं है। हालांकि, अगर आपको केवल बुकमार्क सिंक करने की आवश्यकता है तो ड्रॉप-डाउन मेनू से सिंक करने का चयन करना बेहतर है। फिर आप वहां अन्य सभी चेक बॉक्स को अचयनित कर सकते हैं। चयनित सेटिंग्स की पुष्टि करने के लिए ओके बटन दबाएं।

अब अपने मोबाइल या टैबलेट में Google क्रोम खोलें। जब आपने ऐसा किया है, तो ब्राउज़र के ऊपरी दाएं कोने में तीन लंबवत डॉट बटन टैप करें। वह एक मेनू खुल जाएगा जिससे आप सेटिंग्स का चयन कर सकते हैं।
ब्राउजर को सिंक किया गया Google खाता सेटिंग पृष्ठ के शीर्ष पर दिखाया गया है, और यह वही होना चाहिए जिस पर आपने डेस्कटॉप ब्राउज़र पर साइन इन किया है। यदि ऐसा नहीं है, तो सेटिंग पृष्ठ के शीर्ष पर स्थित खाता टैप करें और खाता जोड़ें > मौजूदा दबाएं। फिर आप Google खाता जोड़ने के लिए आवश्यक विवरण दर्ज कर सकते हैं।
आगे सिंक्रनाइज़ेशन विकल्प खोलने के लिए सिंक बटन दबाएं। सिंक टैप करें, अगर यह डिफ़ॉल्ट रूप से पहले से नहीं चुना गया है, और सिंक करें; और उसके बाद उस डेस्कटॉप खाते का चयन करें जिसमें आपने डेस्कटॉप ब्राउज़र पर साइन इन किया है। उन सेटिंग्स के नीचे एक सिंक सब कुछ विकल्प है, जो शायद पहले से ही चुना जाएगा। आप क्रोम ब्राउज़र के बीच केवल बुकमार्क को सिंक करने के लिए इसे बंद कर सकते हैं।
वेबसाइट पेज टैब पर वापस जाने के लिए ब्राउज़र के नीचे बैक बटन दबाएं। क्रोम का प्राथमिक मेनू दोबारा खोलें और बुकमार्क का चयन करें। यह शायद एक मोबाइल बुकमार्क्स फ़ोल्डर खुल जाएगा। हालांकि, अब आप बुकमार्क टैब के ऊपरी बाईं ओर स्थित हैमबर्गर बटन पर क्लिक करके अपने क्रोम डेस्कटॉप ब्राउज़र बुकमार्क्स खोलने का चयन कर सकते हैं। फिर आप एक फ़ोल्डर खोल सकते हैं जिसमें आपके डेस्कटॉप बुकमार्क्स भी शामिल हैं।
बेशक, आप क्रोम डेस्कटॉप ब्राउज़र में अपने मोबाइल के बुकमार्क भी खोल सकते हैं। डेस्कटॉप ब्राउज़र पर Google क्रोम बटन को कस्टमाइज़ करें और बुकमार्क > बुकमार्क प्रबंधक का चयन करें। वह नीचे दिए गए शॉट में दिखाए गए बुकमार्क प्रबंधक को खोल देगा। अब आप मोबाइल बुकमार्क्स फ़ोल्डर खोलने में भी सक्षम होंगे जिसमें आपके सभी पसंदीदा वेबसाइटें फोन या टैबलेट क्रोम ब्राउज़र में बुकमार्क की गई हैं।

यदि आपको कभी भी समन्वयन को रीसेट करने की आवश्यकता है, तो आप क्रोम डेस्कटॉप ब्राउज़र के सेटिंग टैब के शीर्ष पर Google डैशबोर्ड पर क्लिक करके ऐसा कर सकते हैं। इससे नीचे दिए गए शॉट में क्रोम सिंक टैब खुल जाएगा जो आपके सभी संग्रहीत आइटम जैसे एक्सटेंशन, बुकमार्क्स, ऐप्स इत्यादि का अवलोकन प्रदान करता है। डेटा को साफ़ करने के लिए उस टैब के नीचे रीसेट सिंक विकल्प दबाएं। वैकल्पिक रूप से, आप Chrome ब्राउज़र सिंक्रनाइज़ेशन को अलग करने के लिए सेटिंग पृष्ठ पर अपने Google खाता बटन को डिस्कनेक्ट कर सकते हैं।

समन्वयन के लाभों को आगे बढ़ाने के लिए, पृष्ठ टैब को सिंक क्यों नहीं करें? ऐसा करने के लिए, बस डेस्कटॉप और मोबाइल ब्राउज़र दोनों सिंक सेटिंग्स में ओपन टैब विकल्प का चयन करें। मोबाइल या टैबलेट ब्राउज़र में कुछ वेबसाइट पेज खोलें, और डेस्कटॉप ब्राउज़र पर Google क्रोम बटन को कस्टमाइज़ करें पर क्लिक करें। आप नीचे दिए गए टैब को खोलने के लिए इतिहास > इतिहास पर क्लिक कर सकते हैं, जिसमें अब अन्य डिवाइस विकल्प से एक टैब शामिल है । अपने मोबाइल के क्रोम ब्राउज़र में खुले टैब की एक सूची खोलने के लिए इसे चुनें।

तो अब आपका डेस्कटॉप, मोबाइल या टैबलेट क्रोम ब्राउज़र अलग नहीं होगा। सिंकिंग विकल्पों के साथ दो एक बन सकते हैं, जिससे आप क्रोम डेस्कटॉप ब्राउज़र में अपने फोन पर बुकमार्क किए गए पेज खोल सकते हैं और इसके विपरीत। ध्यान दें कि आप एक्सचेंज एक्सटेंशन के साथ फ़ायरफ़ॉक्स, इंटरनेट एक्सप्लोरर, Google क्रोम और सफारी बुकमार्क्स को सिंक भी कर सकते हैं।