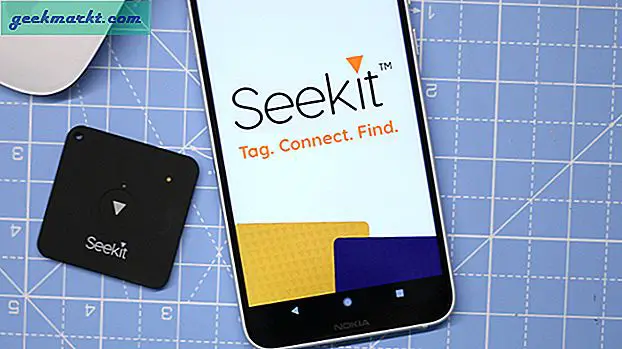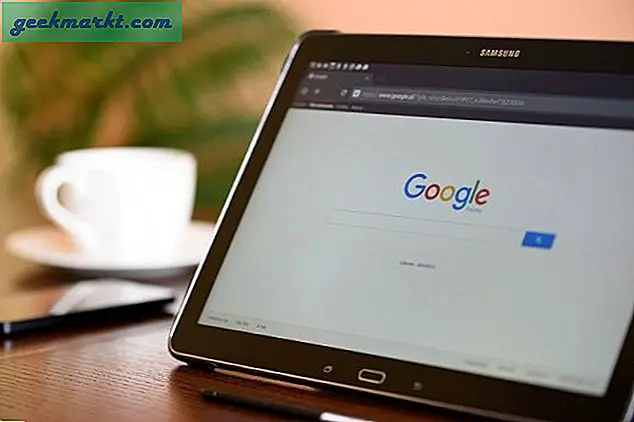जब आप तकनीक में सबसे गर्म सौदों के लिए खरीदारी कर रहे हैं, तो आप सबसे अच्छे शर्त हैं कि अमेज़ॅन पर अपने उत्पादों के माध्यम से खरीदारी करें। और जब आप उस मंच पर ऐप्पल और सैमसंग की पसंद से नवीनतम फोन या टैबलेट चुन सकते हैं, तो आप अमेज़ॅन के अपने फायर डिवाइसों में से एक को चुनने से बेहतर हो सकते हैं। उत्पादों की पूरी फायर लाइन-अप को सस्ती, फिर भी गुणवत्ता वाले डिवाइस नेटफ्लिक्स स्ट्रीमिंग, संगीत सुनने, किंडल की दुकान से किताबें पढ़ने, या ऑनलाइन स्ट्रीमिंग करने वाले अपने पसंदीदा टेलीविज़न शो पर पकड़ने के लिए डिज़ाइन किया गया है। सबसे सस्ता टैबलेट, फायर 7, एक किंडल जैसा है जो पर्याप्त रूप से आकार के टैबलेट के साथ संयुक्त है, जो आपके साथ घूमने के लिए पर्याप्त प्रकाश है जबकि साथ ही सस्ते और किफायती भी है। फायर एचडी 8 चीजों को एक पायदान पर ले जाता है, केवल 30 डॉलर की कीमत में वृद्धि करता है लेकिन बेहतर, बड़ा प्रदर्शन और दोहरी वक्ताओं की आपूर्ति करता है जो इसे मीडिया देखने के लिए आदर्श बनाता है। और इससे पहले कि हम ब्रांड फायर एचडी 10-$ 150 पर भी चर्चा करते हैं, यह गुच्छा का सबसे महंगा है, लेकिन इसमें एक पूर्ण एचडी डिस्प्ले, बेहतर ध्वनि भी शामिल है, और पीछे चलने और फिल्मों को देखने के लिए बहुत अच्छा है।
फायर टैबलेट वेब पर ब्राउज़ करने के लिए भी एक पूर्ण आकार के लैपटॉप के आसपास लुगदी के बिना बहुत अच्छा है। आप अपने बिस्तर या सोफे के आराम से सोशल मीडिया का उपयोग कर सकते हैं, अपना ईमेल देख सकते हैं, फोटो अपलोड कर सकते हैं और बहुत कुछ कर सकते हैं। इसका मतलब है कि ऐसा समय आ सकता है जहां आप सामग्री के माध्यम से ब्राउज़ करते समय स्क्रीनशॉट लेना चाहते हैं, चाहे ऑनलाइन दिखाना है या बाद में एक्सेस के लिए क्लाउड में सहेजना है। समस्या यह है कि यह तुरंत नहीं है कि आपके फायर डिवाइस पर स्क्रीनशॉट कैसे लें। तनाव न करें- यह वास्तव में करना बहुत आसान है, इससे कोई फर्क नहीं पड़ता कि आपके पास कौन सा आकार डिवाइस है। चलो अंदर गोता लगाएँ।
अपने फायर टैबलेट पर एक स्क्रीनशॉट लेना
यदि आप मुख्य रूप से आईओएस-केवल जीवनशैली से आ रहे हैं, तो यह तुरंत स्पष्ट नहीं हो सकता है कि बिना किसी होम बटन तक पहुंच के अपने फोन पर कुछ स्क्रीनशॉट कैसे लेना है। निश्चित रूप से, ब्रांड-नए आईफोन एक्स ने होम बटन से दूर किया है, लेकिन अधिकांश उपयोगकर्ताओं के पास अभी तक उस नए डिवाइस तक पहुंच नहीं है, जिसका अर्थ है कि बहुत सारे उपयोगकर्ता अभी भी स्क्रीनशॉट लेने के पुराने शैली में उपयोग किए जाते हैं घर बटन और पावर कुंजी।
हालांकि, एंड्रॉइड उपयोगकर्ताओं का उपयोग स्क्रीनशॉटिंग की एक अलग शैली में किया जाएगा, जिसमें होम बटन का उपयोग शामिल नहीं है जो आमतौर पर अधिकांश एंड्रॉइड डिवाइस पर मौजूद नहीं होता है। गैलेक्सी एस 8 से पहले सैमसंग के अधिकांश डिवाइसों के बाहर, एंड्रॉइड फोन आम तौर पर उनके नेविगेशन के लिए डिस्प्ले के नीचे तीन वर्चुअल कुंजियों का उपयोग करते हैं। अमेज़ॅन की फायर टैबलेट, जो एंड्रॉइड के आधार पर संचालित सॉफ्टवेयर चलाती है, समान वर्चुअल होम कुंजियों का उपयोग करके अलग नहीं है जो आपको स्क्रीनशॉट लेने की अनुमति नहीं देगी। इसके बजाय, आप स्क्रीनशॉट लेने के लिए अपने डिवाइस पर भौतिक कुंजी का उपयोग करेंगे। सभी आधुनिक फायर टैबलेट्स में उनके डिवाइस के शीर्ष पर पावर बटन और वॉल्यूम कुंजियां दोनों होती हैं, ताकि उन्हें लैंडस्केप मोड में आसानी से पहुंचा जा सके। पावर कुंजी आमतौर पर डिवाइस के दाईं ओर होती है, जबकि वॉल्यूम रॉकर बाईं ओर बंद होता है।

स्क्रीनशॉट लेने के लिए, सुनिश्चित करें कि आपका डिवाइस उस ऐप या पेज पर है जिसे आप कैप्चर करना चाहते हैं। जब आप स्क्रीनशॉट को सक्रिय करने के लिए हॉटकी संयोजन दबाते हैं तो आपके डिस्प्ले पर जो भी हो, स्वचालित रूप से कैप्चर हो जाएगा। अपने डिवाइस के शीर्ष पर बटन का उपयोग करके, एक ही समय में पावर कुंजी और वॉल्यूम डाउन बटन को दबाकर रखें। आपको स्क्रीन फ्लैश दिखाई देगा, और यदि आपकी ध्वनि अधिसूचनाएं सक्षम हैं, तो आप यह संकेत देने के लिए एक चीम ध्वनि सुनेंगे कि आपने सफलतापूर्वक अपना शॉट कैप्चर कर लिया है। आपकी स्क्रीन के शीर्ष पर फ़ोटो को धक्का देने से पहले, आपको फ़ोटो का एक त्वरित पूर्वावलोकन भी दिखाई देगा। वहां, अब आप एक छोटी अधिसूचना देखेंगे जो दर्शाती है कि आपकी तस्वीर पर कब्जा कर लिया गया है। यदि आप अधिसूचना ट्रे खोलने के लिए डिस्प्ले के शीर्ष से नीचे स्वाइप करते हैं, तो आपको एक अधिसूचना दिखाई देगी जो "स्क्रीनशॉट कैप्चर" पढ़ती है। इस अधिसूचना के नीचे एक छोटा "शेयर" आइकन है जो आपको स्वचालित रूप से स्क्रीनशॉट साझा करने की अनुमति देता है । हम इसे अगले चरण में कवर करेंगे।
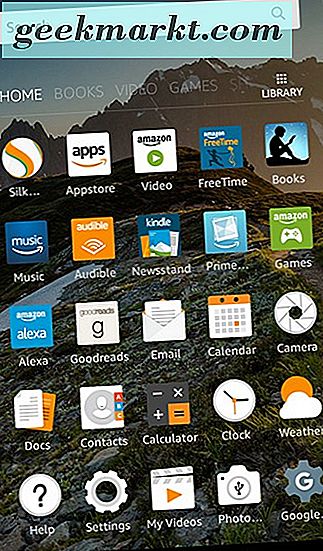
यह ध्यान रखना महत्वपूर्ण है कि वॉल्यूम बटन आपके टैबलेट के अभिविन्यास के आधार पर अपने नियंत्रण बदलते हैं। फायर लाइन का उपयोग सभी चार संभावित घूर्णन में किया जा सकता है, जिसका अर्थ है कि वॉल्यूम को सक्रिय करने वाला बटन आपके टेबलेट के अभिविन्यास के आधार पर बदल सकता है। सही संबंधित बटन के साथ एक त्वरित मार्गदर्शिका यहां दी गई है:
- सामान्य ओरिएंटेशन (डिवाइस के शीर्ष पर बटन): डिवाइस की बाईं ओर पावर कुंजी और वॉल्यूम बटन दबाकर रखें।
- ऊपर-नीचे (डिवाइस के नीचे बटन): पावर कुंजी के पास पावर कुंजी और वॉल्यूम बटन दबाकर रखें।
- बाएं लैंडस्केप (डिवाइस के बाईं ओर बटन): डिवाइस के नीचे सबसे करीब पावर कुंजी और नीचे वॉल्यूम बटन दबाकर रखें।
- राइट लैंडस्केप (डिवाइस के दाईं ओर बटन): पावर कुंजी के निकट पावर कुंजी और नीचे वॉल्यूम बटन दबाकर रखें।
अपने फायर टैबलेट पर स्क्रीनशॉट को संपादित करना और साझा करना
एक बार जब आप अपना स्क्रीनशॉट कैप्चर कर लेंगे, तो आप फोटो को संपादित या साझा करना चाहेंगे। संपादन का अर्थ छवि के कुछ हिस्सों को फसल करने के लिए फ़ोटो को समायोजित करने से सब कुछ हो सकता है, जबकि आमतौर पर साझा करना आपके पसंदीदा सोशल नेटवर्क पर सामग्री पोस्ट करना या किसी ईमेल या संदेश में किसी मित्र को फोटो भेजना है। आपका फायर टैबलेट दोनों ही कर सकता है, हालांकि आपको अपने डिवाइस पर अपने स्क्रीनशॉट और फोटो चयन को संपादित करने के लिए एक समर्पित ऐप की आवश्यकता होगी। चलो दोनों में गोता लगाएँ।

एक स्क्रीनशॉट संपादन
यद्यपि आपका फायर टैबलेट प्राइम फोटो ऐप के साथ आता है, लेकिन आपको यह पता चलने की संभावना है कि डिवाइस वर्तमान में आपकी तस्वीरों को वास्तव में संपादित करने की क्षमता प्रदान नहीं करता है। ऐसा करने के लिए, हमें एक फोटो संपादक को पकड़ने के लिए अमेज़ॅन ऐपस्टोर में गोता लगाने की आवश्यकता होगी। हमारी ज़रूरतों के लिए, फोटो स्टूडियो आपके टैबलेट के लिए सबसे अच्छा चयन होता है, क्योंकि यह फ़िल्टर जोड़ने, अपनी छवि को फसल करने, अपनी तस्वीर का रंग समायोजित करने और बहुत कुछ करने की क्षमता प्रदान करता है। या तो अपने डिवाइस पर फोटो स्टूडियो की खोज करें या अपने अमेज़ॅन डिवाइस पर ऐप ढूंढने के लिए उपरोक्त हमारे लिंक का उपयोग करें। फोटो स्टूडियो किसी के लिए अपने स्क्रीनशॉट को संपादित करने के लिए जरूरी है। ऐप का उपयोग करने के लिए, इसे अपने डिवाइस पर खोलें और गोपनीयता नीति सेटिंग्स स्वीकार करें। उस पृष्ठ से बाहर निकलें जो ऐप में किए गए हालिया परिवर्तनों को प्रदर्शित करता है और ऐप में गोता लगाता है। होम डिस्प्ले में प्रीसेट एनिमेशन और एक तस्वीर-इन-पिक्चर कैमरा मोड सहित बहुत सारी जानकारी है। आप उन सभी को अनदेखा कर सकते हैं और ब्राउज़ सेटिंग पर टैप कर सकते हैं, फिर प्राइम फोटो का चयन करें। यह आपके सभी स्क्रीनशॉट सहित आपके डिवाइस पर सभी फ़ोटो खुल जाएगा। यदि आप अभी भी एक स्क्रीनशॉट हैं, तो इस सूची की पहली छवि उस स्क्रीनशॉट होनी चाहिए जिसे आप ढूंढ रहे हैं। तस्वीर पर टैप करें और ऐप के अंदर लोड होने की प्रतीक्षा करें।
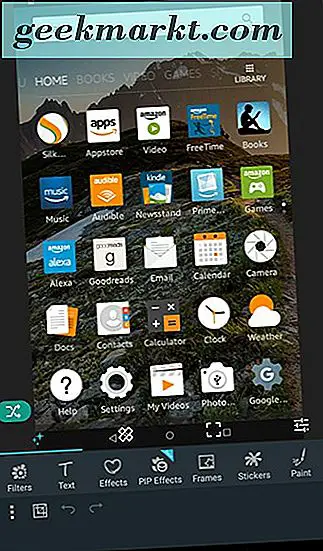
यहां से, आपके डिवाइस के निचले हिस्से में आपके अधिकांश नियंत्रण होंगे। फ़िल्टर और प्रभाव, फिक्स, क्रॉपिंग और स्लाइडर्स सहित चार टैब हैं जिनका आप उपयोग कर सकते हैं। यहां बताया गया है कि प्रत्येक टैब विस्तार से क्या प्रदान करता है:
- फ़िल्टर और प्रभाव: यहां, आपको फ़िल्टर, फ्रेम, प्रभाव आदि जोड़ने की क्षमता मिल जाएगी। अधिकांश स्क्रीनशॉट के लिए, आपको शायद इस सेटिंग का उपयोग करने की आवश्यकता नहीं होगी, हालांकि यहां कुछ विकल्प हैं- मुख्य रूप से, टेक्स्ट और पेंट। पाठ आपको अपने स्क्रीनशॉट में शब्दों को जोड़ने की अनुमति देगा, जबकि आप छवि का एक विशिष्ट भाग सर्कल, हाइलाइट या छिपाने के लिए पेंट का उपयोग कर सकते हैं जिसमें संवेदनशील जानकारी, जैसे नाम या फोन नंबर शामिल हैं।
- फिक्स: यह टैब आपको क्लोनिंग ऑब्जेक्ट्स सहित आपके डिवाइस के दृश्य प्रभावों को बदलने की अनुमति देता है।
- फसल: जैसा कि आप उम्मीद कर सकते हैं, यह टैब आपको अपनी छवि को फसल, कट, घुमाने और आकार बदलने की अनुमति देता है। अधिकांश लोगों के लिए, यह वह टैब है जिसका उपयोग आप अपनी छवि को सही ढंग से समायोजित करने के लिए करना चाहते हैं।
- स्लाइडर: यह टैब आपको अपनी छवि पर चमक, कंट्रास्ट, फोटो तापमान, संतृप्ति, और बहुत कुछ समायोजित करने की अनुमति देता है।
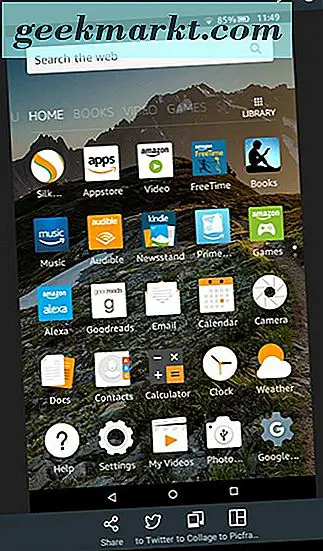
एक बार अपना संपादन पूरा करने के बाद, अपनी अंतिम छवि को अपने टैबलेट के संग्रहण में सहेजने के लिए नीचे-दाईं ओर छोटे चेकमार्क पर टैप करें। यह सेव प्रॉम्प्ट खोल देगा जो आपको यह चुनने की अनुमति देता है कि फाइल आपके डिवाइस पर कैसे सहेजी जाती है। आप एक प्रारूप, छवि का आकार, फ़ाइल नाम, और जहां फ़ाइल को आपके डिवाइस पर सहेजा जा सकता है चुन सकते हैं। आप मूल विकल्प पर फिर से लिखना भी चुन सकते हैं, जो एक अच्छा विकल्प है यदि आप अपने स्क्रीनशॉट को एक फ़ोल्डर में एक साथ रखना चाहते हैं और मूल तस्वीर को सहेजने की आवश्यकता नहीं है। एक बार अपना संपादन पूरा करने के बाद, "सहेजें" दबाएं। आपकी छवि आपके डिवाइस पर सहेजी जाएगी, और आपके विज्ञापन पर एक विज्ञापन दिखाई देगा। विज्ञापन गायब होने के लिए कुछ सेकंड प्रतीक्षा करें, और आप अपनी संपादित फोटो देख सकेंगे, स्क्रीन के नीचे अपनी तस्वीर साझा करने के विकल्प के साथ पूरा करें।
स्क्रीनशॉट साझा करना
बेशक, यदि आप अपनी संयुक्त तस्वीरों को साझा करने का कोई तरीका ढूंढ रहे हैं, तो उसे अमेज़ॅन ऐपस्टोर से किसी भी अतिरिक्त ऐप्स की आवश्यकता नहीं है। आपके टेबलेट से अपने स्क्रीनशॉट साझा करने के आपके पास दो तरीके हैं। सबसे पहले अपनी अधिसूचना ट्रे खोलना है और अपनी अधिसूचना के नीचे शेयर आइकन का चयन करना है। यह एक बुनियादी साझाकरण इंटरफ़ेस खुल जाएगा जो आपको सिस्टम और उपयोगकर्ता-स्थापित अनुप्रयोगों में साझा करने की अनुमति देगा। आप अपनी तस्वीर ईमेल कर सकते हैं, फेसबुक या ट्विटर पर साझा कर सकते हैं, फायर की प्रिंट सेवा का उपयोग करके अपनी छवियों को प्रिंट कर सकते हैं, या छवि को ब्लूटूथ पर किसी अन्य डिवाइस पर भेज सकते हैं।
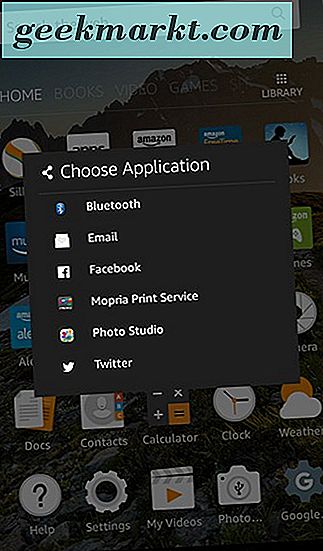
आप अपनी छवियों का पूरा संग्रह देखने के लिए अपने डिवाइस पर प्राइम तस्वीरें भी खोल सकते हैं, जैसा कि हमने ऐप से संपादित करने के लिए फ़ोटो जोड़ते समय ऊपर पूर्वावलोकन किया था। उस छवि का चयन करें जिसे आप देखना चाहते हैं, फिर साझा करें आइकन का चयन करें। यह उपरोक्त चित्रित एक ही संवाद बॉक्स लोड करेगा, लेकिन फ़ोटो ऐप के भीतर, आपको इसे अन्य उपयोगकर्ताओं को भेजने की इजाजत देता है। यह उपयोगी है कि आपने गलती से अधिसूचना को अपने डिवाइस से दूर कर दिया है, लेकिन फिर भी अपना स्क्रीनशॉट साझा करना चाहते हैं।
जहां आपके स्क्रीनशॉट आपके फायर टैबलेट पर सहेजे जाते हैं
अंत में, यह ध्यान रखना महत्वपूर्ण है कि आपके डिवाइस पर आपके स्क्रीनशॉट कहाँ से सहेजे गए हैं। टैबलेट की फायर लाइन में दस्तावेज़ों नामक ऐप शामिल होता है जो आपको अपने डिवाइस की फ़ाइलों और फ़ोल्डरों को ब्राउज़ करने की अनुमति देता है, जिससे अमेज़ॅन प्राइम फोटो ऐप का उपयोग किये बिना आपके स्क्रीनशॉट को देखना आसान हो जाता है। जब आप पहली बार दस्तावेज़ सेट अप करते हैं, तो यह ऐप आपकी होम स्क्रीन पर दिखाई देगा, और आप इसका उपयोग अपने स्थानीय स्टोरेज को ब्राउज़ करने, फ़ोटो को स्थानांतरित करने और हटाने, अपनी तस्वीरों को ब्राउज़ करने आदि के लिए कर सकते हैं।
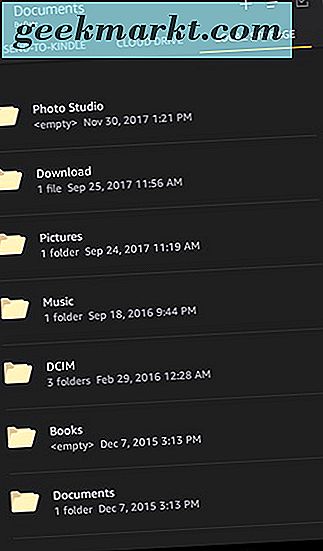
दस्तावेज़ ऐप खोलें और ऐप में शीर्ष-दाएं टैब का चयन करें, जिसे स्थानीय संग्रहण लेबल किया गया है। यह आपको एक मूल फ़ाइल ब्राउज़र एप्लिकेशन के साथ आपूर्ति करता है जो आपको आपके आंतरिक स्टोरेज और डिवाइस में डाले जाने वाले किसी भी एसडी कार्ड दोनों पर सहेजे गए फ़ोल्डर और फ़ाइलों को देखने की अनुमति देता है। आपको अपने डिवाइस पर चित्र फ़ोल्डर के तहत सहेजे गए आपके स्क्रीनशॉट मिलेंगे। उस फ़ोल्डर को अपने डिवाइस पर "स्क्रीनशॉट" फ़ोल्डर देखने के लिए खोलें, और आपको वहां सहेजे गए सभी स्क्रीनशॉट मिलेगा, दिनांक और समय के अनुसार क्रमबद्ध किया जाएगा, और उनके नामों के साथ उनके दिनांक और समय के अनुरूप होंगे। आप दस्तावेज़ों के अंदर से इन तस्वीरों को स्थानांतरित, कट, कॉपी और हटा सकते हैं, और उन्हें सीधे अन्य उपयोगकर्ताओं को भी ईमेल किया जा सकता है।
यदि आप अपने डिवाइस को मैक या विंडोज कंप्यूटर में प्लग करते हैं, तो आप सीधे अपने डिवाइस पर अपनी फाइल सिस्टम ब्राउज़ कर सकते हैं और टैबलेट से छवियां कॉपी कर सकते हैं। आप एक ही सिस्टम आर्किटेक्चर पर नेविगेट करेंगे, इसलिए अपनी छवियों को अपने डेस्कटॉप पर देखने या कॉपी करने के लिए "चित्र, " फिर "स्क्रीनशॉट" चुनें।
***
यद्यपि आपका फायर टैबलेट मीडिया खपत डिवाइस के रूप में सबसे पहले और सबसे महत्वपूर्ण रूप से डिज़ाइन किया गया है, लेकिन यह भी एक अच्छा तर्क है कि टैबलेट कुछ त्वरित उत्पादकता के लिए बिल्कुल सही है। कभी-कभी, किसी डिवाइस पर काम करते समय, आपको कई कारणों से अपने प्रदर्शन पर क्या स्क्रीनशॉट लेना होगा। चाहे आप मानचित्र पर किसी पते के स्थान का स्क्रीनशॉट लेना चाहते हैं, एक मजेदार सोशल मीडिया पोस्ट जिसने आपको मुस्कुराया है, या एक ईमेल जिसमें कुछ महत्वपूर्ण महत्वपूर्ण जानकारी है, आपके डिवाइस के डिस्प्ले का स्क्रीनशॉट लेना एक जरूरी है- चाल की तरह पता है। शुक्र है, आपका अमेज़ॅन फायर टैबलेट उन छवियों को स्थानीय रूप से और वेब पर कैप्चर, संपादित और साझा करना आसान बनाता है। तो अगली बार जब आपको कुछ महत्वपूर्ण जानकारी बचाने की ज़रूरत है, तो इसे कागज के टुकड़े पर न लिखें। स्क्रीनशॉट सहेजें, और केवल दो बटनों के धक्का के साथ जानकारी का ट्रैक रखें।