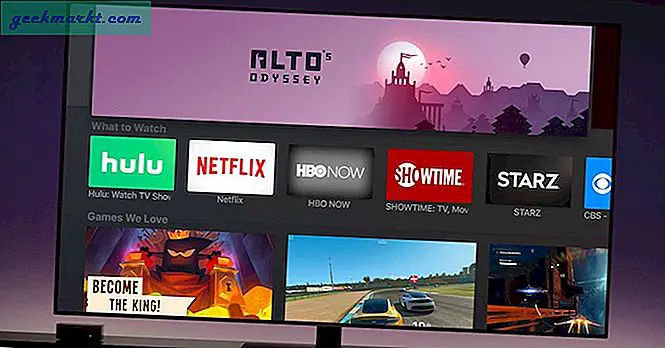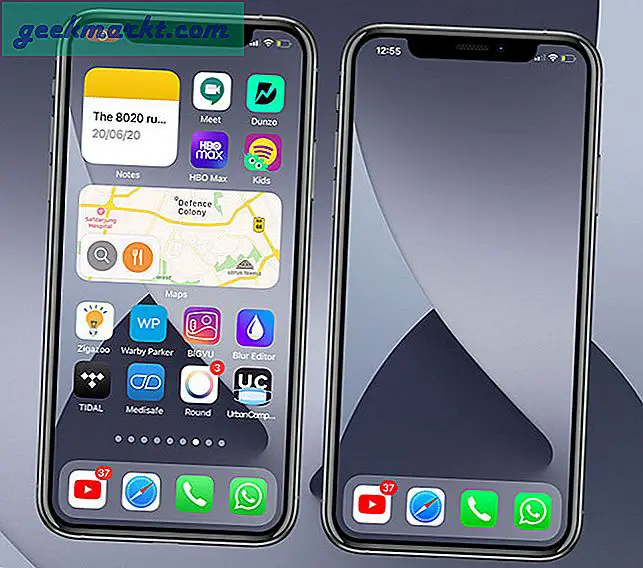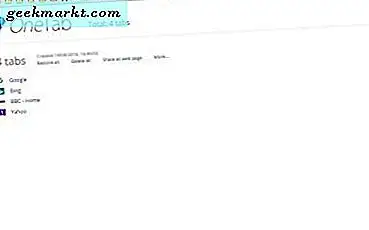चूंकि आप इस लेख को पढ़ रहे हैं, मुझे लगता है कि आप भी लैपटॉप की गति से निराश हैं। कुछ महीनों के बाद मैं अपना लैपटॉप लाया, मैंने देखा कि मेरे लैपटॉप की प्रोसेसिंग गति में उल्लेखनीय कमी आई है।
मैं इस तथ्य से अवगत था कि जैसे ही आप नया सॉफ़्टवेयर लोड करते हैं और अपनी हार्ड ड्राइव भरते हैं, गति कम हो जाती है। इस मामले में, यह उससे कहीं अधिक था, मेरे लैपटॉप को बूट होने में लगभग ३० का समय लग रहा था, अगर मैंने उनमें से २-३ से अधिक खोले तो प्रोग्राम प्रतिक्रिया देना बंद कर देते हैं। लेकिन भाग्यशाली है कि मैं इसे अपनी विंडोज़ सेटिंग पर यहाँ और वहाँ के साधारण ट्वीक्स से दूर करने में सक्षम था।
इसलिए मैंने अपने अनुभव को आपके साथ साझा करने का फैसला किया है कि मैं 5 सरल चरणों की मदद से अपने लैपटॉप की गति कैसे बढ़ा सकता हूं।
चरण 1: डिस्क क्लीनअप का उपयोग करके सभी अनावश्यक फ़ाइलों को हटा दें।
विंडोज डिस्क क्लीनअप नामक बहुत उपयोगी सुविधाओं के साथ आता है। यह अस्थायी फ़ाइलों को हटाता है, रीसायकल बिन को खाली करता है, और अन्य सिस्टम फ़ाइलों को हटाता है जो अब सिस्टम के लिए बेकार हैं।
डिस्क क्लीनअप कैसे सक्षम करें:
- स्टार्ट >> ऑल प्रोग्राम्स >> एक्सेसरीज >> सिस्टम टूल्स >> डिस्क क्लीनअप पर जाएं।
- ड्राइव सूची में, उस हार्ड डिस्क ड्राइव पर क्लिक करें जिसे आप साफ़ करना चाहते हैं, और उसके बाद ठीक क्लिक करें।
- उन फ़ाइल प्रकारों के लिए चेक बॉक्स चुनें जिन्हें आप हटाना चाहते हैं और फिर ठीक पर क्लिक करें।
अपडेट- डिस्क क्लीनअप विंडोज 8 पर उपलब्ध नहीं है
यदि आप अपने ओएस के रूप में विंडोज 8 का उपयोग कर रहे हैं तो गोटो स्टार्ट मेन्यू और टाइप करेंडिस्क में जगह और फिर उन फ़ाइलों को हटा दें जिन्हें आप नहीं रखना चाहते हैं।
अस्थायी फ़ाइल को साफ़ करने के लिए अपना cmd प्रॉम्प्ट खोलें और टाइप करें % अस्थायी% और एंटर दबाएं। आपको फ़ोल्डर के लिए आपकी अस्थायी फ़ाइलों पर पुनर्निर्देशित किया जाएगा। आगे बढ़ो और उन्हें भी हटा दो।

चरण 2: हार्ड ड्राइव का डिस्क डीफ़्रेग्मेंटेशन
फ़ाइलों को लगातार हटाना, और एक नया बनाना, समय-समय पर प्रोग्राम इंस्टॉल करना और अनइंस्टॉल करना आपके ड्राइव में टुकड़े बनाता है, इस समस्या को दूर करने के लिए विंडो डिस्क डीफ़्रेग्मेंटेशन नामक एक महान अंतर्निहित टूल लेकर आई है। यह उपकरण खंडित डेटा को फिर से जोड़ता है ताकि आपका कंप्यूटर अधिक कुशलता से चल सके।
कैसे सक्षम करें:
- मेरे कंप्यूटर पर जाएं (जीत + ई) और उस डिस्क का चयन करें जिसे आप डीफ़्रैग्मेन्ट करना चाहते हैं।
- उस पर राइट क्लिक करें और गुण>> टूल्स>> डिस्क डीफ़्रेग्मेंटेशन पर जाएं।
यह निर्धारित करने के लिए कि डिस्क को डीफ़्रैग्मेन्ट करने की आवश्यकता है या नहीं, डिस्क का विश्लेषण करें पर क्लिक करें। यदि संख्या 10% से ऊपर है, तो आपको डिस्क को डीफ़्रैग्मेन्ट करना चाहिए।
- डीफ़्रेग्मेंट डिस्क पर क्लिक करें
चरण 3: अनावश्यक स्टार्टअप प्रोग्राम अक्षम करें
विंडोज़ शुरू होने पर कई प्रोग्राम अपने आप शुरू हो जाते हैं, वे आपके कंप्यूटर को किसी भी तरह से नुकसान नहीं पहुंचाते हैं लेकिन स्टार्ट अप के दौरान सिस्टम मेमोरी का उपयोग करते हैं और इस तरह हमारे लैपटॉप को धीमा कर देते हैं। यदि आप शायद ही कभी उस प्रोग्राम का उपयोग करते हैं तो क्यों न इसे स्टार्ट अप से हटा दें और कुछ कीमती मेमोरी को बचाएं और अपने लैपटॉप के बूट समय को कम करें।
अनावश्यक स्टार्टअप प्रोग्राम को कैसे निष्क्रिय करें:
ओपन रन (जीत + आर) और ब्रेसिज़ के बिना "msconfig" टाइप करें और एंटर दबाएं।
स्टार्टअप के तहत, टैब उन प्रोग्रामों को अनचेक करता है जिन्हें आप स्टार्टअप से हटाना चाहते हैं।
उन्हें अनचेक करके आप उन्हें पूरी तरह से नहीं हटा रहे हैं, यह हर बार जब आप अपना कंप्यूटर शुरू करते हैं तो उन्हें चलने से रोकेगा। एक बार जब आप कर लें, तो ओके पर क्लिक करें।
चरण 4: उस प्रोग्राम को अनइंस्टॉल करें जिसका आपने कभी उपयोग नहीं किया
एक बात जिस पर आपने गौर किया होगा कि जब आप इसे नया खरीदते हैं तो आपका लैपटॉप कितनी तेजी से काम करता है, जैसे-जैसे यह पुराना होता गया, यह धीमा होता गया। इसके पीछे एक बड़ा कारण अनावश्यक कार्यक्रमों का जमा होना है। उन सभी प्रोग्रामों को अनइंस्टॉल करना एक अच्छा विचार है जिनका आप उपयोग करने की योजना नहीं बना रहे हैं, इससे न केवल कुछ डिस्क स्थान खाली हो जाएगा बल्कि आपका सिस्टम बहुत तेज़ी से काम करेगा।
प्रोग्राम को अनइंस्टॉल कैसे करें:
- कंट्रोल पैनल पर जाएं >> प्रोग्राम >> प्रोग्राम अनइंस्टॉल करें।
- उस प्रोग्राम का चयन करें जिसे अब आपको राइट क्लिक की आवश्यकता नहीं है और अनइंस्टॉल का चयन करें।
अपडेट करें
विंडोज 8 में, मौसम, समाचार, वीडियो इत्यादि जैसे कुछ अतिरिक्त ऐप्स हैं। यदि आप उनका उपयोग करने की योजना नहीं बना रहे हैं, तो आगे बढ़ें और उन्हें भी अनइंस्टॉल करें। आप विंडो की को दबाकर और फिर टाइप करके ऐसा कर सकते हैंइस पीसी पर डिस्क स्थान खाली करें।
चरण 5: इस कदम में कई छोटी-छोटी चीजें शामिल हैं जिन्हें हम अक्सर नज़रअंदाज कर देते हैं।
एक ही समय में कम प्रोग्राम चलाएं
सप्ताह में कम से कम एक बार वायरस की जाँच करें।
नियमित रूप से पंखे और रैम की सफाई करके लैपटॉप को ठंडा रखें।
अपनी रजिस्ट्री की नियमित सफाई करें।
अपने लैपटॉप को एक साथ कई बाहरी उपकरणों से जोड़ने से बचें।
फिर भी!! यदि आपने महत्वपूर्ण सुधार नहीं देखे हैं, तो यह आपकी रैम को अपग्रेड करने और प्रोसेसर की अधिक क्षमता प्राप्त करने का समय है