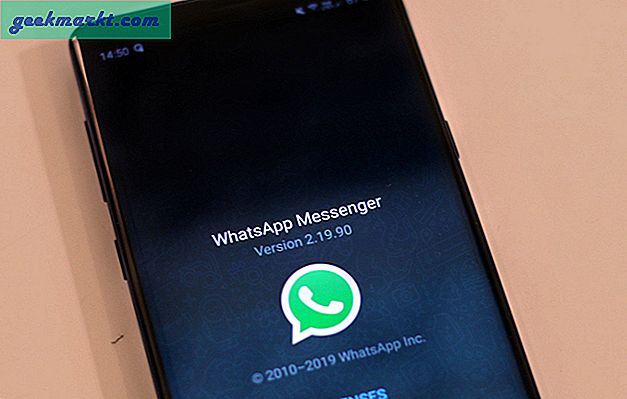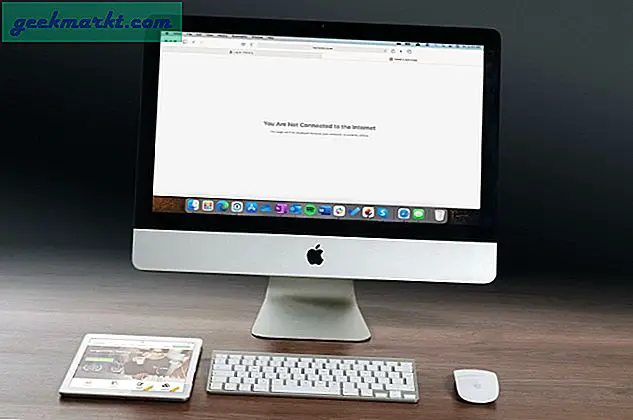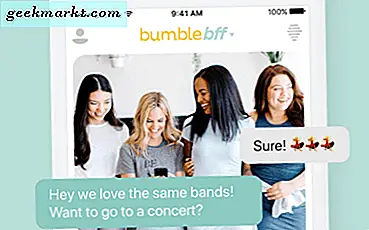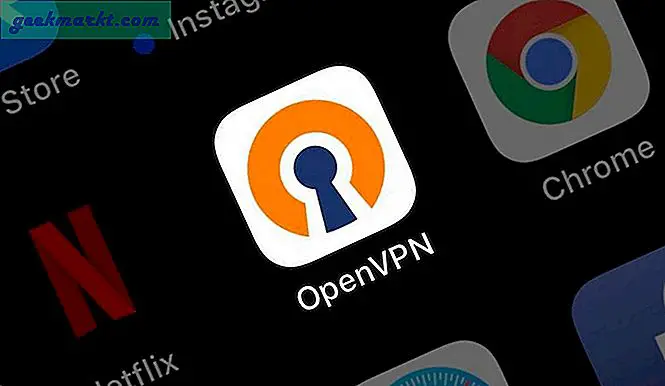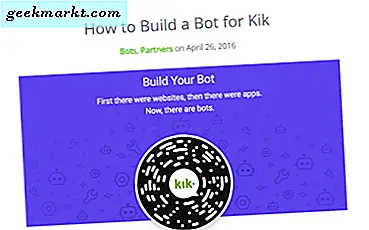ऐसा अक्सर नहीं हो सकता है, लेकिन कई बार ऐसा होगा जब आपको अपने एंड्रॉइड स्क्रीन को अपने कंप्यूटर पर मिरर या कास्ट करने की आवश्यकता होगी। इसके कई कारण हो सकते हैं जैसे अपनी स्क्रीन रिकॉर्ड करना चाहते हैं, एंड्रॉइड गेम्स खेलें अपने पीसी पर, बड़ी स्क्रीन पर फिल्में या वीडियो देखें, या यहां तक कि एक ऐप की प्रस्तुति या सीधे आपके Android डिवाइस से कोई दस्तावेज़।
कोई फर्क नहीं पड़ता कि कारण क्या है, आपके एंड्रॉइड डिवाइस को रूट किया गया है या नहीं, इस पर ध्यान दिए बिना अपने एंड्रॉइड स्क्रीन को पीसी पर डालना अपेक्षाकृत आसान है। आइए इनकी जांच करें।
इससे पहले कि हम शुरू करें
कोई भी स्क्रीन मिररिंग ऐप आपको अपने कंप्यूटर स्क्रीन पर हाई-एंड मोशन गेम खेलने नहीं देगा। इससे कोई फर्क नहीं पड़ता कि यह यूएसबी या वाई-फाई पर काम करता है या नहीं। काम करने वाली एकमात्र चीज थीChromecast. लेकिन प्रेजेंटेशन या ऐप डेमो जैसी बुनियादी स्क्रीनकास्टिंग जरूरतों के लिए, इन ऐप्स को ठीक काम करना चाहिए।
पीसी पर Android स्क्रीन कास्ट करें
1. कनेक्ट ऐप
के साथ काम करता है: वाई-फाई
अगस्त 2016 के एनिवर्सरी अपडेट के बाद से, विंडोज 10 आपके एंड्रॉइड स्क्रीन को विंडोज पीसी पर मिरर करने का एक मूल तरीका प्रदान करता है। यह ठीक उसी तरह है जैसे आप अपने Android को अपने टीवी पर क्रोमकास्ट से कैसे कनेक्ट करते हैं।
आवश्यकता
- एक पीसी जो विंडोज 10 एनिवर्सरी अपडेट चला रहा है
- एक एंड्रॉइड डिवाइस जो मिराकास्ट का समर्थन करता है
यह काम किस प्रकार करता है: बस "खोजें और लॉन्च करें"जुडियेविंडोज 10 स्टार्ट मेन्यू से ऐप। अब, अपने Android डिवाइस पर सूचना केंद्र को नीचे लाएं और विकल्प चुनें "कास्ट।" कुछ उपकरणों में, आप इसे ढूंढ सकते हैंसेटिंग्स> प्रदर्शन > कास्ट. आपको उन सभी उपकरणों की एक सूची दिखाई देगी, जिन्हें आप अपने Android डिवाइस को कास्ट कर सकते हैं। यदि आप ऐसा नहीं करते हैं, तो ऊपर दाईं ओर तीन लंबवत बिंदुओं पर टैप करें और चुनेंवायरलेस डिस्प्ले सक्षम करें विकल्प। अगला, अपना चयन करेंपीसी सूची से, और आप जाने के लिए अच्छे हैं।
पेशेवरों: आपको कोई तृतीय-पक्ष सॉफ़्टवेयर स्थापित करने की आवश्यकता नहीं है।
विपक्ष: केवल विंडोज 10 एनिवर्सरी अपडेट चलाने वाले कंप्यूटरों पर उपलब्ध है। और हमारे परीक्षण में, अधिकांश एंड्रॉइड फोन मिराकास्ट का समर्थन नहीं करते हैं, क्योंकि यह Google क्रोमकास्ट के लिए सीधी प्रतिस्पर्धा है। इसके अलावा, अगर आप इसे काम करते हैं, तो भी आप अपने पीसी से अपने एंड्रॉइड फोन को नियंत्रित नहीं कर पाएंगे।
जमीनी स्तर: बेशक, विंडोज 10 में कनेक्ट ऐप काफी सीमित है, और सभी एंड्रॉइड डिवाइसों के लिए काम नहीं करता है। हालाँकि, यदि आप केवल कुछ फिल्में, चित्र देखना या प्रस्तुतियाँ देना चाहते हैं, तो विंडोज 10 में बिल्ट-इन कनेक्ट ऐप खराब नहीं है। हालाँकि, यदि आपको विकल्प की आवश्यकता है अपने Android स्क्रीन को किसी अन्य Android डिवाइस पर मिरर करें, इस सूची को देखें।
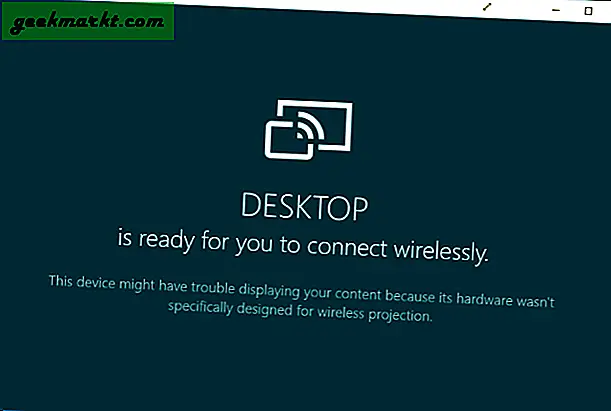
2. आइए देखें
के साथ काम करता है: वाई-फाई
LetsView को विंडोज़ पर काम करने के लिए डिज़ाइन किया गया है और यह आसानी से Android के साथ-साथ iOS उपकरणों को भी कास्ट कर सकता है।
यह काम किस प्रकार करता है:यह केवल वाई-फाई के साथ काम करता है जिसका अर्थ है कि आप इसका उपयोग अपने मोबाइल उपकरणों को इंटरनेट के माध्यम से कास्ट करने के लिए नहीं कर सकते हैं। ऐप बस आपको कनेक्ट करने से मना कर देता है। हालाँकि, यह स्वचालित रूप से आपके पीसी पर चल रहे सर्वर का पता लगाता है। बस अपने फोन पर कनेक्शन की अनुमति दें और यह जाना अच्छा है। विलंबता लगभग नगण्य है जिसका अर्थ है कि आप पीसी पर सामग्री को आसानी से स्ट्रीम कर सकते हैं।
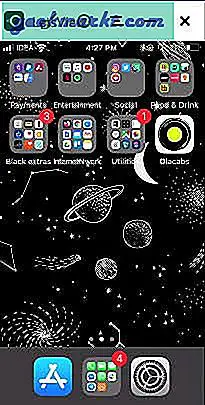
पेशेवरों:Android और iOS उपकरणों का समर्थन करता है, कास्टिंग के दौरान लगभग कोई विलंबता प्रदान नहीं करता है, अपनी स्क्रीन रिकॉर्ड करें, कोई वॉटरमार्क नहीं, 4k समर्थन।
विपक्ष:वाई-फाई के बिना काम नहीं करता।
जमीनी स्तर:यदि आप वाई-फाई पर अपने पीसी पर एंड्रॉइड या आईओएस स्क्रीन कास्ट करने के लिए एक-टैप समाधान चाहते हैं तो यह इसके लायक है।
LetsView प्राप्त करें
3. अपॉवरमिरर
के साथ काम करता है: यूएसबी
यह अपेक्षाकृत नया ऐप है। और इस सूची के अन्य सभी ऐप्स के विपरीत, Apowermirror न केवल आपको अपने Android स्क्रीन को अपने पीसी पर डालने देता है, बल्कि आप अपने Android स्मार्टफोन को अपने कंप्यूटर से पूरी तरह से नियंत्रित कर सकते हैं। कोई रूट की आवश्यकता नहीं है।
यह काम किस प्रकार करता है: अपने एंड्रॉइड स्मार्टफोन या टैबलेट पर एपॉवरमिरर - मिरर एंड कंट्रोल ऐप इंस्टॉल करें और इसे खोलें। इसके बाद, अपने पीसी पर एपॉवरमिरर पीसी सूट स्थापित करें। अब, दोनों सॉफ्टवेयर खोलें और अपने Android को अपने पीसी से कनेक्ट करें aयु एस बी केबल और निर्देश का पालन करें। आपको डेवलपर सेटिंग्स से यूएसबी डिबगिंग को सक्षम करना होगा।
पेशेवरों: कोई ऑन-स्क्रीन वॉटरमार्क नहीं। आइए आप पीसी से अपनी एंड्रॉइड स्क्रीन को पूरी तरह से नियंत्रित करते हैं। और आपको स्क्रीनशॉट और रिकॉर्डिंग आदि जैसे एडवांस विकल्प देता है।
विपक्ष: वहां ऐप आपको अधिक सुविधाओं का उपयोग करने के लिए एक निःशुल्क खाता बनाने के लिए मजबूर करता है। और आपका खाता बनाने के 3 दिनों के बाद, ऐप आपको सभी सुविधाओं का उपयोग करने के लिए $29.95/वर्ष का भुगतान करने के लिए बाध्य करेगा, जिसमें स्क्रीनकास्टिंग भी शामिल है। ऐप वाई-फाई पर भी काम करता है, लेकिन यह विश्वसनीय नहीं है।
जमीनी स्तर: बिना वॉटरमार्क और कई उपयोगी सुविधाओं के साथ अच्छा स्क्रीनकास्टिंग ऐप। फिर भी, यह एक कीमत के साथ आता है और वह कीमत बहुत अधिक है, इसलिए हम इस ऐप की अनुशंसा नहीं कर सकते। लेकिन हम मुफ्त संस्करण का उपयोग करते हैं।

एपॉवरमिरर स्थापित करें
4. एयरड्रॉइड
इसके साथ काम करता है: वाई-फाई और मोबाइल डेटा
किसी भी कंप्यूटर पर अपनी Android स्क्रीन कास्ट करने का यह सबसे अच्छा तरीका है। क्यों? ठीक है, जब तक हमने देखा है कि सभी तरीकों का भुगतान किया जाता है, दखल देने वाले विज्ञापन होते हैं, या मज़बूती से काम नहीं करते हैं। लेकिन Airdroid वह सब बदल देता है।
यह काम किस प्रकार करता है:स्क्रीन मिररिंग फीचर UI में छिपा हुआ है। तो, यहां बताया गया है कि यह कैसे काम करता है, डाउनलोड करेंएयरड्रॉइड Google Play Store से ऐप और इसे खोलें। अब, आप या तो एक नया खाता बना सकते हैं या स्किप पर टैप कर सकते हैं। ऐप आपको एक आईपी एड्रेस देगा, उसे अपने कंप्यूटर ब्राउज़र में टाइप करें और आपको एयरड्रॉइड वेब यूआई देखना चाहिए। इसके बाद, पर क्लिक करेंस्क्रीनशॉट आइकन और आप अपनी Android स्क्रीन देखेंगे। एक पूर्ण स्क्रीन विकल्प भी है।
अपने Android स्क्रीन को मिरर करने के लिए Airdroid का उपयोग कैसे करें, इस पर चरण-दर-चरण निर्देशों के लिए निम्न वीडियो देखें।
पेशेवरों:यह मुफ़्त है, हर प्लेटफ़ॉर्म पर काम करता है और स्क्रीन पर कोई दखल देने वाले विज्ञापन या बड़े वॉटरमार्क नहीं हैं। वास्तव में, यह बिना वाईफाई के भी वायरलेस तरीके से काम कर सकता है, जो इस सूची में कोई अन्य ऐप नहीं कर सकता।
विपक्ष:आप अपने कंप्यूटर पर हाई-एंड मोशन प्ले गेम्स के लिए Airdroid स्क्रीन मिररिंग सुविधा का उपयोग नहीं कर सकते। लेकिन यह कुछ ऐसा है जो आप केवल इसके साथ ही कर सकते हैं Chromecast.
जमीनी स्तर:स्क्रीनकास्टिंग के लिए सबसे अच्छा समाधान है।
एयरड्रॉइड स्थापित करें
5. टीम व्यूअर होस्ट
इसके साथ काम करता है: मोबाइल डेटा
TeamViewer दूसरे कंप्यूटर का उपयोग करके आपके डेस्कटॉप कंप्यूटर पर रिमोट एक्सेस लेने के लिए एक लोकप्रिय ऐप है। क्या होगा अगर मैंने कहा कि आप एक पीसी पर अपने Android को नियंत्रित कर सकते हैं। खैर, यह आपको वास्तविक फोन को नियंत्रित नहीं करने देगा, लेकिन फिर भी आप वास्तविक समय में स्क्रीन देख सकते हैं।
स्थापित कैसे करें: हमारे पास यहां एक विस्तृत गाइड है, लेकिन संक्षेप में, आप Play Store से अपने स्मार्टफोन पर TeamViewer Host इंस्टॉल करें। अपने TeamViewer खाते में लॉग इन करें या साइन-अप अनुभाग में एक बनाएं। आपके द्वारा खाता बनाने और प्रमाणित करने के बाद। अपने कंप्यूटर पर login.teamviewer.com पर जाएं और उसी क्रेडेंशियल के साथ साइन इन करें। आपको स्मार्टफोन से कनेक्ट करने का विकल्प दिखाई देगा यदि यह इंटरनेट से जुड़ा है तो आपको अपने कंप्यूटर पर मोबाइल डिवाइस तक पहुंच प्राप्त होगी।
पेशेवरों: यह मुफ़्त है, दुनिया में कहीं से भी इंटरनेट के साथ काम करता है और कनेक्शन एन्क्रिप्शन के साथ सुरक्षित है। साथ ही, आपको कंप्यूटर पर ऐप इंस्टॉल करने की भी आवश्यकता नहीं है, यह वेब ब्राउज़र के साथ भी काम करता है।
विपक्ष:यह आपको वास्तविक डिवाइस को नियंत्रित नहीं करने देता है, लेकिन आपको इशारों को प्रसारित करने देता है और यह मोबाइल डिवाइस पर दिखाई देता है।
जमीनी स्तर: यदि आप कंप्यूटर पर एंड्रॉइड स्क्रीन प्राप्त करने के लिए एक आसान समाधान चाहते हैं और कुछ सेटिंग्स के साथ दूरस्थ उपयोगकर्ता की मदद करना चाहते हैं तो इस ऐप का उपयोग करें। जाहिर है, आप अपने एंड्रॉइड को अपने डेस्कटॉप से नियंत्रित नहीं कर सकते हैं, लेकिन अगर आप कभी भी एंड्रॉइड स्मार्टफोन का उपयोग करके डेस्कटॉप को नियंत्रित करना चाहते हैं, आप इस लेख को देख सकते हैं.
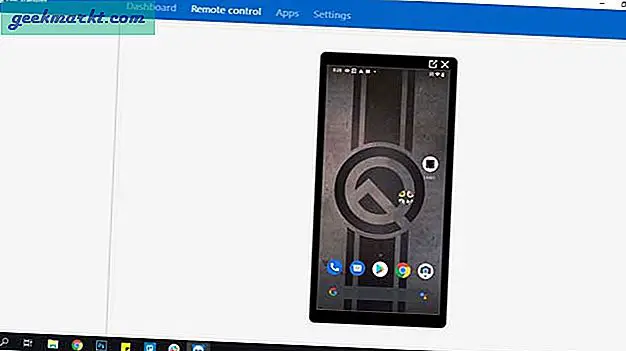
टीमव्यूअर होस्ट स्थापित करें (निःशुल्क)
6. स्क्रूपी
के साथ काम करता है: यूएसबी
Scrcpy ब्लॉक पर एक नया बच्चा है जो न केवल आपको अपने Android स्क्रीन को कंप्यूटर पर मिरर करने देता है बल्कि आपको इसे नियंत्रित करने देता है। ऐसी 3 चीजें हैं जो Scrcpy को सूची के अन्य सभी ऐप्स से अलग करती हैं। यह मुफ़्त है, हर प्लेटफ़ॉर्म पर काम करता है, और इसके लिए USB कनेक्शन की आवश्यकता होती है।
स्थापित कैसे करें:Scrcpy वास्तव में ऐसा ऐप नहीं है जिसे आप अपने कंप्यूटर से एक-क्लिक से चला सकते हैं। यह एक यूएसबी कनेक्शन और एडीबी का उपयोग करता है। आरंभ करने के लिए, आप इसे पढ़ सकते हैंविस्तृत लेख, लेकिन सामान्य तौर पर, आपको इन चरणों का पालन करने की आवश्यकता है।
- अपने कंप्यूटर पर ADB एक्सेस सेट करें और इसे C:\adb . के तहत निकालें
- Github से नवीनतम ज़िप फ़ाइल डाउनलोड करें और इसे उसी फ़ाइल के अंतर्गत निकालें जिसका हमने पहले उपयोग किया था अर्थात C:\adb
- USB केबल के द्वारा अपने स्मार्टफोन या टैबलेट को अपने कंप्यूटर से कनेक्ट करें
- C:\adb के अंदर एक कमांड प्रॉम्प्ट या टर्मिनल खोलें, और स्क्रूपी दर्ज करें। इतना ही!
पेशेवरों: यह एक मुफ़्त (कोई विज्ञापन नहीं) और ओपन सोर्स ऐप है, जो विंडोज, मैकओएस और लिनक्स पर काम करता है, कम विलंबता। और सबसे अच्छी बात यह है कि बिना कंप्यूटर के कीबोर्ड और माउस के अपने स्मार्टफोन को नियंत्रित करें।
विपक्ष: गैर-गीक्स के लिए सेट करना मुश्किल है, काम करने के लिए यूएसबी कनेक्शन की आवश्यकता है।
जमीनी स्तर: यदि आप अक्सर अपने कंप्यूटर के साथ अपने स्मार्टफोन का उपयोग करते हैं और एडीबी कमांड से परिचित हैं तो Scrcpy आपके लिए सबसे अच्छा विकल्प है। अन्य सभी विधियों की तुलना में, यह बिना किसी दृश्य अंतराल के सबसे तेज़ था।
समापन शब्द
संक्षेप में, यदि आप अपने कंप्यूटर और Android के बीच USB कनेक्शन के साथ सहज हैं, तो Scrcpy सबसे अच्छा विकल्प है। लगभग कोई अंतराल, वॉटरमार्क या घुसपैठ वाले विज्ञापन नहीं हैं, हालांकि, अगर आपको कोई तार विकल्प पसंद नहीं है, तो मैं Airdroid के लिए वाउचर करूंगा। मुझे आशा है कि यह मदद करता है और अगर आपको लगता है कि मैंने आपके द्वारा पसंद किए गए किसी भी ऐप को याद किया है तो कंप्यूटर पर एंड्रॉइड स्क्रीन को मिरर करने के लिए अपने पसंदीदा ऐप्स को साझा करने के लिए नीचे टिप्पणी करें।