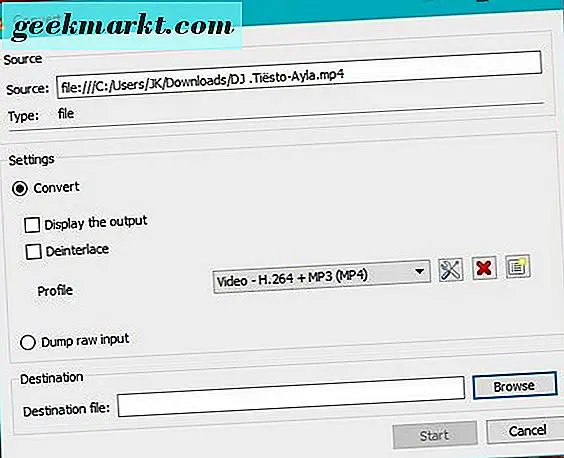मुझे यकीन है कि आप में से अधिकांश लोगों को यह जानकारी मनोरंजक लगेगी, लेकिन सबसे तेज़ टाइपिंग रिकॉर्ड रखने वाले लोग QWERTY स्टाइल कीबोर्ड का उपयोग नहीं करते हैं। भ्रमित? QWERTY के अलावा वास्तव में बहुत सारे कीबोर्ड लेआउट हैं जिनका उपयोग लोग दुनिया भर में करते हैं। यह सिर्फ एक मानक है क्योंकि इसका उपयोग टाइपराइटर में किया जाता था और अब इसे फोन और कंप्यूटर पर ले जाया गया है। लेकिन क्या होगा यदि आप प्रयोग करना चाहते हैं और अपने कंप्यूटर पर कुछ नए लेआउट पर हाथ आजमाना चाहते हैं? चिंता न करें, हम आपको सिखाएंगे कि विंडोज 10 पर कीबोर्ड लेआउट कैसे बदलें।
विंडोज 10 पर कीबोर्ड लेआउट कैसे बदलें
विंडोज 10 में कीबोर्ड के लेआउट को बदलना काफी आसान है। शुरू करने के लिए, स्टार्ट मेन्यू खोलें, सेटिंग्स खोजें और इसे खोलें।
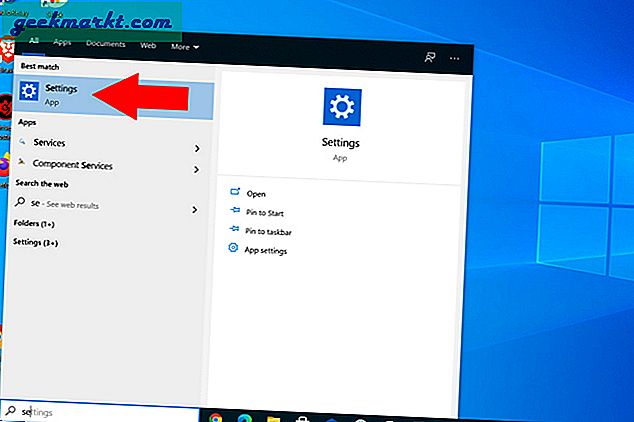
अब, विंडोज सेटिंग विकल्पों में से, चुनें समय और भाषा और बाएं साइडबार से भाषा पर क्लिक करें।
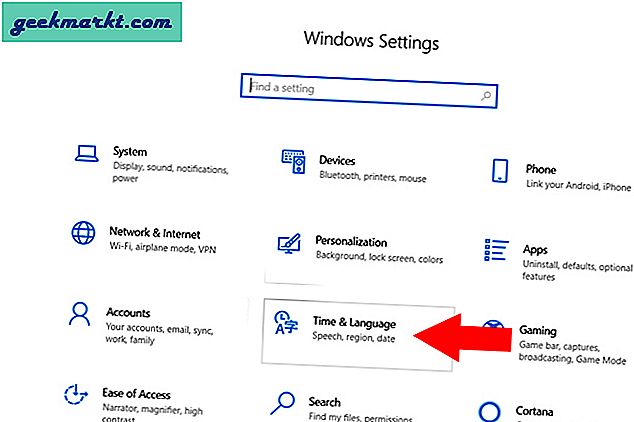
भाषा सेटिंग स्क्रीन पर, पसंदीदा भाषा विकल्प देखें और अंग्रेजी या आपके द्वारा चुनी गई किसी अन्य डिफ़ॉल्ट भाषा पर क्लिक करें, और विकल्पों पर क्लिक करें
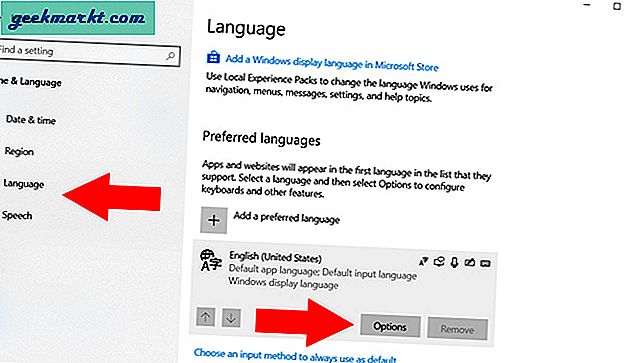
आप एक विकल्प के रूप में QWERTY (US) के साथ सबसे नीचे कीबोर्ड टैब देखेंगे। इसका मतलब है कि आप वर्तमान में मानक QWERTY लेआउट का उपयोग कर रहे हैं। लेआउट बदलने के लिए, ऐड कीबोर्ड पर क्लिक करें जो एक पॉप-अप कीबोर्ड लेआउट विकल्प खोलेगा। अब क वह लेआउट चुनें जिसे आप जोड़ना चाहते हैं, हमारे मामले में, मैंने ड्वोरक लेआउट का चयन किया है।
एक बार जब आप एक नया लेआउट चुनते हैं, तो यह कीबोर्ड टैब में दिखाई देगा। याद रखें, आप चाहें तो एक से अधिक लेआउट चुन सकते हैं।
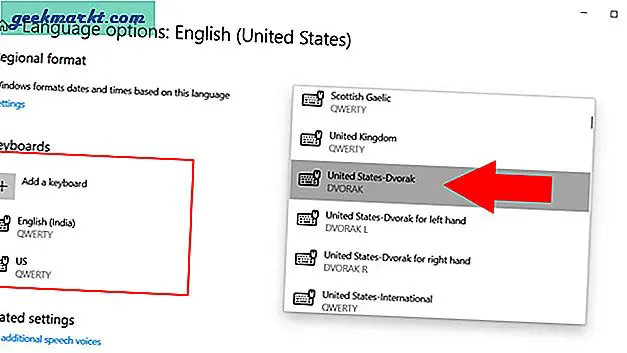
आसान टॉगल के लिए कीबोर्ड लेआउट शॉर्टकट
एक बार जब आप विंडोज 10 में कीबोर्ड लेआउट का चयन कर लेते हैं, जिसका आप उपयोग करना चाहते हैं, तो उस लंबी कठिन प्रक्रिया से गुजरने की जरूरत नहीं है, जिस पर हमने फिर से चर्चा की। जैसे ही आप कई कीबोर्ड लेआउट जोड़ते हैं, आपको टास्कबार के सबसे दाहिने कोने में एक नया कीबोर्ड विकल्प दिखाई देगा। आप उस आइकन पर क्लिक कर सकते हैं और इच्छित लेआउट चुन सकते हैं।
वैकल्पिक रूप से, आप तत्काल में कीबोर्ड लेआउट के बीच टॉगल करने के लिए विंडोज की + स्पेसबार भी दबा सकते हैं
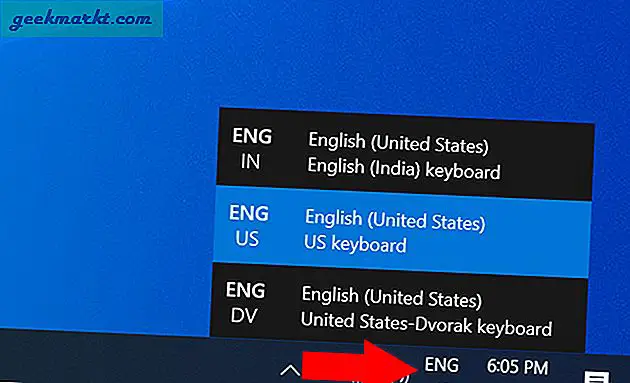
विंडोज 10 में एक कीबोर्ड लेआउट कैसे निकालें
यदि आप केवल प्रयोग कर रहे हैं और मानक QWERTY प्रकार के कीबोर्ड से चिपके रहना चाहते हैं, तो आप कीबोर्ड लेआउट को मानक पर रख सकते हैं। अन्यथा, आप उसी चरण का पालन करके लेआउट को हटा सकते हैं जैसा आपने एक नया जोड़ते समय किया था।
सेटिंग्स में जाएं, टाइम एंड लैंग्वेज ऑप्शन पर क्लिक करें और साइडबार से भाषा चुनें। पसंदीदा भाषा डिफ़ॉल्ट भाषा से, विकल्पों पर क्लिक करें। कीबोर्ड अनुभाग से लेआउट का चयन करें और निकालें पर क्लिक करें। इतना ही। आपने लेआउट को सफलतापूर्वक हटा दिया है। आसान है ना?
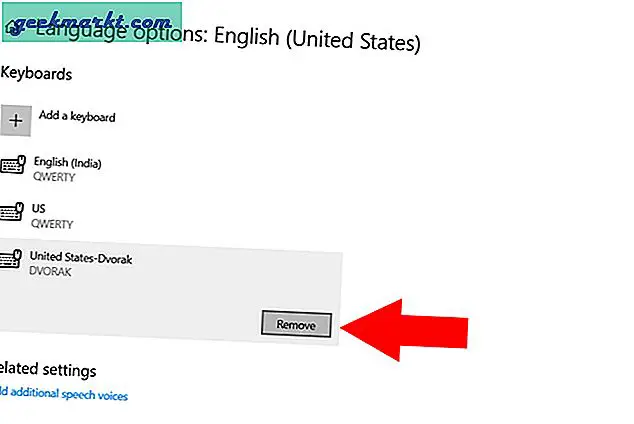
समापन टिप्पणी: विंडोज 10 पर कीबोर्ड लेआउट कैसे बदलें
मुझे उम्मीद है कि पूरी प्रक्रिया का पालन करना आसान था। एकाधिक कीबोर्ड लेआउट के बीच टॉगल करने के लिए Windows+Spacebar कुंजी का एक साथ उपयोग करना न भूलें। यदि आप बस अपने टाइपिंग कौशल और गति को बढ़ाना चाहते हैं, चेक आउट ये ऐप्स तुरंत!
यह भी पढ़ें: ज़ूम कॉन्फ़्रेंस में महारत हासिल करने के लिए त्वरित कीबोर्ड शॉर्टकट