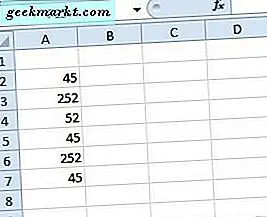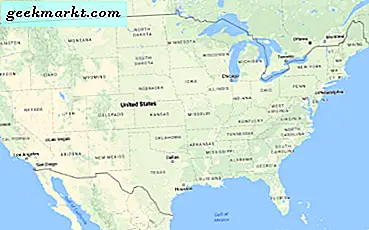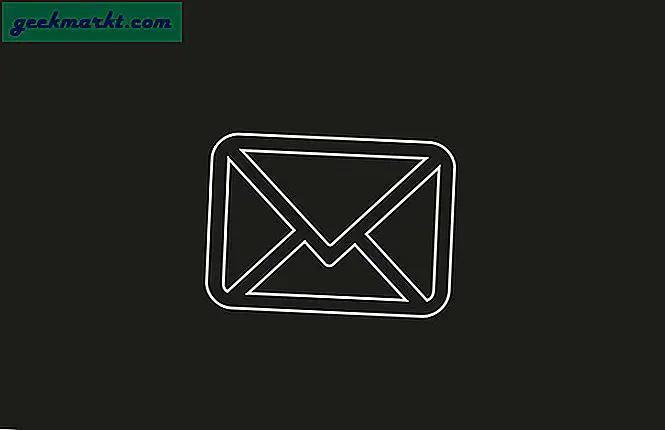iPhone अधिकांश उपयोगकर्ताओं के लिए आवश्यकताओं को पूरा करता है क्योंकि इसमें वास्तव में सहज ज्ञान युक्त इंटरफ़ेस, चारों ओर एक सुसंगत डिज़ाइन योजना और विकलांगों के लिए विशेष पहुँच सुविधाएँ हैं। मैंने देखा कि कुछ पुराने लोगों के लिए iPhone पर डिफ़ॉल्ट टेक्स्ट आकार छोटा है। उन्हें पढ़ने में आसान बनाने के लिए आपको iPhone पर टेक्स्ट का आकार बदलना होगा। यहां वे सेटिंग्स हैं जिन्हें आपको बदलने की आवश्यकता है। शुरू करते हैं।
IPhone पर टेक्स्ट का आकार बदलें
iPhone स्क्रीन 6.7″ तक बड़ी पहुंच प्राप्त कर चुके हैं, जो बहुत सारी स्क्रीन रियल एस्टेट लाता है, लेकिन यह कुछ लोगों के लिए इसके डिफ़ॉल्ट आकार में पाठ को पढ़ना कठिन बना सकता है। शुक्र है, Apple ने आपकी आवश्यकताओं के अनुसार टेक्स्ट के आकार को समायोजित करने के लिए एक इनबिल्ट विकल्प जोड़ा है।
अपने iPhone पर सेटिंग ऐप खोलकर प्रारंभ करें और प्रदर्शन और चमक चुनें. नीचे स्क्रॉल करें और खोजें पाठ आकार विकल्प और उस पर टैप करें।

आपको एक खाली स्क्रीन दिखाई देगी जिसके ऊपर कुछ टेक्स्ट लिखा होगा और नीचे एक स्लाइडर होगा। आप ऐसा कर सकते हैं स्लाइडर समायोजित करें स्क्रीन पर टेक्स्ट कैसे दिखाई देगा इसका वास्तविक समय पूर्वावलोकन देखने के लिए। यहां तक कि अगर अधिकतम आउट टेक्स्ट आपके लिए बहुत छोटा है, तो एक और छिपी हुई सेटिंग है जिसे हम टेक्स्ट आकार को और बढ़ाने के लिए समायोजित कर सकते हैं। हम इसे एक मिनट में प्राप्त करेंगे।

टेक्स्ट साइज को एडजस्ट करने के बाद आप इसे बोल्ड बना सकते हैं ताकि पढ़ने में आसानी हो। डिस्प्ले और ब्राइटनेस सेटिंग्स में, आपको टेक्स्ट साइज के ठीक नीचे टॉगल स्विच मिलेगा। बोल्ड टेक्स्ट को सक्षम करने के लिए टैप करें.
एक और चीज जो आप अपने iPhone स्क्रीन को और अधिक दृश्यमान बनाने के लिए कर सकते हैं, वह है डिस्प्ले जूम को बढ़ाना। आपको डिस्प्ले और ब्राइटनेस सेटिंग पेज के नीचे विकल्प मिलेगा।

दो विकल्प हैं: मानक डिफ़ॉल्ट रूप से सक्षम है और ज़ूम किया गया दृश्य आईओएस में प्रत्येक तत्व के आकार को थोड़ा बढ़ा देता है। इसमें ऐप आइकन, चैट बबल और ऐसी कोई भी चीज़ शामिल है जिसके साथ इंटरैक्ट किया जा सकता है। ज़ूम किया हुआ दृश्य टैप करें और इसे सेट करें ऊपर दाईं ओर स्थित बटन को टैप करके।

जैसा कि मैंने ऊपर कहा, यदि आप चाहते हैं कि पाठ और भी बड़ा हो, तब भी आप ऐसा कर सकते हैं। हालाँकि, यह उपयोगकर्ता इंटरफ़ेस को महत्वपूर्ण रूप से बदल देगा इसलिए सुनिश्चित करें कि आप इसे ज़्यादा नहीं करते हैं। सेटिंग ऐप खोलें और एक्सेसिबिलिटी पर जाएं. प्रदर्शन और टेक्स्ट आकार खोजें Find दृष्टि श्रेणी के अंतर्गत और इसकी सामग्री को खोलने के लिए टैप करें।

बड़ा टेक्स्ट टैप करें और यहां आपको एक टॉगल बटन मिलेगा जो बड़े टेक्स्ट आकार को सक्षम करेगा। स्विच को चालू करें. अब, जब आप स्लाइडर को एडजस्ट करते हैं, तो टेक्स्ट नाटकीय रूप से बढ़ जाएगा।

स्लाइडर को तब तक समायोजित करें जब तक कि टेक्स्ट का आकार आपके लिए अच्छा न हो, ठीक से पढ़ने योग्य न हो और आपका काम हो गया।

नियंत्रण केंद्र से टेक्स्ट का आकार बदलें
हालांकि टेक्स्ट का आकार बदलने के लिए सेटिंग्स में जाना समझ में आता है, लेकिन यदि आप टेक्स्ट के आकार को बार-बार समायोजित करना चाहते हैं, तो एक बेहतर तरीका है। आप स्लाइडर को कंट्रोल सेंटर में जोड़ सकते हैं और फ्लाई पर टेक्स्ट आकार को त्वरित रूप से समायोजित करने के लिए इसका उपयोग कर सकते हैं।
सेटिंग्स खोलें और नियंत्रण केंद्र पर जाएं. टेक्स्ट का आकार खोजें और टैप करें विकल्प सक्षम करें.

अब, बस नियंत्रण केंद्र मेनू खोलें स्क्रीन के ऊपरी दाएं कोने से नीचे की ओर स्वाइप करके और टेक्स्ट साइज बटन टैप करें. आपको एक वर्टिकल स्लाइडर मिलेगा जो आप कर सकते हैं पाठ का आकार बदलने के लिए समायोजित करें.

मुद्रित पाठ का पाठ आकार बदलें
बहुत से वृद्ध लोग समाचार पत्र, पत्रिकाएं और किताबें पढ़ने के लिए एक वास्तविक आवर्धक कांच का उपयोग करते हैं। IPhone एक आसान आवर्धक के साथ आता है जो आपको अंतर्निहित कैमरे का उपयोग करके किसी भी वस्तु को ज़ूम इन करने देता है। मैग्निफायर कैमरा ऐप में जूम ऑप्शन की तुलना में अलग तरह से काम करता है। यह आपको और भी अधिक ज़ूम करने देता है क्योंकि आपको केवल टेक्स्ट पर ध्यान केंद्रित करने और छवि गुणवत्ता के बारे में चिंता करने की आवश्यकता नहीं है।
आवर्धक को सक्षम करने के लिए, सेटिंग ऐप खोलें और नियंत्रण केंद्र पर जाएं। आवर्धक का पता लगाएं विकल्प और इसे टैप करके सक्षम करें।

आवर्धक तक पहुँचने के लिए, बस नियंत्रण केंद्र खोलें स्क्रीन के नीचे से ऊपर की ओर स्वाइप करके। मैग्निफायर बटन पर टैप करें कैमरा खोलने के लिए।

आप स्लाइडर के साथ ज़ूम इन कर सकते हैं, चमक समायोजित कर सकते हैं, कंट्रास्ट बदल सकते हैं और यहां तक कि टॉर्च चालू भी कर सकते हैं। आप स्क्रीन पर दिखाई देने वाले हिस्से को स्नैपशॉट कर सकते हैं और अपने हाथ मिलाने की चिंता किए बिना इसे पढ़ सकते हैं।

समापन शब्द: iPhone पर टेक्स्ट का आकार बदलें
यह आपके iPhone पर टेक्स्ट के आकार को समायोजित करने का एक त्वरित तरीका था। भले ही मानक पाठ का आकार अधिकांश लोगों द्वारा पठनीय होने के लिए होता है, यह देखना सराहनीय है कि Apple ने पाठ के आकार को ऐसे कठोर स्तरों में बदलने की क्षमता को जोड़ा है। तुम क्या सोचते हो? क्या आप जूम-इन टेक्स्ट वाले आईफोन का इस्तेमाल करते हैं या नहीं? एक ट्वीट भेजकर मुझे बताएं।
यह भी पढ़ें: IPhone पर टेक्स्ट को कॉपी, पेस्ट और पूर्ववत करने का एक बेहतर तरीका