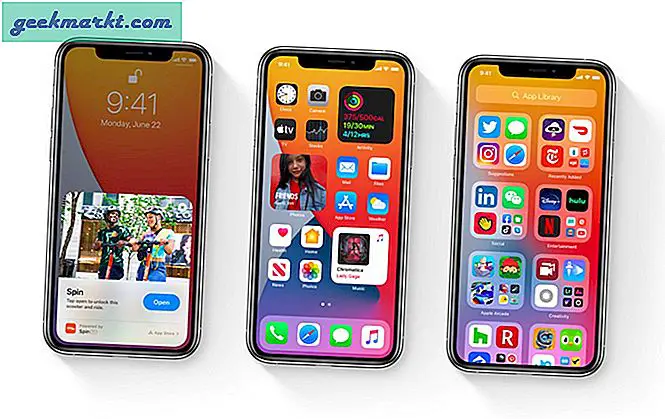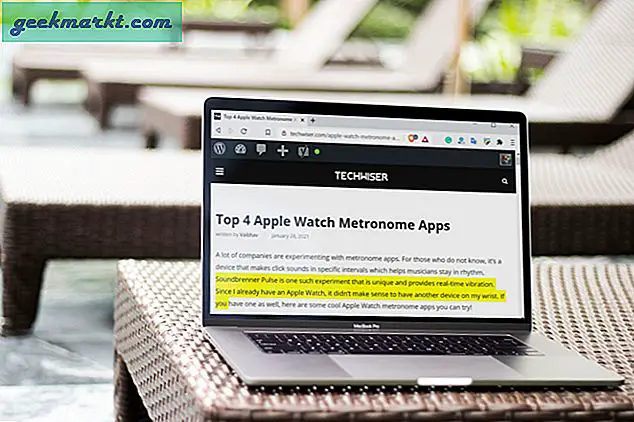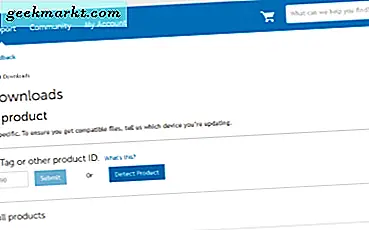मैं YouTube पर बहुत समय बिताता हूं और मुझे बहुत सारे दिलचस्प वीडियो मिले हैं जिन्हें मैं अपने iPhone पर रखना चाहता था। हालाँकि, YouTube आपको केवल ऐप के भीतर ही वीडियो डाउनलोड करने की अनुमति देता है, और वह भी तब जब निर्माता ने इसकी अनुमति दी हो। अगर आप भी अपने आईफोन में यूट्यूब वीडियो डाउनलोड करने के तरीके ढूंढ रहे हैं तो चलिए शुरू करते हैं।
इस लेख में, मैं तीन विधियों को कवर करूँगा; एक ऐप का उपयोग कर रहा है, एक सिरी शॉर्टकट का उपयोग कर रहा है, और दूसरा सफारी वेब ब्राउज़र का उपयोग कर रहा है।
आईफोन में यूट्यूब वीडियो डाउनलोड करें
विधि I - सिरी शॉर्टकट का उपयोग करना
एक YouTube वीडियो डाउनलोड करने के सबसे आसान तरीकों में से एक सिरी शॉर्टकट का उपयोग करना है। हालाँकि, सभी शॉर्टकट काम नहीं करते हैं क्योंकि YouTube शॉर्टकट को तोड़ते हुए अपने एपीआई को अपडेट करता रहता है। मुझे एक शॉर्टकट मिला जो त्रुटिपूर्ण रूप से काम करता है और आप इसका उपयोग YouTube वीडियो डाउनलोड करने के लिए कर सकते हैं।
आगे बढ़ो और अपने iPhone के लिए इस iCloud लिंक का उपयोग करके इस शॉर्टकट को स्थापित करें।

एक बार हो जाने के बाद, बस YouTube ऐप खोलें और वीडियो लोड करें। शेयर बटन पर टैप करें पसंद/नापसंद बटन के बगल में और दाईं ओर स्क्रॉल करें पॉपअप मेनू पर।

अधिक (...) बटन टैप करें आईओएस की वास्तविक शेयर शीट लोड करने के लिए। आपको अपने संगत शॉर्टकट यहां मिलेंगे, डाउनट्यूब टैप करें डाउनलोड प्रक्रिया शुरू करने के लिए।
 वीडियो की लंबाई के आधार पर इसमें कुछ सेकंड लगेंगे और एक बार यह हो जाने के बाद, आपको अपने iPhone पर वीडियो को सहेजने के लिए एक पॉपअप मिलेगा। वीडियो सीधे फाइल्स ऐप में 640p या 360p रेजोल्यूशन में सेव हो जाएगा। दुर्भाग्य से, डिफ़ॉल्ट रिज़ॉल्यूशन सेट करने का कोई विकल्प नहीं है।
वीडियो की लंबाई के आधार पर इसमें कुछ सेकंड लगेंगे और एक बार यह हो जाने के बाद, आपको अपने iPhone पर वीडियो को सहेजने के लिए एक पॉपअप मिलेगा। वीडियो सीधे फाइल्स ऐप में 640p या 360p रेजोल्यूशन में सेव हो जाएगा। दुर्भाग्य से, डिफ़ॉल्ट रिज़ॉल्यूशन सेट करने का कोई विकल्प नहीं है।

पेशेवरों
- सिरी के साथ YouTube वीडियो डाउनलोड करें
- YouTube ऐप से काम करता है।
विपक्ष
- वीडियो रिज़ॉल्यूशन चुनने का कोई तरीका नहीं
- केवल वीडियो से ऑडियो डाउनलोड करने का कोई विकल्प नहीं
- वीडियो कैमरा रोल के बजाय फाइल ऐप में सहेजा जाता है।
विधि II - किसी तृतीय पक्ष ऐप का उपयोग करना
वीडियो सेवर उन कुछ वेब ऐप्स में से एक है जो अभी भी काम करते हैं और आपको अपने iPhone पर YouTube वीडियो डाउनलोड करने देते हैं। वीडियो डाउनलोड करने के लिए ऐप का उपयोग करना वास्तव में सरल है। यहाँ इस पद्धति का उपयोग करने के कुछ पेशेवरों और विपक्षों के बारे में बताया गया है।
इस लिंक का उपयोग करके अपने iPhone पर ऐप इंस्टॉल करके प्रारंभ करें।

इससे पहले कि हम वीडियो डाउनलोड कर सकें, आपको YouTube वीडियो URL को कॉपी करना होगा। आप इसे या तो YouTube ऐप से या वेब ब्राउज़र से कर सकते हैं। YouTube ऐप से URL कॉपी करने के लिए, वीडियो खोलें और टैप करें शेयर बटन लाइक बटन के आगे और कॉपी लिंक बटन पर टैप करें यूआरएल कॉपी करने के लिए।

अब जब आपने वीडियो URL कॉपी कर लिया है, तो आगे बढ़ें और ऐप का उपयोग करके वीडियो डाउनलोड करने के लिए आगे बढ़ें। ऐप खोलें, टीएपी + बटन स्क्रीन के ऊपरी दाएं कोने पर, और इंटरनेट का चयन करें विकल्पों की सूची से।

अब क, YouTube वीडियो लिंक पेस्ट करें जिसे आपने पहले URL बार में सबसे ऊपर कॉपी किया था और जाओ टैप करें कीबोर्ड पर।

वीडियो एक वेब इंटरफेस में लोड होगा, बस बड़ा लाल प्ले बटन टैप करें और आपको वीडियो डाउनलोड करने के लिए एक पॉपअप मिलेगा। डाउनलोड बटन पर टैप करें पॉपअप मेनू में।

आपका वीडियो My video सेक्शन में डाउनलोड होना शुरू हो जाएगा। एक बार वीडियो डाउनलोड हो जाने के बाद, विकल्प बटन टैप करें आपके वीडियो के बगल में। "चुनने के लिए टैप करें"कैमरा रोल पर सहेजें"विकल्पों की सूची से। आपका वीडियो अब फोटो ऐप में सेव हो गया है।

इस पद्धति का उपयोग करने का एकमात्र दोष यह है कि आप उस वीडियो के लिए वीडियो रिज़ॉल्यूशन का चयन नहीं कर सकते जिसे आप डाउनलोड कर रहे हैं। अगर ऐसा कुछ है जिसे आप नियंत्रित करना चाहते हैं तो अगला विकल्प आपके लिए अच्छा काम करेगा।
पेशेवरों
- वीडियो को पासवर्ड से सुरक्षित रखें
- एक साथ कई वीडियो डाउनलोड करें।
विपक्ष
- उच्च-रिज़ॉल्यूशन वीडियो डाउनलोड करने का कोई तरीका नहीं है।
- विज्ञापन।
विधि III - वेब ब्राउज़र का उपयोग करके डाउनलोड करें
Savefrom.net कुछ समय के लिए आसपास रहा है और ज्यादातर डेस्कटॉप उपयोगकर्ताओं के लिए है। हालाँकि, iOS 13 ने सफारी में एक डाउनलोडर कार्यक्षमता जोड़ी है जिसका अर्थ है कि हम इस वेबसाइट से सीधे वीडियो डाउनलोड कर सकते हैं।
यह विधि केवल iOS 13 या उच्चतर पर चलने वाले आपके iPhone पर Safari के साथ मज़बूती से काम करती है। उस सफारी ऐप को खोलें। के लिए जाओ hi.savefrom.net इस लिंक को टैप करके और किसी भी YouTube वीडियो का लिंक पेस्ट करें हरे इनपुट टेक्स्ट फ़ील्ड में। वेबसाइट वीडियो का पूर्वावलोकन तैयार करेगी और नीचे एक डाउनलोड बटन दिखाएगी। संकल्प का चयन करने के बाद, डाउनलोड टैप करें.

आपको डाउनलोड और व्यू बटन के साथ एक पॉपअप मिलेगा। डाउनलोड बटन पर टैप करें अपना डाउनलोड शुरू करने के लिए। आप इसे फाइल ऐप के डाउनलोड फोल्डर में पा सकते हैं।

हालाँकि, यदि आप वीडियो को फ़ोटो ऐप में सहेजना चाहते हैं, तो आप ऐसा भी कर सकते हैं। केवल डाउनलोड आइकन टैप करें ऊपरी दाएं कोने पर, URL बार के बगल में। आपके द्वारा अभी डाउनलोड किया गया वीडियो टैप करें.

यह एक पूर्वावलोकन के रूप में खुलेगा, शेयर बटन पर टैप करें स्क्रीन के नीचे बाईं ओर। वीडियो सहेजें चुनें शेयर शीट में विकल्पों की सूची से। बस, आपका वीडियो अब फोटो ऐप पर है।
पेशेवरों
- एकाधिक संकल्प
- ऐप इंस्टॉल करने की कोई ज़रूरत नहीं है; एक वेब ब्राउज़र से काम करता है।
विपक्ष
- 1080p से ऊपर के वीडियो में ध्वनि नहीं होती, बस वीडियो होता है
- कुछ वीडियो केवल वेबएम में डाउनलोड किए जा सकते हैं और इसे बदलने का कोई तरीका नहीं है।
अंतिम शब्द
YouTube वीडियो को iPhone में डाउनलोड करने के ये तीन तरीके थे। यदि कोई हो, तो मैं भविष्य में YouTube वीडियो डाउनलोड करने के नए तरीके अपडेट करूंगा। मुझे नीचे दी गई टिप्पणियों में बताएं कि आप इन तरीकों के बारे में क्या सोचते हैं, और यदि आपके पास बेहतर है, तो मुझे ट्विटर पर हिट करें।
सम्बंधित:यह वेबसाइट आपको किसी भी YouTube वीडियो से एचडी स्क्रीनशॉट लेने देती है