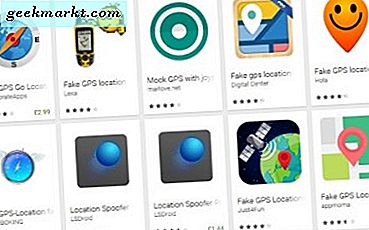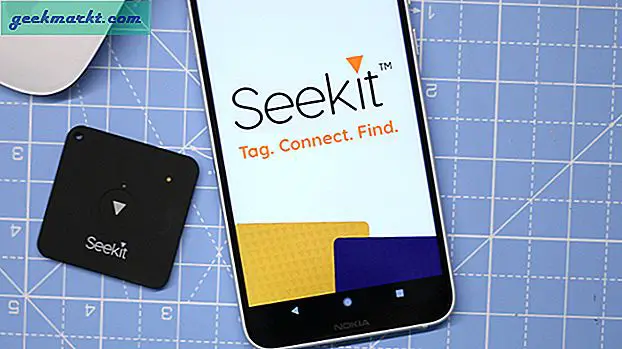Google सहायक उपयोगकर्ताओं को वॉयस कमांड के साथ खरीदारी सूची में नोट्स और आइटम जोड़ने की अनुमति देता है। आपके पास चुनिंदा तृतीय-पक्ष नोट्स ऐप्स जैसे Google Keep, Any do, Any list, आदि के साथ नोट्स को सिंक करने की क्षमता भी है। लेकिन यदि आप कुछ अन्य ऐप्स जैसे Evernote या OneNote का उपयोग करने के इच्छुक हैं, तो एकमात्र विकल्प निर्यात करना है Google सहायक से नोट करें और फिर उन्हें अपनी ज़रूरत की सेवा पर अपलोड करें। यह कैसे करना है, इस पर चरण-दर-चरण प्रक्रिया है।
यह भी पढ़ें:माइक्रोसॉफ्ट टू-डू बनाम गूगल टास्क: मैं पूर्व का उपयोग क्यों करता हूं
Google सहायक से नोट्स और सूचियाँ कैसे निर्यात करें
डेटा एक्सपोर्ट करने के लिए सबसे पहले गूगल टेकआउट पेज खोलें। अब, सेक्शन को शामिल करने के लिए चुनिंदा डेटा के तहत, सभी को अचयनित करें पर क्लिक करें क्योंकि हमें केवल नोट्स और सूची डेटा की आवश्यकता है।

अब नीचे स्क्रॉल करें, जहां आपको “Assistant Notes and Lists” नाम का एक विकल्प मिलेगा। इसे चुनें। इस विकल्प में शॉपिंग सूचियां या रिमाइंडर शामिल नहीं होंगे। उन्हें भी निर्यात करने के लिए, आप उन विकल्पों को भी नीचे स्क्रॉल कर सकते हैं।

एक बार चुने जाने के बाद, अनुभाग के नीचे स्क्रॉल करें और नेक्स्ट स्टेप पर क्लिक करें।

अब आप डिलीवरी का तरीका चुन सकते हैं। डिफ़ॉल्ट रूप से, यह ईमेल के माध्यम से डाउनलोड लिंक भेजने के लिए सेट हो जाएगा। वैकल्पिक रूप से, आप Google ड्राइव, वनड्राइव, ड्रॉपबॉक्स और बॉक्स चुन सकते हैं और डेटा सीधे चयनित विकल्प में जोड़ा जाएगा।

आप आवृत्ति, फ़ाइल प्रकार इत्यादि भी सेट कर सकते हैं। बस उन्हें डिफ़ॉल्ट पर छोड़ दें और "निर्यात बनाएं" बटन पर क्लिक करें।

आपके द्वारा डाउनलोड किए जाने वाले डेटा के आधार पर प्रक्रिया में घंटों लग सकते हैं। एक बार हो जाने के बाद, आपको एक ईमेल मिलेगा जिसमें कहा जाएगा कि प्रक्रिया पूरी हो गई है और आप अपने चुने हुए प्लेटफॉर्म में डेटा पा सकते हैं। या फिर आपको डेटा डाउनलोड करने के लिए एक डाउनलोड लिंक मिलेगा।

अब डाउनलोड की गई ज़िप फ़ाइल से Takeout निकालें। अब आयात बटन पर क्लिक करके OneNote आयातक में आयात करना प्रारंभ करें।

यह फ़ाइल एक्सप्लोरर खोलेगा, टेकआउट फ़ोल्डर में नेविगेट करेगा, और "सहायक नोट्स और सूचियां" विकल्प का चयन करेगा। आप सीधे OneNote आयातक के लिए CSV या ONE फ़ाइलों का चयन नहीं कर सकते हैं, आप केवल फ़ोल्डर आयात कर सकते हैं और OneNote उन्हें एक नोटबुक के रूप में और फ़ाइलों को इसके अंदर कागज के रूप में आयात करेगा। तो बस सहायक नोट्स और सूचियाँ विकल्प चुनें और अपलोड करना शुरू करने के लिए नीचे स्थित अपलोड बटन पर क्लिक करें।

एक बार प्रक्रिया पूरी हो जाने के बाद, आप एक टिक मार्क देख सकते हैं, और विकल्प आपकी अपलोड की गई नोटबुक को भी देख सकता है।

लेकिन सबसे बड़ी कमी यह है कि आपके द्वारा Google सहायक से आयात किए गए प्रत्येक नोट को एक शीर्षक रहित पृष्ठ के रूप में नामित किया गया है क्योंकि आपको Google सहायक नोट्स में शीर्षक जोड़ने का विकल्प नहीं मिलता है। साथ ही, याद रखें कि Assistant Notes और Lists में आपकी ख़रीदारी की सूचियाँ शामिल नहीं हैं।

ऊपर लपेटकर
यदि आप Google Keep, कोई सूची, आदि चुन रहे हैं जो Google सहायक द्वारा समर्थित हैं। आपको बस Google सहायक सेटिंग्स खोलने की जरूरत है, अपने नोट्स और सूची विकल्प का चयन करें, और उस ऐप का चयन करें जिसे आप चाहते हैं कि Google सहायक आपके नोट्स को सिंक करे। आपके द्वारा Google सहायक के माध्यम से जोड़े जाने वाले सभी भविष्य के नोट और सूचियाँ सीधे उस सेवा से सिंक हो जाएँगी जिससे आपने लिंक किया है।
यह भी पढ़ें:Google सहायक का उपयोग करके Instagram पर पोस्ट कैसे करें