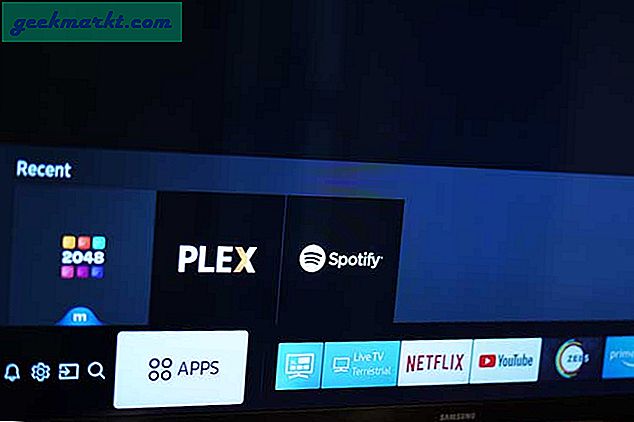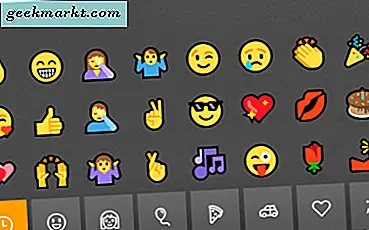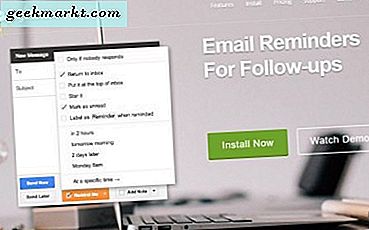जब आप ब्राउज़ कर रहे हों और काम कर रहे हों तो शॉर्टकट क्लिक करने और स्क्रॉल करने के समय को कम करने का एक शानदार तरीका है। मुझे यह अहसास हाल ही में उपयोग करते समय हुआ था ज़ूम कॉल के लिए शॉर्टकट चूँकि मेरे पास फिजिकल माउस नहीं था और अपने लैपटॉप के माउस-पैड पर निर्भर रहना काफी परेशानी भरा लग रहा था। चूंकि मेरा अधिकांश काम वेब पर होता है, मैं Google Chrome का उपयोग करता हूं, और हां, मैं टैब प्रबंधित करने के लिए बहुत से Chrome कीबोर्ड शॉर्टकट का उपयोग करता हूं। हालाँकि, क्रोम शॉर्टकट ने हाल ही में काम करना बंद कर दिया, जिससे मेरे जिज्ञासु दिमाग को इसे ठीक करने के तरीके खोजने में मदद मिली। चूंकि मैंने पहले से ही कुछ भारी भारोत्तोलन किया है, इसलिए आपको स्वयं इंटरनेट को खंगालने में समय बर्बाद करने की आवश्यकता नहीं है।
काम नहीं कर रहे क्रोम कीबोर्ड शॉर्टकट को ठीक करें
1. क्रोम को डिफॉल्ट ब्राउजर बनाएं
यदि आप मेरे जैसे व्यक्ति हैं जो एकाधिक ब्राउज़र ऐप्स का उपयोग करते हैं, तो आपको इस समस्या का सामना करने की संभावना है। हालांकि इसका कोई सीधा कारण नहीं है, Google Chrome आपके इंटरनेट विकल्पों में से कुछ सेटिंग्स प्राप्त कर सकता है। एक आसान सुधार के लिए, Microsoft Edge को अपना डिफ़ॉल्ट ब्राउज़र बनाएं और इसे फिर से Chrome में बदलें।
आप इसे विंडोज सेटिंग्स में कर सकते हैं (विंडोज की + I दबाएं) या बस 'खोजें'डिफ़ॉल्ट ऐप्स' प्रारंभ मेनू में। यह सुनिश्चित कर लें Microsoft अनुशंसा डिफ़ॉल्ट रीसेट करें जो स्वचालित रूप से इंटरनेट एक्सप्लोरर को डिफ़ॉल्ट ब्राउज़र ऐप के रूप में पुनर्स्थापित करता है। अब क, ऐप के नाम पर क्लिक करें और इसे Google क्रोम में बदलें ड्रॉप-डाउन मेनू से। अपने ब्राउज़र को पुनरारंभ करें और आपके शॉर्टकट काम करना शुरू कर दें।
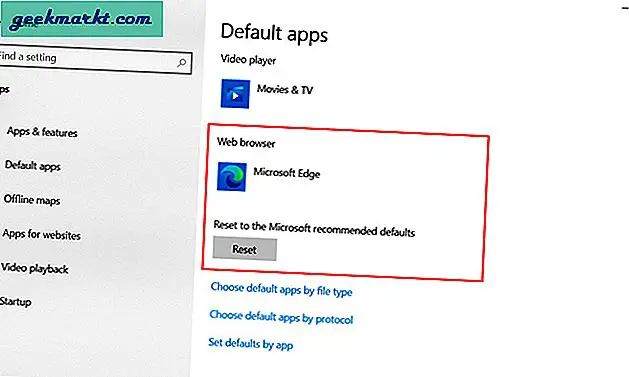
2. क्रोम ब्राउज़र अपडेट करें
उपयोगकर्ताओं को कई समस्याओं का सामना करना पड़ता है क्योंकि अनजाने में, वे क्रोम ब्राउज़र के पुराने संस्करण पर हो सकते हैं। इनमें से अधिकांश मुद्दों को केवल एक अद्यतन के साथ ठीक किया जा सकता है। इसलिए, यदि आप Google क्रोम के पुराने संस्करण का उपयोग कर रहे हैं, तो संभावना है कि यह विधि आपके लिए काम करेगी।
हो सकता है कि आप पहले से अप-टू-डेट हों या Chrome ने इन अपडेट को बैकग्राउंड में डाउनलोड कर लिया हो। उस स्थिति में, बस क्रोम बंद करें और फिर से खोलें। अन्यथा, मैं एक पूर्ण सिस्टम पुनरारंभ करने का सुझाव दूंगा।
यह जांचने के लिए कि क्या आप नवीनतम संस्करण पर हैं, थ्री-डॉट मेनू आइकन पर क्लिक करें क्रोम के ऊपरी दाएं कोने पर। फिर सेटिंग्स पर क्लिक करें पॉप-अप मेनू से और क्रोम के बारे में चुनें आपकी स्क्रीन के बाईं ओर साइडबार से। आप देख पाएंगे कि आप किस Google संस्करण पर हैं और यदि कोई अपडेट उपलब्ध है। यदि यह एक अद्यतन संकेत दिखाता है, तो इसे करें।
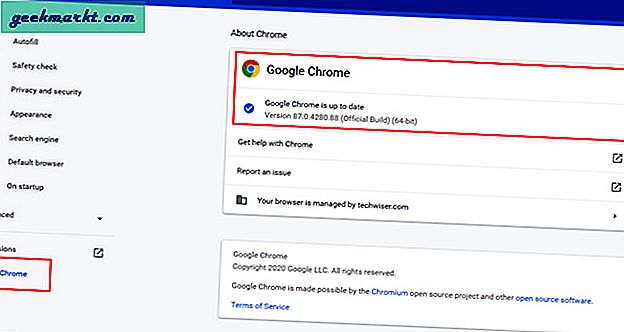
3. वेब ऐप्स अक्षम करें
अनेक उपयोगकर्ताओं ने सुझाव दिया है कि वेब ऐप्स और एक्सटेंशन के कारण Chrome शॉर्टकट काम नहीं कर सकते हैं। चाहे वह एवरनोट वेब क्लिपर, ट्रेलो, या कोई अन्य ऐप हो, यदि आपने उन्हें इंस्टॉल किया है, तो एक संभावित कारण यह हो सकता है कि ये ऐप या एक्सटेंशन एक संघर्ष पैदा कर रहे हैं और आपके कीप्रेस को पकड़ रहे हैं। यदि आपके सिस्टम में कोई कस्टम शॉर्टकट ऐप या ग्लोबल कीबोर्ड शॉर्टकट ऐप इंस्टॉल है, तो शॉर्टकट को अनइंस्टॉल करके फिर से चेक करने का प्रयास करें।
जांचने का एक आसान तरीका उन्हें क्रोम से हटाना/अनइंस्टॉल करना है। ऐसा करने के लिए, बस क्रोम एक्सटेंशन आइकन पर राइट-क्लिक करें ऊपरी दाएं कोने पर और क्रोम से निकालें पर टैप करें. विस्तार पृष्ठ पर, क्रोम से निकालें का चयन करें. पुनरारंभ करें और Chrome शॉर्टकट का पुन: उपयोग करने का प्रयास करें।
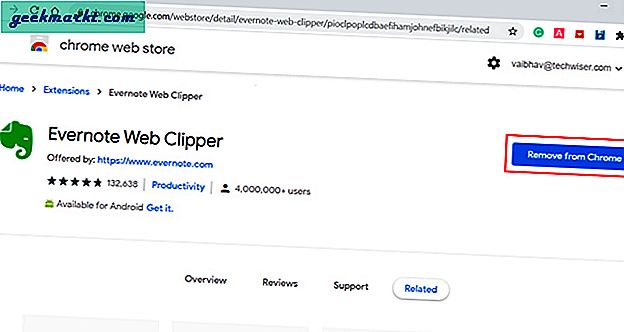
4. नई टैब सेटिंग्स बदलें
यदि आपने उपरोक्त सभी बॉक्स चेक कर लिए हैं और आपके क्रोम शॉर्टकट अभी भी काम नहीं कर रहे हैं, तो इस बात की संभावना हो सकती है कि यह नई टैब सेटिंग किसी तरह से बाधा बन रही है। चूंकि, मैं ज्यादातर क्रोम में ऑफसेटिंग को जारी रखने के लिए उपयोग करता हूं, जो मुझे ब्राउज़र को फिर से खोलने पर सटीक टैब को पुनर्स्थापित करने में मदद करता है, सेटिंग बदलने से मदद मिल सकती है।
पर क्लिक करें तीन-बिंदु मेनू आइकन ब्राउज़र के ऊपरी दाएं कोने पर और सेटिंग्स में जाओ। डिफ़ॉल्ट सेटिंग पृष्ठ पर नीचे स्क्रॉल करें। आपको 'ऑन स्टार्टअप' टैब मिलेगा। यदि आप किसी अन्य सेटिंग पर हैं, तो 'नया टैब पृष्ठ खोलें' चुनें और क्रोम को पुनरारंभ करें।
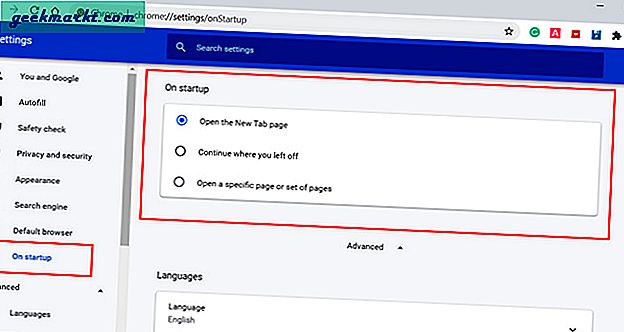
5. गूगल क्रोम को फिर से इंस्टॉल करें
हमारे पास वही पुरानी पद्धति है जो प्रत्येक सॉफ़्टवेयर समस्या या किसी ऐसी चीज़ के लिए अंतिम उपाय के रूप में आती है जिसे अन्य विधियों का उपयोग करके हल नहीं किया जा सकता है। यह बहुत आसान है और एक नई स्थापना से आपके सामने आने वाली किसी भी त्रुटि को ठीक करने की संभावना है। चूंकि आप अपनी अधिकांश प्रगति, इतिहास, बुकमार्क खो देंगे यदि आपने अपने Google खाते का उपयोग करके लॉग-इन नहीं किया है, तो मैं अत्यधिक सुझाव देता हूं कि ऐसा करें।
अगला कदम विंडोज सेटिंग्स> ऐप्स> स्टार्टअप और खोलना है Google क्रोम अनइंस्टॉल करें। फिर Google क्रोम की स्थापना वेबसाइट पर जाएं, फ़ाइल डाउनलोड करें और चलाएं।
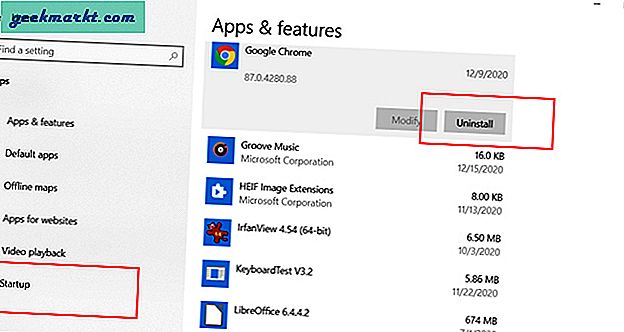
6. एक अलग ब्राउज़र का प्रयोग करें
बाजार में अब क्रोमियम-आधारित बहुत सारे ब्राउज़र उपलब्ध हैं। यहां तक कि माइक्रोसॉफ्ट ने अपने बेस को कुख्यात इंटरनेट एक्सप्लोरर से माइक्रोसॉफ्ट एज में स्थानांतरित कर दिया है। यदि Google कीबोर्ड शॉर्टकट अभी भी काम नहीं कर रहे हैं, तो आप इन ब्राउज़रों को देख सकते हैं। मैं क्रोम और ब्रेव के बीच फेरबदल करता हूं क्योंकि वे गोपनीयता-केंद्रित हैं, तेज हैं, और कष्टप्रद विज्ञापनों के साथ आपकी स्क्रीन पर बमबारी नहीं करते हैं। यदि आप भ्रमित हैं, तो हमारे देखें बहादुर के साथ क्रोम की तुलना और देखें कि आपके लिए क्या काम करता है।
7. प्रदर्शन मोड (जीपीयू)
गेमिंग पीसी और समर्पित प्रदर्शन मोड वाले लैपटॉप में सिस्टम-वाइड कीबोर्ड शॉर्टकट सपोर्ट होता है। यह त्वरित शॉर्टकट उपयोगकर्ताओं को तुरंत या गेमिंग/प्रदर्शन मोड में जाने में मदद करता है। जिन उपयोगकर्ताओं ने इस समस्या की रिपोर्ट की है, उन्होंने इस पर चर्चा की है और हॉटकी को रीमैपिंग, अक्षम या हटाकर इसका समाधान निकाला है। मेरे पास मेरे लिए एक समर्पित सॉफ़्टवेयर नहीं है, इसलिए इसे जांचने का कोई तरीका नहीं है, लेकिन यदि आपके पास है, तो आपके पास प्रदर्शन मोड को ट्रिगर करने के लिए एक शॉर्टकट विकल्प होने की संभावना है। इसे विंडोज या ग्राफिक कार्ड सेटिंग्स में खोजने का प्रयास करें।
8. कीबोर्ड भाषा बदलना
यदि आप मेरे जैसे व्यक्ति हैं जो ड्वोरक या कोलमैक जैसे कई कीबोर्ड लेआउट का उपयोग करते हैं, तो चाबियों के स्थान बदलने के बाद से आपकी सभी शॉर्टकट कुंजियों को खराब होना चाहिए। इस कारण से, क्रोम शॉर्टकट भी बदलते हैं क्योंकि वे अपनी स्थिति की परवाह किए बिना समान कुंजियों का उपयोग करते हैं। यदि आपने कीबोर्ड का लेआउट नहीं बदला है, तो मेरा सुझाव है कि आप जांचें कि विंडोज और स्पेस-बार कुंजी कई कीबोर्ड लेआउट के बीच टॉगल करते हैं और गलती से उन्हें मारने से इंकार नहीं किया जा सकता है।
इस समस्या को हल करने के लिए, हम सेटिंग में मौजूद किसी भी अनावश्यक कीबोर्ड लेआउट की जांच करेंगे और उसे हटा देंगे। शुरू करने के लिए, सेटिंग्स खोलें और समय और भाषा चुनें. अब, साइडबार से भाषा पर क्लिक करें और पसंदीदा भाषाओं के शीर्षक तक स्क्रॉल करें। अपनी डिफ़ॉल्ट भाषा पर क्लिक करें (मेरा अंग्रेजी में यूएस) और विकल्प चुनें जो आपको जोड़े गए सभी कीबोर्ड दिखाएगा। यदि आपको कोई अतिरिक्त लेआउट दिखाई देता है जिसका आप उपयोग नहीं करते हैं, तो भाषा चुनें और हटाएं पर क्लिक करें और आपने कल लिया।
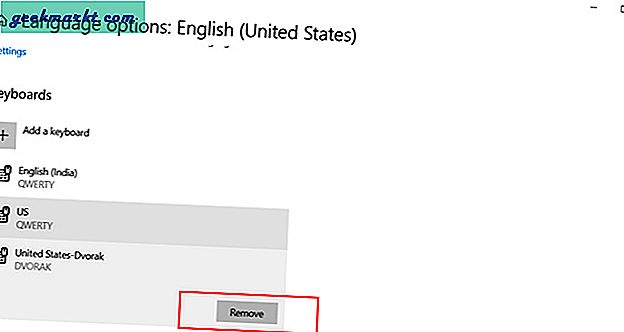
9. कुकीज़ अक्षम करें
बहुत सारे उपयोगकर्ताओं ने एक निश्चित वेबसाइट के लिए कुकीज़ को सक्षम या अक्षम करके इस समस्या को हल करने की सूचना दी है, जिसके साथ वे समस्याओं का सामना कर रहे हैं। कुकीज़ के लिए सेटिंग्स बदलने के लिए, क्रोम के ऊपरी दाएं कोने में तीन लंबवत डॉट आइकन पर टैप करें, सेटिंग्स पर टैप करें, और साइडबार से गोपनीयता और सुरक्षा चुनें।
इस पृष्ठ पर, आपके पास दो विकल्प हैं, या तो आप 'सभी कुकीज़ और साइट डेटा देखें' पर क्लिक कर सकते हैं और अलग-अलग वेबसाइटों के लिए कुकीज़ हटा सकते हैं, या सबसे नीचे, तीन कुकी विकल्पों में से चुनें। ये उपयोगकर्ता को उन साइटों को चुनने देते हैं जो हमेशा कुकीज़ का उपयोग कर सकते हैं, जब आप विंडो बंद करते हैं तो कुकीज़ साफ़ करें, और अंत में ऐसी साइटें जो कभी भी कुकीज़ का उपयोग नहीं कर सकती हैं।
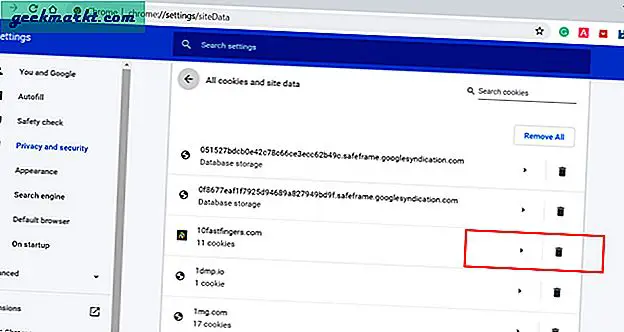
समापन टिप्पणी: क्रोम शॉर्टकट काम नहीं कर रहा
तो यहां कुछ तरीके दिए गए हैं जो आपकी मदद कर सकते हैं यदि आप Google क्रोम शॉर्टकट अचानक काम करना बंद कर देते हैं। मुझे लगता है, तरीकों में से एक आपकी समस्या का समाधान करेगा।
यह भी पढ़ें: अपने iPhone को सुपरचार्ज करने के लिए 7 सर्वश्रेष्ठ iOS 14 सिरी शॉर्टकट