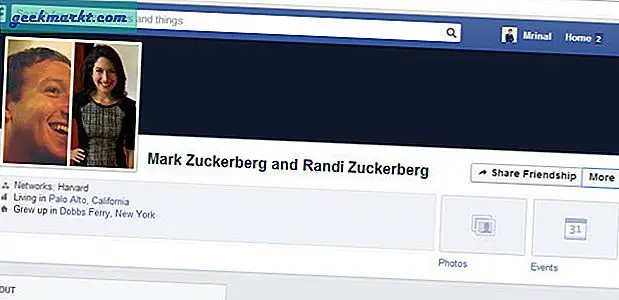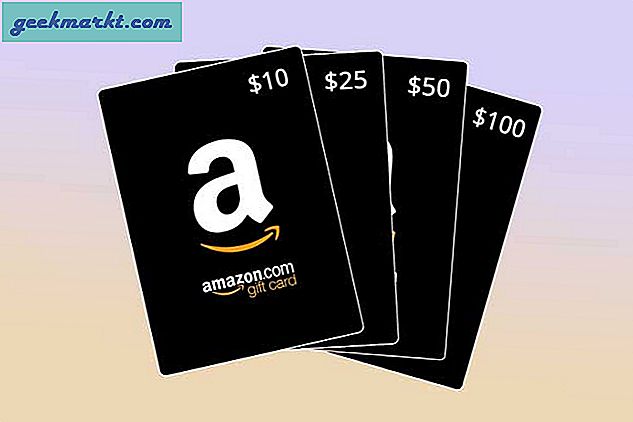हाल ही में, मैं में एक त्रुटि में ठोकर खाई उबेर ऐप "Google Play सेवाएं रुकती रहती हैं" बताते हुए। उबेर ऐप तब तक काम नहीं करेगा जब तक कि मैं इसे ठीक नहीं करता। तो, मैंने एक दर्जन कदम उठाए, और आखिरकार, मैं इस मुद्दे को हल करने में सक्षम था। यदि आप एक ही जूते में हैं, तो एंड्रॉइड फोन पर त्रुटि को रोकने के लिए Google Play सेवाओं को ठीक करने के कुछ तरीके यहां दिए गए हैं।
फिक्स Google Play सेवाएं रुकती रहती हैं
Google Play सेवाएं क्या है
इससे पहले कि हम इस मुद्दे को हल करने के लिए आगे बढ़ें, हमें समस्या के सार को समझने की जरूरत है। Google Play सेवाएं वास्तव में क्या हैं और क्या आपका उपकरण उनके बिना कार्य कर सकता है?
सबसे महत्वपूर्ण, लोकप्रिय धारणा के समान, Google Play सेवाएं Google Play Store से बहुत अलग हैं। Google Play Store एक केंद्रीय दुकान है जहां आप ऐप्स डाउनलोड कर सकते हैं, खरीद सकते हैं और अपडेट कर सकते हैं।
दूसरी ओर, Google Play Services अंतर्निहित ढांचा है जिसका उपयोग अन्य Android ऐप्स द्वारा आपके साथ बातचीत करने के लिए किया जाता है। उदाहरण के लिए, Uber आपके डिवाइस की लोकेशन जानने के लिए Google Play Services API का उपयोग करता है। ऐसा कहने के बाद, आपको अपने Android फ़ोन के ठीक से काम करने के लिए दोनों ऐप्स की आवश्यकता होती है। अब, फिक्स के साथ शुरू करते हैं।
एक तरफ ध्यान दें, यदि आपके पास एक नया रूट किया गया डिवाइस है या आप कस्टम रोम का उपयोग कर रहे हैं, तो त्वरित सुधार के लिए इस अनुभाग पर जाएं।
1. भंडारण की जाँच करें
Google Play सेवाओं के काम करना बंद करने का सबसे आम कारण कम आंतरिक संग्रहण है। यदि आपके पास आंतरिक संग्रहण कम है, तो Google Play सेवाएं कैश और डेटा संग्रहीत करने में सक्षम नहीं होंगी। इसलिए, यह ठीक से काम नहीं करेगा और इस प्रकार 'Google Play Store सेवाएं रुकती रहती हैं' त्रुटि। हमें अपने Android के आंतरिक संग्रहण की जांच करने और कुछ मेमोरी को साफ़ करने की आवश्यकता है।
ऐसा करने के लिए, सेटिंग ऐप पर जाएं। अगला, सर्च बार में स्टोरेज टाइप करें और परिणामों पर टैप करें।
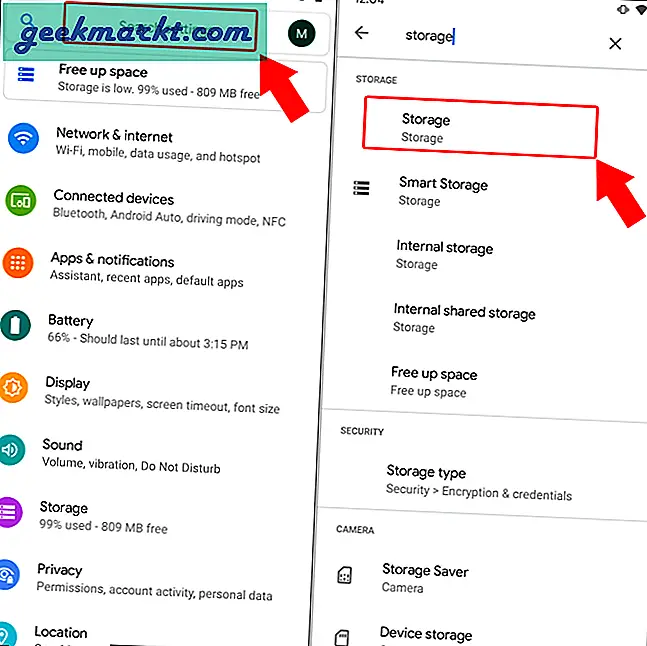
संग्रहण मेनू के अंतर्गत, आप अपने डिवाइस के संग्रहण आँकड़े देख सकते हैं। यदि आप पर टैप करते हैं संग्रहण बटन प्रबंधित करें, यह आपको सामान्य सफाई के लिए Google फ़ाइलें ऐप पर ले जाएगा।
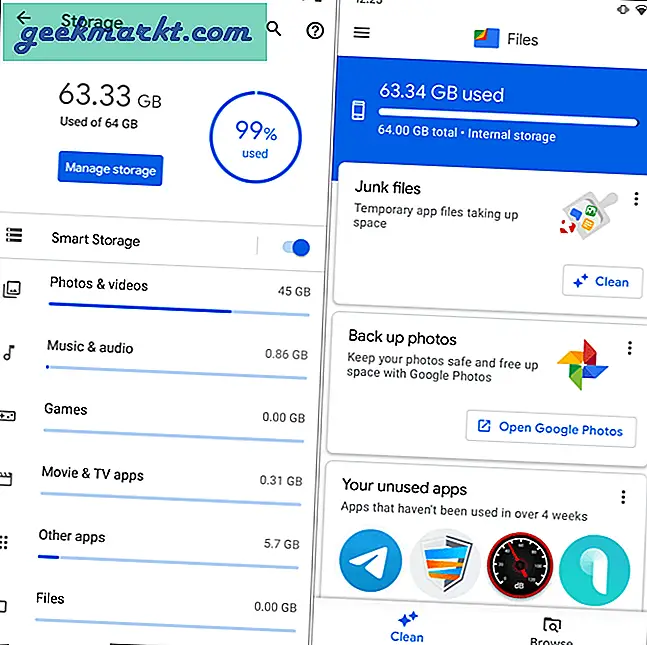
यदि आप यह नहीं समझ पा रहे हैं कि अपना संग्रहण कैसे साफ़ करें, तो मैं a using का उपयोग करने की अनुशंसा करता हूं थर्ड-पार्टी स्टोरेज क्लीनर ऐप. ये अधिक सटीक, सहायक और महत्वपूर्ण डेटा के आकस्मिक विलोपन को रोकते हैं।
आपके द्वारा संग्रहण साफ़ करने के बाद, Google Play सेवाओं को ठीक काम करना चाहिए।
2. अपना इंटरनेट कनेक्शन जांचें
सबसे पहले, जांचें कि क्या आपके पास एक कार्यशील इंटरनेट कनेक्शन है। यदि इसे ठीक किया जाता है तो कभी-कभी, यह संभव है कि आपका वाई-फाई या इंटरनेट कनेक्शन Google आईपी को अवरुद्ध कर रहा हो। इसलिए, हमें थोड़ा फेरबदल करने की जरूरत है। यदि आप वाई-फाई पर हैं, तो मोबाइल डेटा पर स्विच करें। अगर आप मोबाइल डेटा पर हैं, तो वाई-फ़ाई पर स्विच करें.
मामले में, चीजें अभी भी काम नहीं करती हैं, कभी-कभी, Google सेवाओं को भी डाउनटाइम का सामना करना पड़ता है. इसलिए, यह जांचना एक अच्छा विचार है कि क्या Google सेवाएं इस समय चालू हैं और चल रही हैं। उन्हें जांचने का सबसे अच्छा तरीका IsItDownRightNow वेब ऐप है।
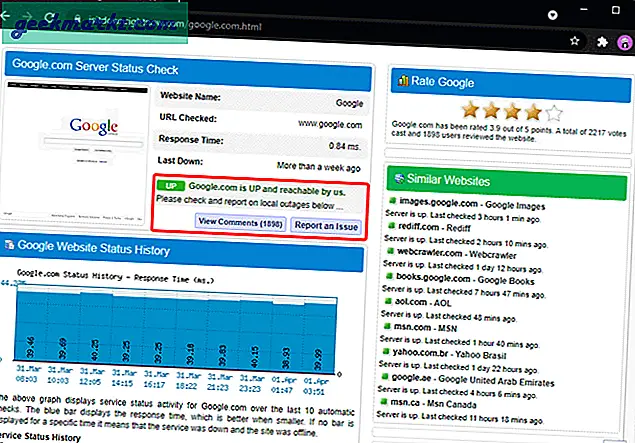
3. सभी ऐप्स अपडेट करें
यदि इंटरनेट समस्या नहीं है, तो हम आपके फ़ोन पर Android ऐप्स से जांच कर सकते हैं। हमें यह जांचना होगा कि Google Play सेवाएं या गलती से ऐप हाल के संस्करण में अपडेट किया गया है। यह एक छोटी सी बात लग सकती है लेकिन ऐप्स बग में चलते हैं। इसलिए, ऐप्स को अपडेट करके, हम सुनिश्चित करते हैं कि ऐप में बग दोष नहीं है।
आप Play Store के माध्यम से अपने सभी Android ऐप्स को आसानी से अपडेट कर सकते हैं। बस Play Store पर जाएं, और ऊपरी-बाएं कोने पर हैमबर्गर मेनू पर टैप करें। इसके बाद, पर टैप करें My Apps & Games विकल्प. My Apps & Games पेज पर, सभी ऐप्स को अपडेट करने के लिए "अपडेट ऑल" बटन पर टैप करें।
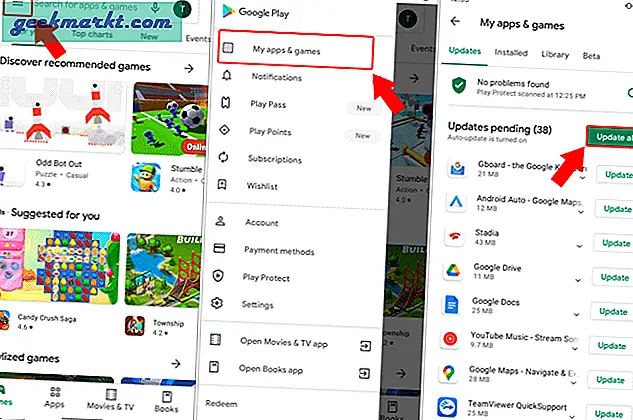
एक बार जब आप सभी ऐप्स अपडेट कर लें, तो अपने डिवाइस को पुनरारंभ करें और सत्यापित करें। अगर चीजें काम नहीं करती हैं, तो हम अगले चरण पर जा सकते हैं।
4. प्ले सेवाओं की अनुमति जांचें
Google Play सेवाओं को सामान्य रूप से कार्य करने के लिए संपूर्ण डिवाइस एक्सेस की आवश्यकता होती है। डिफ़ॉल्ट रूप से, इसमें सभी अनुमतियाँ "अनुमति" पर सेट होती हैं। हालाँकि, कुछ कुख्यात तृतीय-पक्ष ऐप्स या गोपनीयता गार्ड के कारण, अनुमतियों को संशोधित किया जा सकता था। यह खतरनाक "Google Play सेवाएं रोकता रहता है" त्रुटि का कारण होगा।
इसलिए, हमें अनुमतियों को फिर से जांचना होगा। ऐसा करने के लिए, सेटिंग मेनू पर जाएं और Google Play Services खोजें और उसके तहत अनुमतियाँ पर टैप करें। ऐप अनुमति पृष्ठ पर, नीचे स्क्रॉल करें यह जाँचने के लिए कि क्या कोई अनुमति अस्वीकृत अवस्था में है।
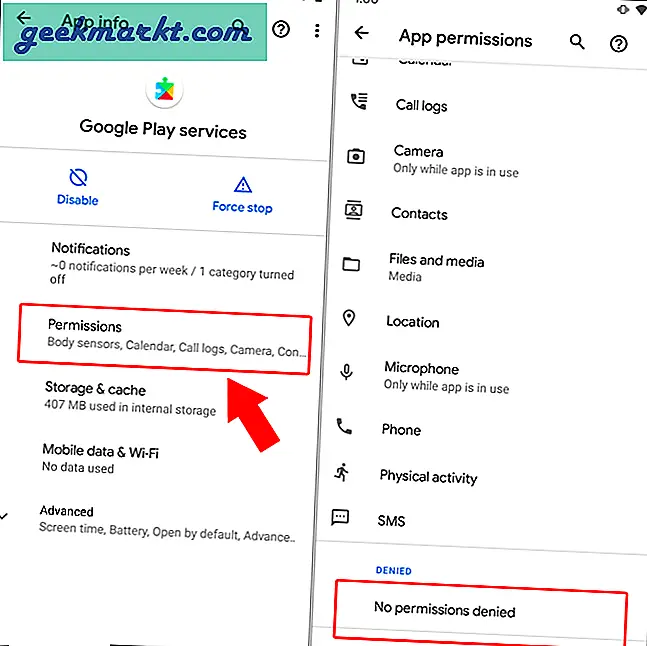
यदि आपको अस्वीकृत अवस्था में अनुमतियाँ मिलती हैं, तो अनुमति पर टैप करें और अनुमति दें। इसके बाद, डिवाइस को पुनरारंभ करें और जांचें कि आपका डिवाइस ठीक से काम करता है या नहीं।
5. फोर्स स्टॉप प्ले सेवाएं
यदि अनुमतियाँ इसका कारण नहीं होतीं, तो हमें Google Play सेवाओं को बलपूर्वक बंद करना पड़ता। कभी-कभी, Google Play सेवाएं एक लूप में समाप्त हो जाती हैं या बस एक त्रुटि में टकरा जाती हैं। त्रुटि को सुधारने के लिए, हमें Play Services को बलपूर्वक रोकना होगा और इसे मैन्युअल रूप से पुनरारंभ करना होगा।
सेटिंग्स मेनू पर जाएं। सबसे ऊपर सर्च बार पर टैप करें।
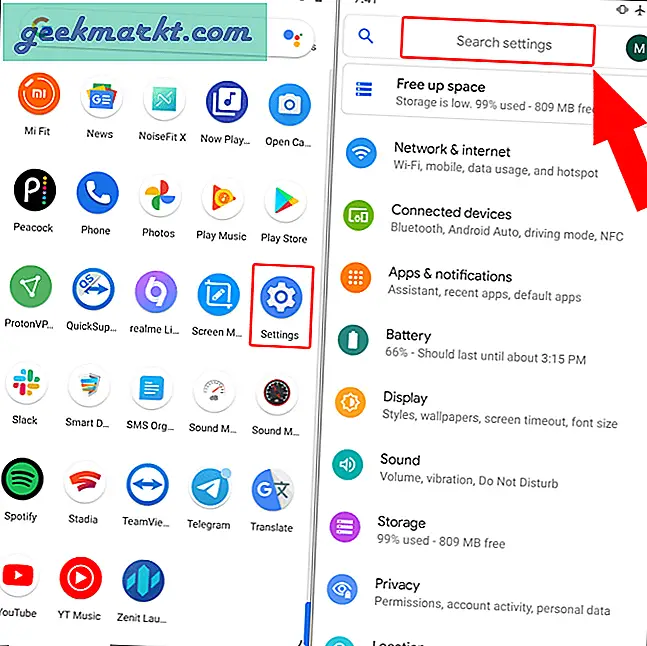
इसके बाद, सर्च बार पर "प्ले सर्विसेज" टाइप करें। खोज परिणामों से, Google Play Services पर टैप करें और मेनू के अंतर्गत, फ़ोर्स स्टॉप बटन पर टैप करें।
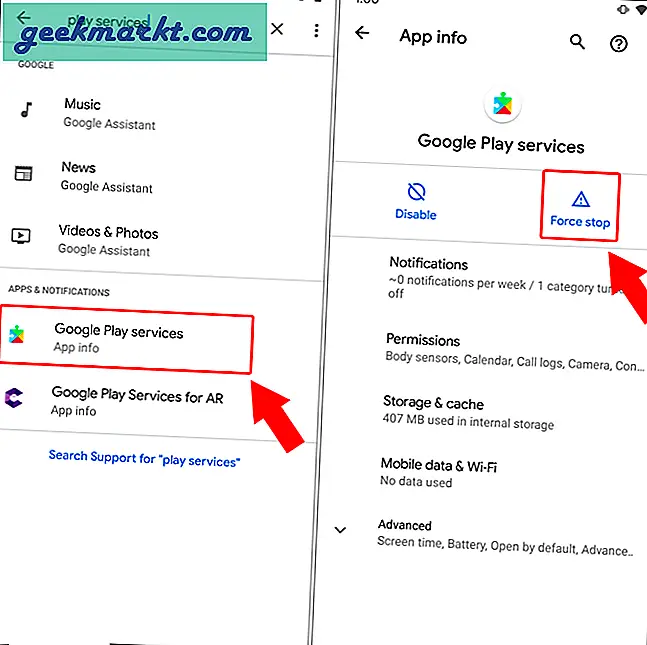
इसी तरह, आपको भी करना होगा Google Play Services Framework ऐप को बलपूर्वक रोकें. Google Play सेवाएं आंतरिक रूप से इस ऐप का उपयोग करती हैं और इसे बलपूर्वक रोकना भी महत्वपूर्ण है। एक बार जब आप कर लें, तो अपने डिवाइस को पुनरारंभ करें।
6. कैश साफ़ करें
यदि बलपूर्वक रुकना और पुनरारंभ करना समस्या को ठीक नहीं करता है, तो हमें Play Services से कैश और डेटा साफ़ करना होगा। यह Google Play सेवाओं को एक नई शुरुआत देगा।
ऐसा करने के लिए, सेटिंग पर जाएं और Play सेवाएं खोजें. खोज परिणामों से, Google Play Services पर टैप करें, और मेनू में, संग्रहण और कैश विकल्प पर टैप करें।
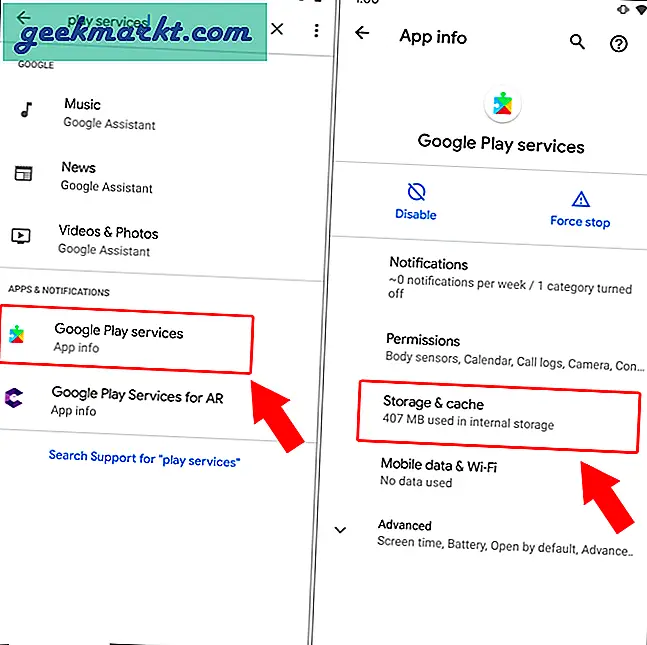
स्टोरेज पेज के तहत क्लियर कैशे और फिर क्लियर स्टोरेज बटन पर टैप करें।
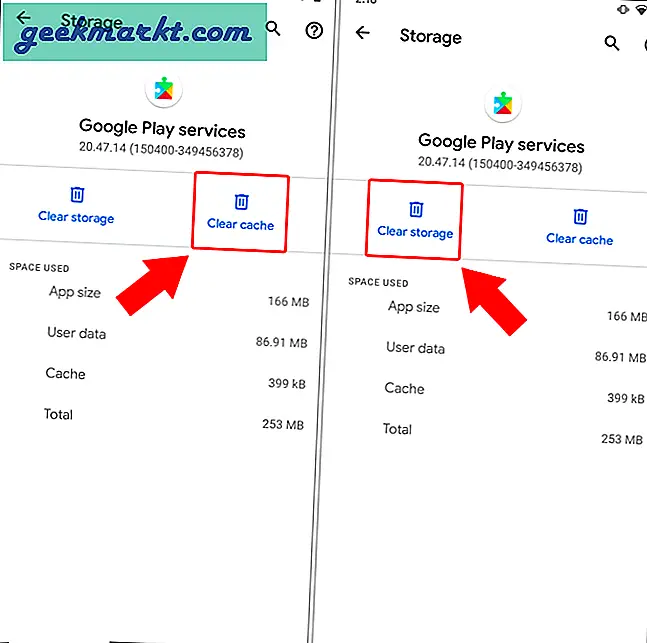
Google Play Services संग्रहण मेनू पर, "सभी डेटा साफ़ करें" बटन पर टैप करें। पॉप-अप देखने के बाद OK बटन पर टैप करें।
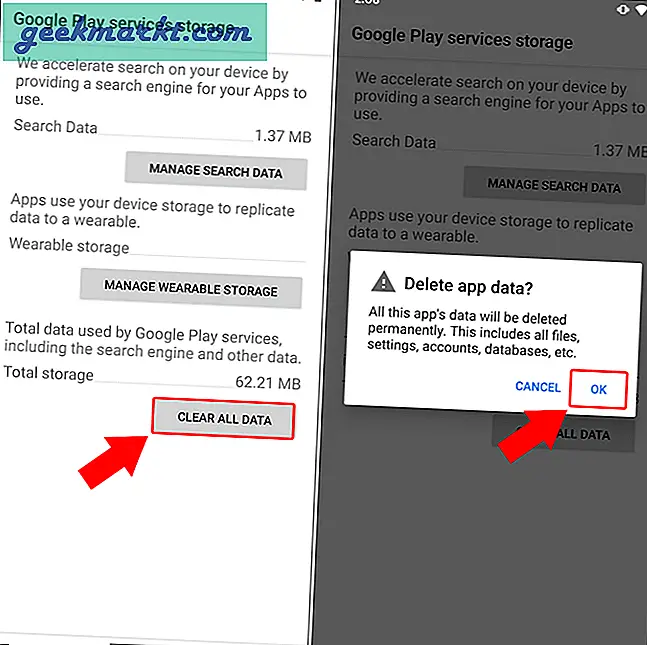
इसके बाद, आपका सेटिंग मेनू क्रैश हो जाएगा और बंद हो जाएगा। आपको कुछ मिनट प्रतीक्षा करनी होगी और फिर अपने डिवाइस को पुनरारंभ करना होगा। इससे Google Play सेवाएं अपने कैश और डेटा का पुनर्निर्माण करेंगी और बदले में समस्या को ठीक करेंगी।
7. प्ले सेवाएं रीसेट करें
अगला कदम Play Services ऐप को रीसेट करना होगा। ऐसा करने के लिए, सेटिंग मेनू में Google Play Services पर जाएं।
Google Play सेवाएं पृष्ठ पर, नीचे स्क्रॉल करें और "ऐप विवरण" पर टैप करें। Play Store पेज पर, अनइंस्टॉल बटन पर टैप करें।
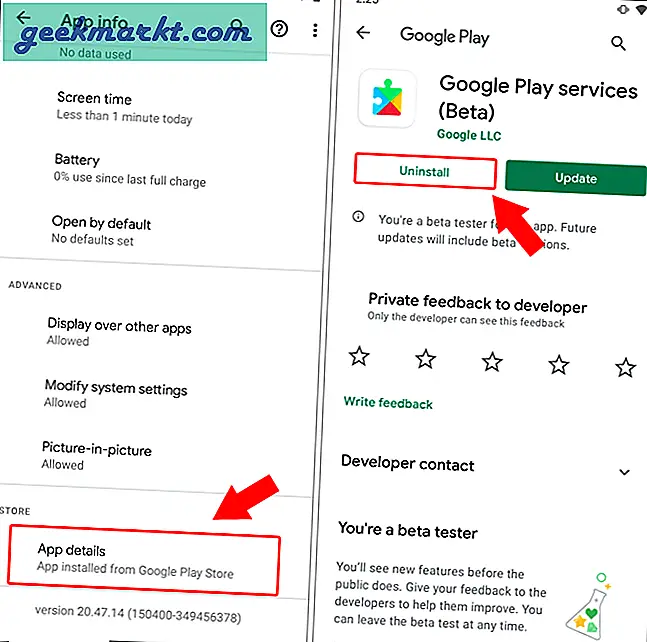
एक बार जब आप अनइंस्टॉल कर देते हैं, तो यह मूल रूप से पिछले सभी अपडेट को अनइंस्टॉल कर देगा। इसके बाद, Google Play सेवाओं को नवीनतम संस्करण में अपडेट करने के लिए उसी पृष्ठ पर अपडेट बटन पर टैप करें।
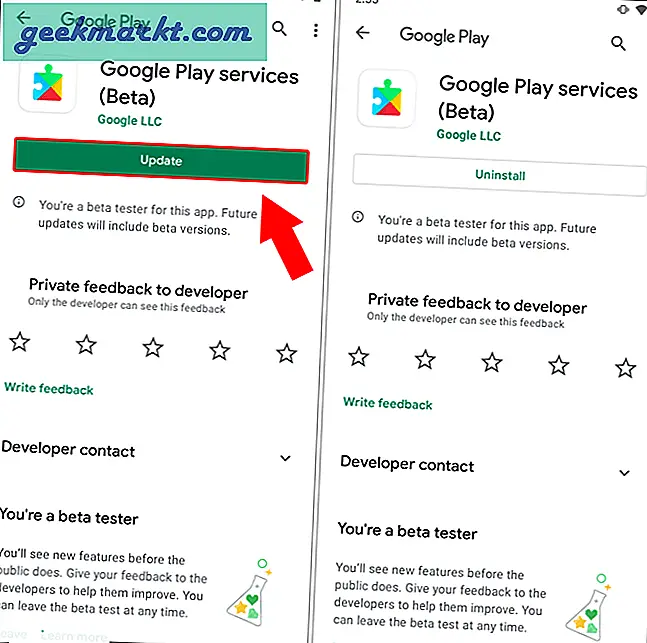
अब, अपने डिवाइस को पुनरारंभ करें और देखें कि क्या यह ठीक काम करता है।
8. सिडेलैड प्ले सर्विसेज
यदि अपडेट काम नहीं करता है, तो हम Google Play Services ऐप को साइडलोड करके समस्या को ठीक करने का प्रयास कर सकते हैं। यह काफी आसान है।
सबसे पहले, उपर्युक्त विधि का उपयोग करके Google Play Store से Google Play सेवाओं की स्थापना रद्द करें। फिर सेटिंग मेनू में Google Play Services पृष्ठ पर वापस जाएं।
Google Play सेवाएं मेनू पर, बाईं ओर अक्षम करें बटन पर टैप करें। जब आपको पॉप-अप मिले, तो बस डिसेबल ऐप पर टैप करें।
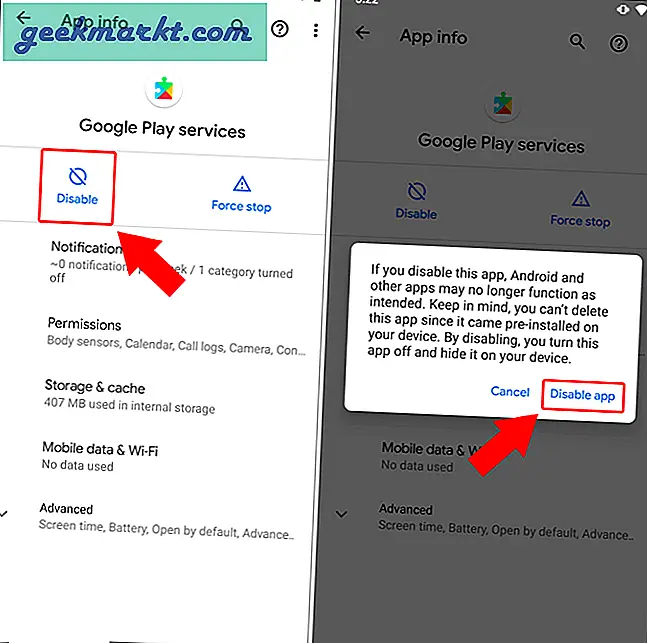
आपको अन्य ऐप्स के विफल होने की सूचनाओं के साथ बमबारी कर दी जाएगी क्योंकि वे Play सेवाओं से कनेक्ट नहीं हो सकते हैं। एक पल के लिए उन पर ध्यान न दें और Google Play Services का नवीनतम संस्करण डाउनलोड करने के लिए APKMirror पर जाएं। मेरे मामले में, मैं Android 11 पर हूं, इसलिए, मैं दिनांक और Android संस्करण के अनुसार नवीनतम Google Play सेवाएं डाउनलोड कर रहा हूं।
एपीकेमिरर से Google Play सेवाएं डाउनलोड करें
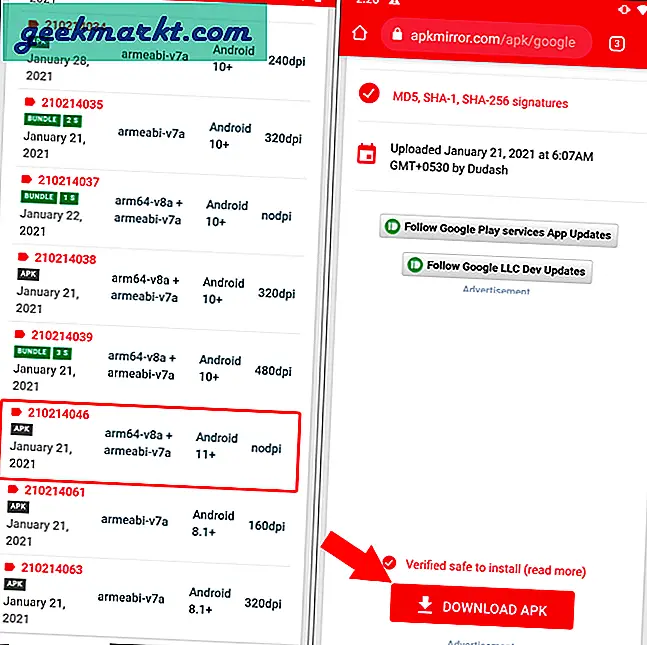
एपीके फाइल डाउनलोड करने के बाद ऐप को इंस्टॉल करने के लिए उस पर टैप करें। पॉप-अप पर, इंस्टॉल बटन पर क्लिक करें।
एक तरफ ध्यान दें, यदि आपने कभी भी एंड्रॉइड पर किसी ऐप को साइडलोड नहीं किया है, तो क्रोम को ऐप्स इंस्टॉल करने की अनुमति देने के लिए आपको पॉप-अप के साथ प्रस्तुत किया जाएगा। केवल सेटिंग > Chrome को ऐप्स इंस्टॉल करने दें पर टैप करें.
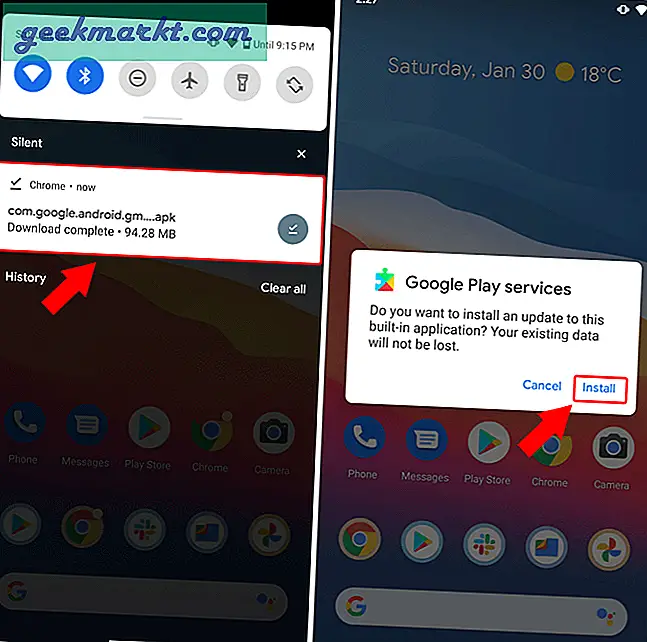
एक बार जब आप Play services ऐप को साइडलोड कर लेते हैं, तो अपने Android डिवाइस को पुनरारंभ करें और देखें कि आपका फ़ोन ठीक से काम करता है या नहीं।
9. फ़ैक्टरी रीसेट
यदि उपरोक्त विधियाँ 'Google Play सेवाएँ रुकती रहती हैं' समस्या को ठीक करने में सक्षम नहीं थीं, तो दुर्भाग्य से, हमें फ़ैक्टरी रीसेट करना होगा। कभी-कभी, एक दोषपूर्ण एंड्रॉइड अपडेट चीजों को खराब कर सकता है। इसका समाधान एक साफ फ़ैक्टरी रीसेट है। लेकिन, ऐसा करने से पहले, सुनिश्चित करें कि अपने Android डिवाइस का बैकअप लें.
इसके बाद, सेटिंग्स पर जाएं, सर्च बार पर "फ़ैक्टरी रीसेट" टाइप करें। परिणाम तैयार करें, "सभी डेटा मिटाएं (फ़ैक्टरी रीसेट)" विकल्प चुनें।
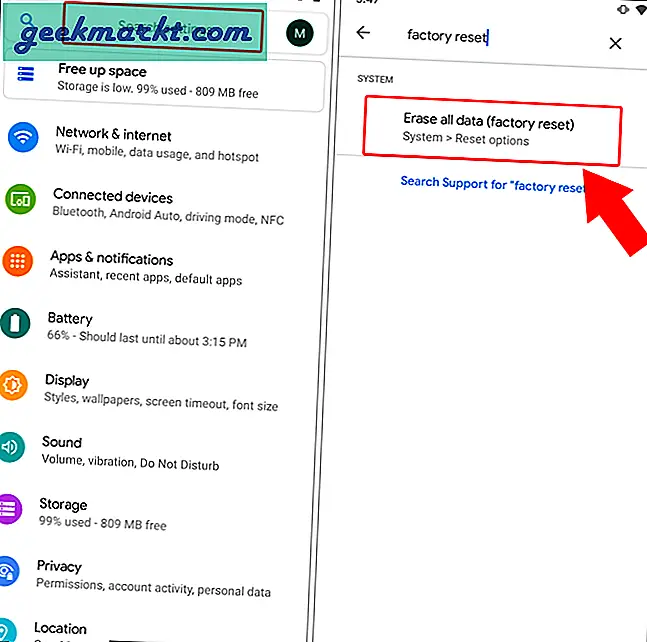
रीसेट विकल्प मेनू पर, "सभी डेटा मिटाएं (फ़ैक्टरी रीसेट)" पर टैप करें। अगली स्क्रीन पर, "सभी डेटा मिटाएं" बटन पर टैप करें।
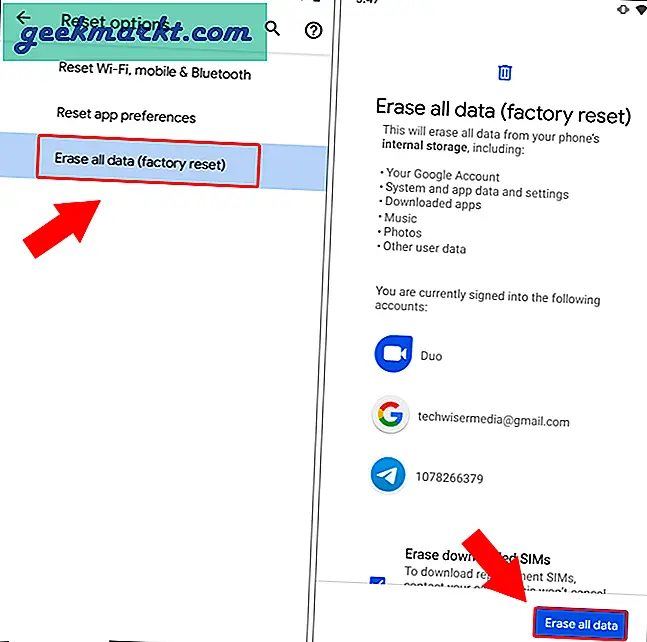
10. GApps डाउनलोड करें
अब, यदि आप एक कस्टम ROM का उपयोग कर रहे हैं या हाल ही में एक स्टॉक फर्मवेयर फ्लैश किया है, तो एक मौका है कि आप जिस ROM का उपयोग कर रहे हैं उसमें GApps नहीं है। सरल शब्दों में, आप जिस ROM का उपयोग कर रहे हैं उसने Google Play सेवाएं या Google Play Store स्थापित नहीं किया है, और चल रहे ऐप्स Android डिवाइस के साथ संचार करने में सक्षम नहीं हैं।
उस स्थिति में, आप ओपन GApps प्रोजेक्ट से GApps डाउनलोड कर सकते हैं। Android संस्करण के अनुसार उपयुक्त GApps संस्करण का चयन करें। एक बार जब आप GApps इंस्टॉल कर लेते हैं, तो चीजें सामान्य रूप से काम करनी चाहिए।
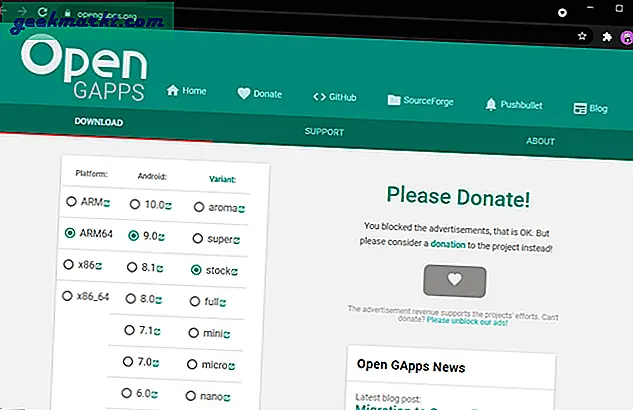
समापन शब्द: Play सेवाएं काम नहीं कर रही हैं
एपीकेमिरर से Google Play Services संस्करण को साइडलोड करने के बाद मेरे डिवाइस पर समस्या ठीक हो गई थी।
मामले में, उपरोक्त में से कोई भी सुधार आपके लिए काम नहीं करता है, आप कोशिश कर सकते हैं और डिवाइस को बदल सकते हैं यदि यह वारंटी के अंतर्गत है। यदि यह एक पुराना Android उपकरण है, तो आप एक कस्टम ROM के साथ जाने का प्रयास कर सकते हैं। आम धारणा के समान, पुराने उपकरणों के लिए कस्टम रोम अधिक स्थिर और अक्सर अद्यतन होते हैं।
यह भी पढ़ें: Google Play Store के 8 विकल्प