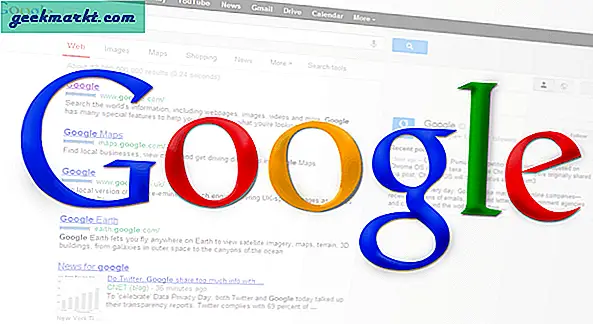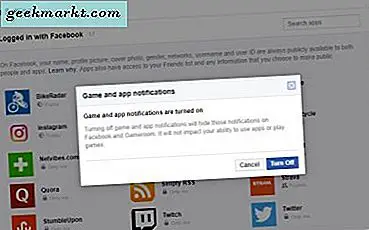बाहरी एचडीडी या छोटी फ्लैश ड्राइव को प्रारूपित करने के कई कारण हो सकते हैं। उदाहरण के लिए:
- आप एक नई बिना फ़ॉर्मेट वाली हार्ड ड्राइव लाए हैं
- यदि ड्राइव ठीक से स्वरूपित नहीं है, तो यह काम नहीं करेगा
- आप मैक, पीसी और लिनक्स दोनों में अपनी बाहरी हार्ड ड्राइव का उपयोग करना चाहते हैं (FAT32 का उपयोग करें)
- अपना एसडीकार्ड या पेनड्राइव बेचने से पहले, आपको इसका डेटा मिटाने के लिए इसे प्रारूपित करना चाहिए
- आपके कैमरे का एसडी कार्ड (FAT32) केवल 4GB तक की फाइल को ही होल्ड कर सकता है। बड़ा फ़ाइल आकार प्राप्त करने के लिए इसे एक्सफ़ैट में प्रारूपित करें।
वार्मिंग: ड्राइव को फ़ॉर्मेट करना, उसका डेटा भी मिटा देना। हालाँकि आप अभी भी इसे वापस प्राप्त कर सकते हैं, लेकिन स्वरूपण के बाद यह बहुत कठिन है। इसलिए यदि आप अपना डेटा खोने का जोखिम नहीं उठा सकते हैं, तो बैकअप लें।
कौन सा प्रारूप चुनना है?

एक सही फाइल सिस्टम चुनना थोड़ा मुश्किल है, इसलिए यहां सभी फाइल सिस्टम के कुछ फायदे और नुकसान हैं।
एनटीएफएस: यह विंडोज़ प्रोपराइटरी फाइल सिस्टम है। अधिकांश बाहरी ड्राइव NTFS में पूर्व-स्वरूपित होते हैं ताकि उन्हें विंडोज के साथ आसानी से उपयोग किया जा सके। हालाँकि, NTFS ड्राइव हैं सिफ़ पढ़िये MAC में, लेकिन आप NTFS-3g जैसे सॉफ़्टवेयर का उपयोग करके राइट एक्सेस प्राप्त कर सकते हैं। यह लिनक्स में भी काम करता है। और एंड्रॉइड पर एनटीएफएस का समर्थन करने के लिए स्टिक माउंट या पैरागॉन एनटीएफएस, एचएफएस और एक्सएफएटी का उपयोग करें।
एचएफएस+: यह मैक स्वामित्व फाइल सिस्टम और आईओएस और मैक में प्रयोग किया जाता है। यदि आप अपनी बाहरी हार्ड ड्राइव को एचएफएस में प्रारूपित करते हैं, तो आप इसे मैक और लिनक्स (जर्नलिंग को हटाकर) पर उपयोग कर सकते हैं। हालांकि, विंडोज़ पर इसका उपयोग करने के लिए आप एचएफएस एक्सप्लोरर (केवल पढ़ने के लिए) कर सकते हैं।
ext4: यह लिनक्स ओएस (रास्पबेरी पाई सहित) के लिए एक डिफ़ॉल्ट फाइल सिस्टम है। Windows पर एक ext4 ड्राइव पढ़ने के लिए, आप Mac के लिए Ext2Read और OSXfuse कर सकते हैं। हालाँकि, मैंने वास्तव में इस प्रारूप का अधिक उपयोग नहीं किया है, इसलिए हम इसे छोड़ देते हैं।
FAT32: यह सबसे पुराना फाइल सिस्टम है और सभी ओएस यानी विंडोज, मैक, लिनक्स, एंड्रॉइड, यहां तक कि टीवी और PS3 आदि के साथ काम करता है। यही कारण है कि इसका उपयोग सभी छोटी फ्लैश ड्राइव में किया जाता है। हालांकि इसमें सभी आधुनिक सुविधाओं का अभाव है और एकल फ़ाइल आकार के लिए 4 जीबी की सीमा के साथ आता है।
एक्सफ़ैट: एक्सफ़ैट का विस्तारित संस्करण है। यह विंडोज और मैक (सभी आधुनिक संस्करण) के साथ ठीक काम करता है। एंड्रॉइड के लिए, आप स्टिक माउंट ऐप (रूट की जरूरत) का उपयोग कर सकते हैं। हालांकि विंडोज़ प्रोप्राइटी फाइल सिस्टम होने के कारण, यह ओपन सोर्स वातावरण में अच्छा नहीं चलता है। लेकिन FAT32 के विपरीत, इसमें सिंगल फाइल साइज के लिए 4GB की सीमा नहीं है। इस प्रकार यह हाई-एंड कैमरे के एसडीकार्ड के लिए आदर्श बनाता है।
बाहरी हार्ड ड्राइव या पेन ड्राइव को कैसे फॉर्मेट करें
अब जब हम हर फाइल सिस्टम के बारे में अच्छे और बुरे जानते हैं, तो आइए देखें कि विंडोज, मैक और लिनक्स में ड्राइव को कैसे फॉर्मेट किया जाए।
खिड़कियाँ
विंडोज पर ड्राइव को फॉर्मेट करना काफी सरल है। अपने बाहरी एचडीडी को अपने कंप्यूटर के यूएसबी पोर्ट में प्लग करें> फिर मेरे कंप्यूटर पर जाएं> अपना बाहरी ड्राइव ढूंढें> इसे राइट-क्लिक करें> और प्रारूप चुनें।
एक नई विंडो खुलेगी, वांछित फाइल सिस्टम का चयन करें, आवंटन इकाई आकार को डिफ़ॉल्ट पर रखें और त्वरित प्रारूप को चेक करें (या इसमें अधिक समय लगेगा)। एक बार हो जाने के बाद फॉर्मेट बटन को हिट करें और बस। कुछ ही सेकंड में, आपकी ड्राइव नए फॉर्मेट में आ जाएगी।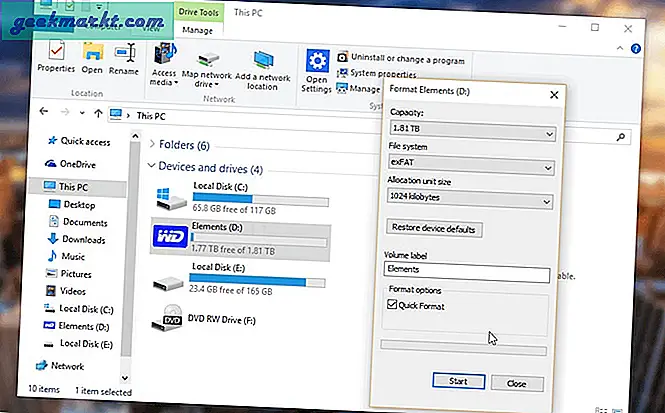
नोट: पेन ड्राइव को फॉर्मेट करते समय आप FAT32, exFAT और NTFS को उपलब्ध फाइल सिस्टम के रूप में देखेंगे। हालाँकि बाहरी HDD के लिए आपको FAT32 दिखाई नहीं देगा (विंडो बड़ी ड्राइव के लिए fat32 का सुझाव नहीं देती है) हालाँकि अन्य प्रारूप विकल्प प्राप्त करने के लिए आप तृतीय-पक्ष सॉफ़्टवेयर का उपयोग कर सकते हैं।
MAC
अपने बाहरी एचडीडी को मैक के यूएसबी पोर्ट से कनेक्ट करके शुरू करें। फाइंडर मेन के तहत, गो> यूटिलिटीज> डिस्क यूटिलिटी पर जाएं या स्पॉटलाइट में डिस्क यूटिलिटी टाइप करें और एंटर दबाएं।
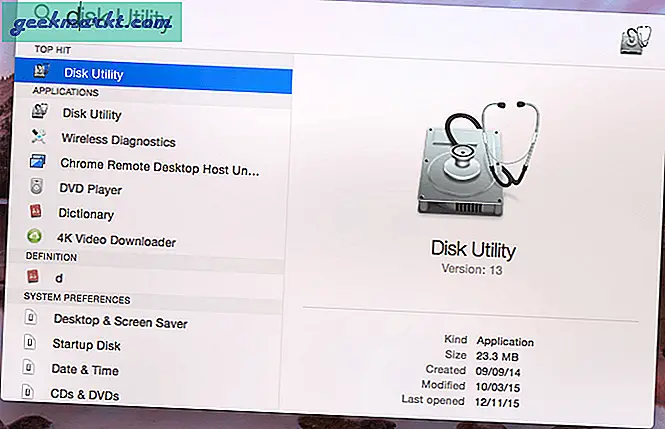
एक बार डिस्क उपयोगिता के तहत। बाईं ओर अपना बाहरी HDD चुनें और फिर चुनें PARTITIONविकल्प।
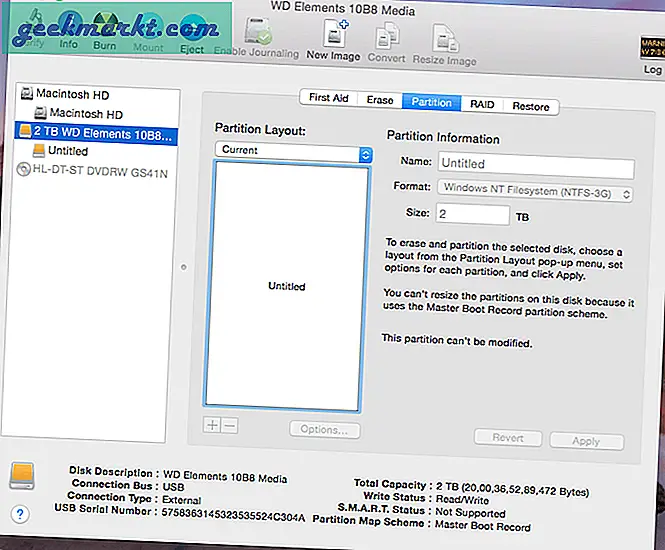
अब पार्टिशन एरिया में, पार्टिशन लेआउट के तहत क्लिक करें और चुनें 1 विभाजन. फिर, विकल्प पर क्लिक करें। एक नई विंडो खुलेगी, यहां सेलेक्ट करें मास्टर बूट दस्तावेज़ और फिर ओके पर क्लिक करें।
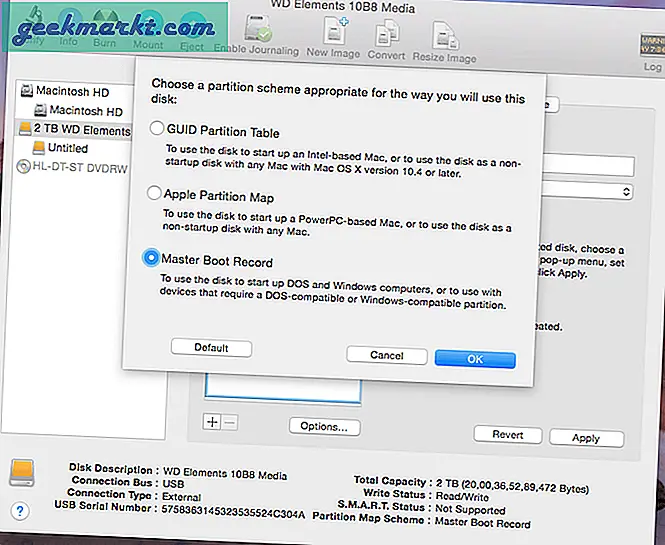
अब विंडोज़ के दाहिनी ओर, ड्रॉप-डाउन से वांछित फ़ाइल सिस्टम प्रारूप का चयन करें, अपनी ड्राइव को एक नाम दें। सुनिश्चित करें कि आकार आपके बाहरी ड्राइव के पूरे वॉल्यूम पर सेट है। और एक बार हो जाने के बाद अप्लाई पर क्लिक करें।
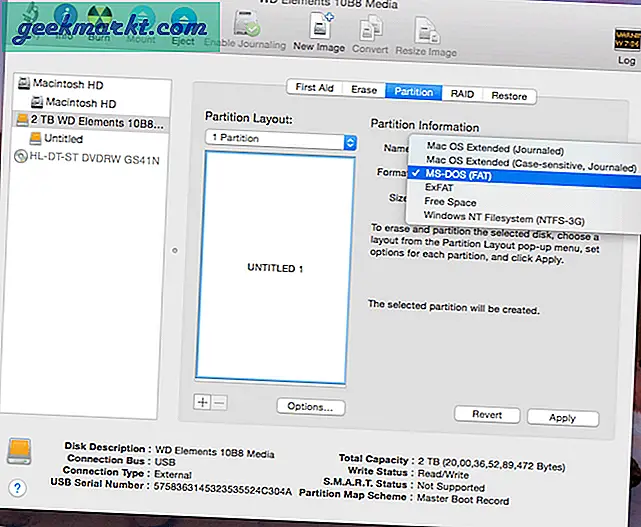
नोट: यहां आपको एक बड़ी हार्ड ड्राइव को FAT32 में फॉर्मेट करने का विकल्प भी दिखाई देगा जो कि विंडोज में उपलब्ध नहीं है।
यह एनिमेटेड जिफ देखें (इमगुर)
लिनक्स
विंडोज़ और मैक के विपरीत, लिनक्स में एक अंतर्निहित विभाजन उपकरण नहीं है। तो, आपको GParted नामक एक GUI टूल इंस्टॉल करना होगा और फिर कंप्यूटर में अपने बाहरी ड्राइव को प्लग इन करना होगा।
अपना टर्मिनल खोलें और GParterd को स्थापित करने के लिए निम्न कमांड टाइप करें।
sudo apt-gparted स्थापित करें
एक बार इंस्टॉल हो जाने के बाद, प्रोग्राम लॉन्च करने के लिए निम्न कमांड टाइप करें।
sudo gparted
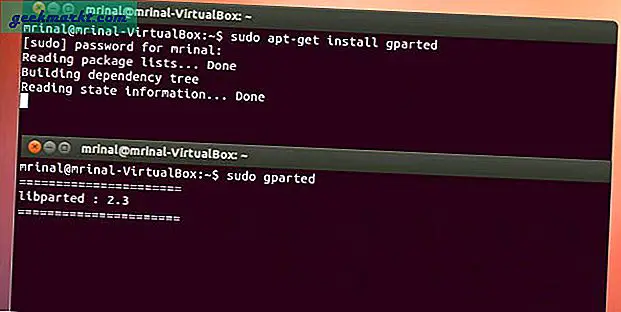
एक नयी विंडो खुलेगी। ऊपर दाईं ओर क्लिक करें, उस वॉल्यूम का चयन करें जिसे आप प्रारूपित करना चाहते हैं।
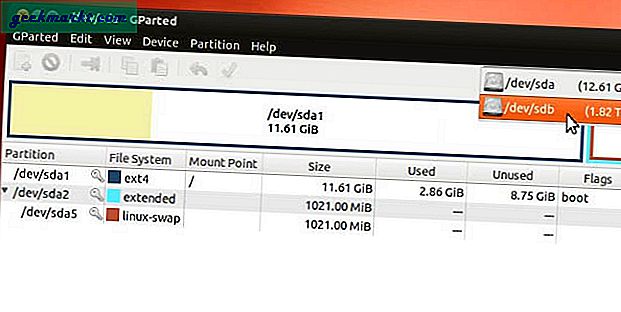
एक बार जब आप वह वॉल्यूम देखते हैं जिसे आप प्रारूपित करना चाहते हैं, तो ब्लॉक पर राइट क्लिक करें और प्रारूप चुनें> अपनी इच्छित फ़ाइल सिस्टम चुनें> और पुष्टि करने के लिए ठीक क्लिक करें।
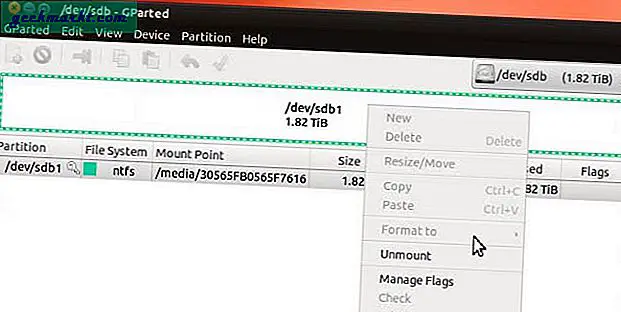
नोट: चूंकि, मैं वर्चुअल मशीन में लिनक्स चला रहा हूं, अंतिम चरण में my करने के लिए प्रारूप विकल्प हाइलाइट नहीं किया गया है, लेकिन आपके मामले में, आप इसे क्लिक करने और फ़ाइल सिस्टम का चयन करने में सक्षम होंगे जिसमें आप प्रारूपित करना चाहते हैं। अंतिम चरण देखने के लिए, मेरा सुझाव है कि आप इस Howtogeek लेख को देखें।
एंड्रॉयड
मान लें कि आपके पास कोई कंप्यूटर नहीं है, क्या अब भी आप अपने बाहरी एचडीडी को प्रारूपित कर सकते हैं? ठीक है, यदि आपके पास Android (ROOT) है तो हाँ, आप अभी भी अपने ड्राइव को NTFS और HFS जैसे लोकप्रिय स्वरूपों में प्रारूपित कर सकते हैं।
ऐसा करने के लिए, Play store से Paragon exFAT, NTFS और HFS+ इंस्टॉल करें। इस एप्लिकेशन का मुख्य कार्य एंड्रॉइड पर एनटीएफएस या एचएफएस स्वरूपित एचडीडी को माउंट करना है, लेकिन सेटिंग्स के तहत एक और उपयोगी विकल्प छिपा हुआ है - यानी ड्राइव को स्वरूपित करना।
एक बार इंस्टॉल हो जाने पर, ऐप खोलें, अपनी ड्राइव माउंट करें और फिर सेटिंग्स पर जाएं, वहां अपने ड्राइव के लिए नई फाइल सिस्टम चुनें, इसे एक नाम और हिट प्रारूप दें।
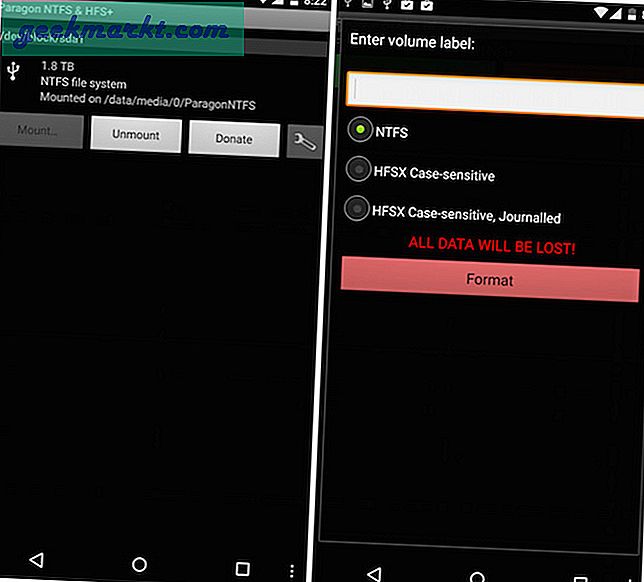
# पिक्साबे से शीर्ष छवि।