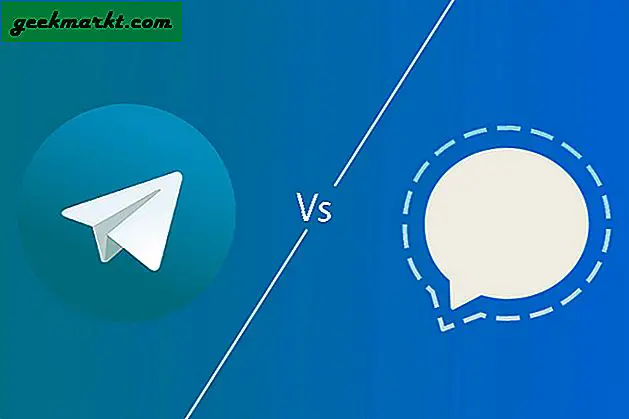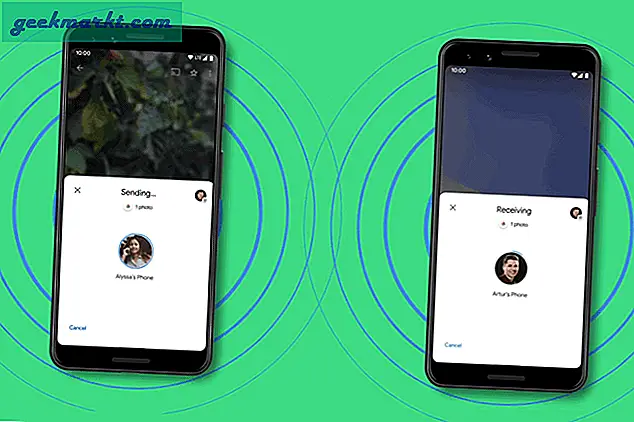YouTube का वेब संस्करण डिफ़ॉल्ट रूप से पिक्चर-इन-पिक्चर (PIP) मोड का समर्थन करता है। YouTube पर PIP को सक्रिय करने के लिए, बस वीडियो प्लेयर के निचले-दाएं कोने में छोटे मिनीप्लेयर आइकन पर क्लिक करें। यदि आप आइकन नहीं देखते हैं, तो YouTube वीडियो पर लगातार दो राइट क्लिक करें और ड्रॉप-डाउन मेनू से पिक्चर-इन-पिक्चर विकल्प चुनें। यह वीडियो को एक फ्लोटिंग विंडो में लॉन्च करेगा, जिसे आप किसी भी स्थिति में ले जा सकते हैं और, या किसी एक तरफ या कोने से खींचकर इसका आकार बदल सकते हैं।
जबकि देशी पीआईपी मोड ठीक काम करता है, यह कार्यक्षमता में काफी सीमित है। आप इसे YouTube के बाहर अन्य टैब पर उपयोग नहीं कर सकते हैं, टिप्पणियों की जांच नहीं कर सकते हैं, और किसी भी चीज़ से अधिक जिसे आप PIP विंडो को अपने मनचाहे आकार में नहीं बदल सकते हैं। सौभाग्य से, आप इन सभी सुविधाओं को तृतीय-पक्ष एप्लिकेशन के साथ प्राप्त कर सकते हैं। यह एक बार की एक लंबी सेट-अप प्रक्रिया है, लेकिन एक बार जब आप इसे सेट कर लेते हैं, तो इसे सक्रिय करने के लिए केवल एक-क्लिक की आवश्यकता होती है। चलो पता करते हैं।
यह भी पढ़ें:-Android और iOS पर एक साथ YouTube कैसे देखें
YouTube के लिए उन्नत PIP मोड
आरंभ करने के लिए, अपने डेस्कटॉप पर YouTube खोलें और ब्राउज़र में तीन-बिंदु मेनू पर क्लिक करें और "अधिक उपकरण" चुनें और फिर "शॉर्टकट बनाएं" पर क्लिक करें।
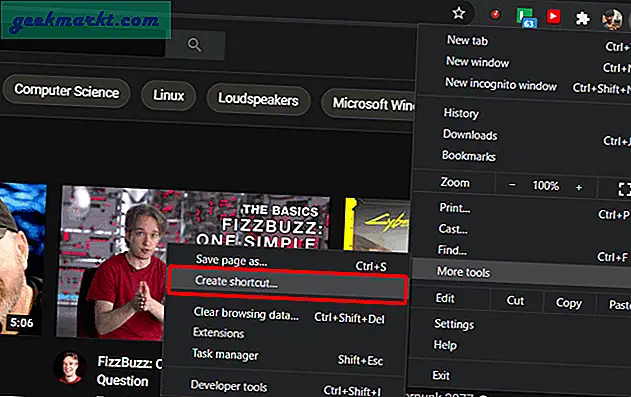
अब आप एक पॉप-अप देख सकते हैं, "विंडो के रूप में खोलें" के बगल में स्थित चेकमार्क पर चेक करें और "क्रिएट" बटन पर क्लिक करें। यह YouTube को आपके विंडोज़ पर एक ऐप के रूप में स्थापित करेगा।
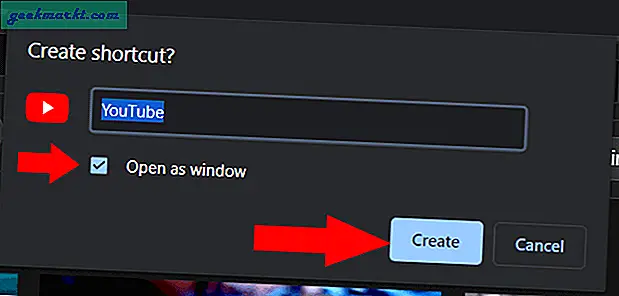
अब “स्टे ऑन टॉप” नाम का ऐप डाउनलोड करें, इससे पूरा ऐप एक पाइप की तरह रहता है। एक बार डाउनलोड हो जाने के बाद, विंडोज़ का सिस्टम ट्रे खोलें और स्टे ऑन टॉप आइकन पर राइट-क्लिक करें।
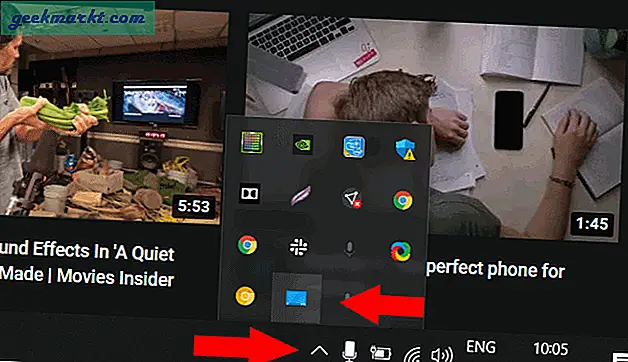
यहां आप सभी ऐप देख सकते हैं जो अभी ओपन हैं, बस उसमें से YouTube ऐप को चुनें। यही है, YouTube ऐप सबसे ऊपर आ जाएगा। आप इसे बंद कर सकते हैं, इसे छोटा कर सकते हैं, इसे फिर से खोल सकते हैं, लेकिन जब भी YouTube ऐप खुला होगा, यह PIP मोड की तरह ही शीर्ष पर होगा।
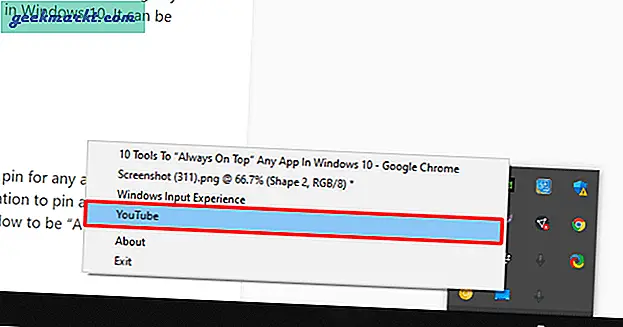
लेकिन फिर भी, यह PiP मोड से बहुत दूर है क्योंकि जब आप फ़ुल-स्क्रीन पर क्लिक करते हैं, तो यह पूरी स्क्रीन पर कब्जा कर लेता है। लेकिन जब आप फ़ुल-स्क्रीन पर नहीं होते हैं, तो यह केवल एक YouTube ऐप होता है जो चारों ओर तैरता रहता है।
इसे पूर्ण PiP मोड की तरह उपयोग करने के लिए, YouTube Windowed Fullscreen नामक एक्सटेंशन इंस्टॉल करें। एक बार हो जाने के बाद, आपको एक सेटिंग पृष्ठ पर भेज दिया जाएगा, जहां आप एक शॉर्टकट कुंजी जोड़ सकते हैं। एक शॉर्टकट चुनें जिसका आप सामान्य रूप से उपयोग नहीं करते हैं और सहेजें पर क्लिक करें।
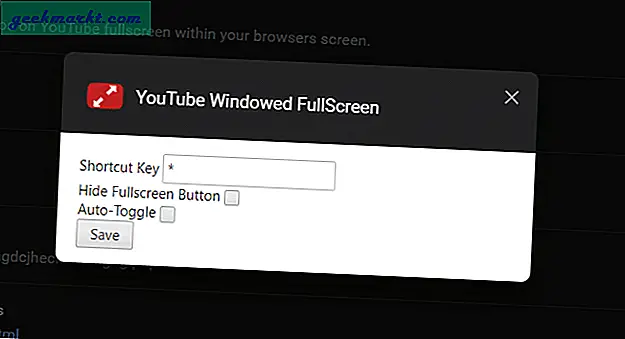
इतना ही। अब यदि आप PiP मोड खोलना चाहते हैं, तो बस ऑम्निबार में शॉर्टकट आइकन पर क्लिक करें और अपने फ़ुल-स्क्रीन शॉर्टकट पर क्लिक करें।
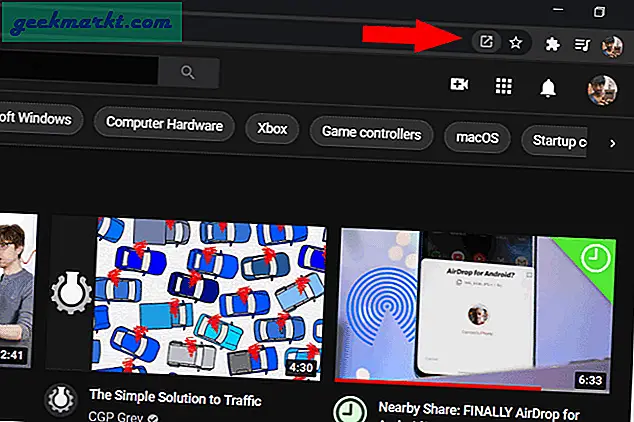
इसके साथ, आप अपनी इच्छानुसार पीआईपी स्क्रीन का आकार बदल सकते हैं, पीआईपी पर होवर करके टाइमलाइन सहित सभी टूल्स तक पहुंच सकते हैं, नीचे स्क्रॉल कर सकते हैं और टिप्पणियों की जांच कर सकते हैं, या फिर आप पीआईपी स्क्रीन से पूरे यूट्यूब पर वापस जा सकते हैं और नेविगेट कर सकते हैं। .
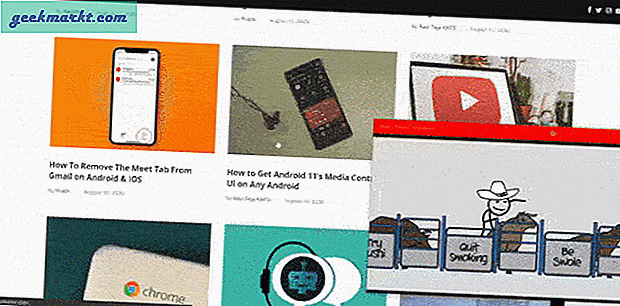
ऊपर लपेटकर
सबसे अच्छी बात यह है कि आप मिनिमम बटन पर क्लिक करके इसे तुरंत छोटा कर सकते हैं और फिर भी वीडियो को सुन सकते हैं और ऐप को फिर से पीआईपी मोड की तरह खोल सकते हैं। यह तब उपयोगी होता है जब आप कुछ समय के लिए व्याकुलता को दूर करना चाहते हैं जो कि आप देशी पीआईपी-मोड विकल्प के साथ नहीं कर सकते हैं।
यह भी पढ़ें: YouTube वीडियो से Gif कैसे बनाएं?