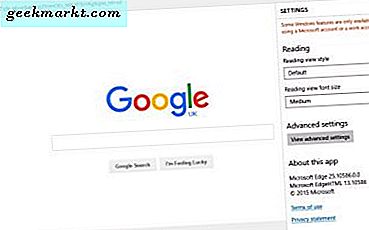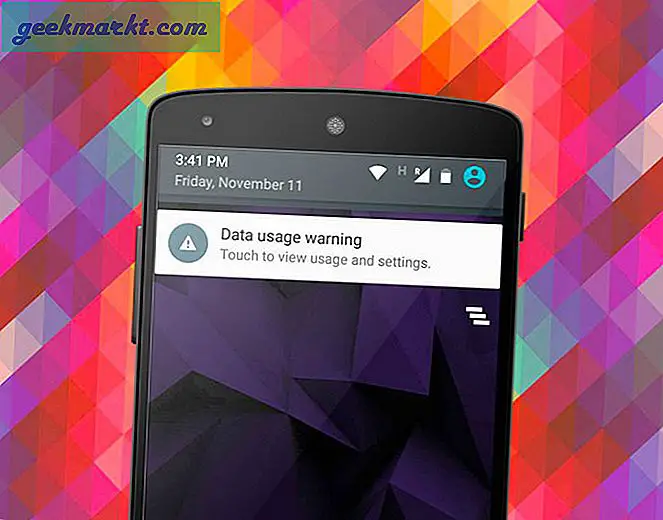इंस्टाग्राम लाइव फीचर वाले अधिकांश ऐप के बराबर है जहां आप अपने प्रशंसकों और दोस्तों के साथ बातचीत कर सकते हैं। हालाँकि, आप पीसी पर लाइव नहीं हो सकते हैं और न ही आप अपने डेस्कटॉप को इंस्टाग्राम लाइव पर कास्ट कर सकते हैं जो एक बहुत बड़ा लेट-डाउन है। इसलिए यदि आप मेरे जैसे निर्माता हैं, जो प्रीमियर प्रो पर दूसरों को अपनी परियोजनाओं के पूर्वाभ्यास दिखाना पसंद करते हैं, या यहां तक कि इंस्टाग्राम के लिए लाइव सस्ता भी करते हैं, तो आपको अस्थायी सेटअप के लिए समझौता करना होगा। लेकिन परेशान न हों, यहां आपके डेस्कटॉप को Instagram लाइव पर आसानी से डालने का एक आसान तरीका है। अब इसे आजमाओ!
पढ़ेंइंस्टाग्राम पोस्ट और स्टोरीज से हैशटैग कैसे छिपाएं
पीसी से इंस्टाग्राम पर लाइव कैसे जाएं
पीसी या मैक से इंस्टाग्राम को लाइव स्ट्रीम करने के लिए, हम 4 सरल चरणों का पालन करेंगे।
- येलो डक डाउनलोड करें और अपने इंस्टाग्राम अकाउंट से लॉगिन करें
- Instagram स्ट्रीम कुंजी और RTMP URL प्राप्त करें
- ओबीएस डाउनलोड और कॉन्फ़िगर करें
- स्ट्रीम कुंजी और RTMP URL को OBS में कॉपी करें
चरण 1: येलो डक के साथ Instagram में लॉग इन करें
अपने पीसी से इंस्टाग्राम पर स्ट्रीम करने के लिए, आपको येलो डक नामक एक सॉफ्टवेयर डाउनलोड करना होगा। यह आपको जीने के लिए आवश्यक चाबियां प्रदान करेगा। मैक या विंडोज के लिए येलो डक इंस्टॉल करें और इसे खोलें। सॉफ़्टवेयर को अतिरिक्त पैकेज स्थापित करने में कुछ मिनट लग सकते हैं। एक बार यह हो जाने के बाद, शुरू करने के लिए अभी शुरू करें। अब अपने उपयोगकर्ता नाम, ईमेल या अपने फोन नंबर के साथ अपने Instagram लॉगिन विवरण में फ़ीड करें और अपना पासवर्ड दर्ज करें। यह Instagram API का उपयोग करता है, इसलिए आपकी साख सुरक्षित है।
यदि आप टिप्पणी सुविधा को सक्षम करना चाहते हैं, तो चेकबॉक्स पर क्लिक करें। आप इंस्टाग्राम लाइव को स्टोरीज में सेव करने के विकल्प पर भी टिक कर सकते हैं ताकि आप इसे बाद में शेयर कर सकें। ध्यान दें कि आपके द्वारा स्ट्रीम शुरू करने के बाद इन सेटिंग्स को संशोधित नहीं किया जा सकता है।
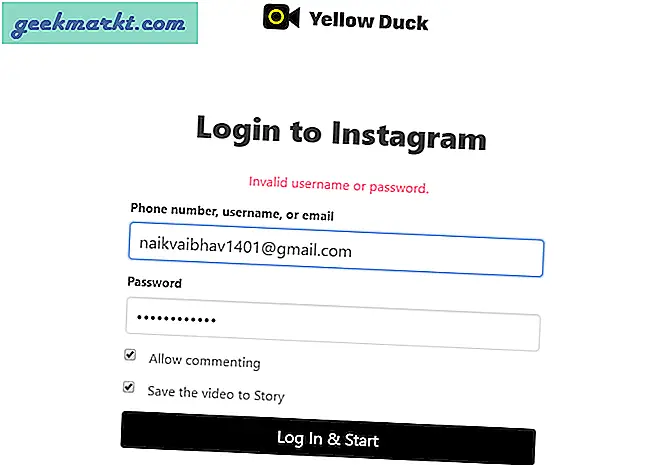
चरण 2: Instagram स्ट्रीम कुंजी और RTMP URL प्राप्त करें
एक बार जब आप लॉग इन और स्टार्ट हिट करते हैं, तो इसे लोड होने में कुछ क्षण लगेंगे। अब सबसे महत्वपूर्ण जानकारी, जो कि आपका RTMP URL और Stream Key है, प्रदर्शित की जाएगी। मेरा सुझाव है कि आप अपने नोटपैड में URL और Key दोनों को कॉपी करें। हम इन दोनों का उपयोग अपने प्रसारण सॉफ़्टवेयर में कॉपी करने के लिए करेंगे, जिसके बारे में मैं अगले चरण में बात करने जा रहा हूँ।
ये दोनों कोड कुछ मिनटों के बाद समाप्त हो जाते हैं। इसलिए, या तो इन्हें दोबारा जनरेट करें या ब्रॉडकास्टिंग सॉफ्टवेयर सेट करने के बाद लॉग इन करें।
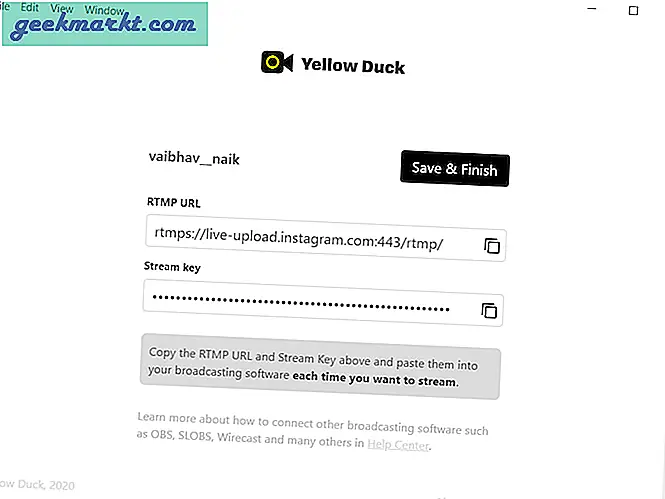
3. ओबीएस स्थापित और कॉन्फ़िगर करें
इसके बाद, आपको कोई भी स्ट्रीमिंग सॉफ्टवेयर डाउनलोड करना होगा जो आरटीएमपी का समर्थन करता है जैसे ओबीएस, एसएलओबीएस, वायरकास्ट इत्यादि। इस उदाहरण के लिए, हम लोकप्रिय मुफ्त और ओपन-सोर्स सॉफ्टवेयर - ओबीएस डाउनलोड करेंगे। यह न केवल इंस्टाग्राम को सपोर्ट करता है बल्कि आप YouTube, Twitter, Vimeo और कई अन्य प्लेटफॉर्म को स्ट्रीम कर सकते हैं। विंडोज और मैक के लिए ओबीएस डाउनलोड करें और इंस्टॉलेशन चरणों का पालन करें और ओबीएस स्टूडियो लॉन्च करें।
यदि आप इसे पहली बार उपयोग कर रहे हैं, तो आपको ऑटो-कॉन्फ़िगरेशन विज़ार्ड के साथ संकेत दिया जाएगा। हिट नहीं, क्योंकि हम इसे मैन्युअल रूप से Instagram के लिए कॉन्फ़िगर करने जा रहे हैं।
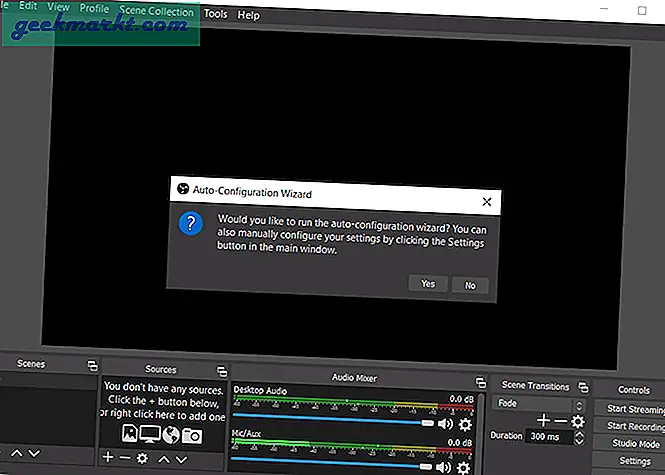
इसके बाद, हम Instagram के लिए सभी सेटिंग्स के साथ एक प्रोफ़ाइल बनाने जा रहे हैं। इसलिए, यदि आप अन्य चीजों के साथ गेम, यूट्यूब भी स्ट्रीम करते हैं, तो आप कई प्रोफाइल बना सकते हैं ताकि आप एक क्लिक के साथ सेटिंग्स के बीच स्विच कर सकें।
एक नया प्रोफ़ाइल सेट करने के लिए, शीर्ष पर टूलबार पर प्रोफ़ाइल पर टैप करें। नया चुनें, इसे एक नाम दें, हमारे मामले में इंस्टाग्राम और ओके को हिट करें।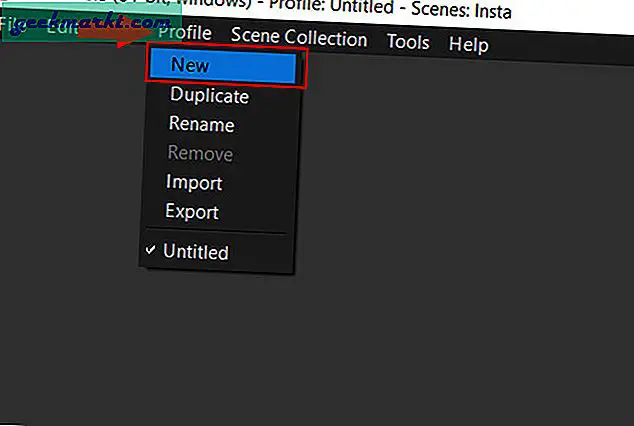
अब इस प्रोफाइल (इंस्टाग्राम) के लिए वीडियो सेटिंग्स को विशिष्ट बनाते हैं। आप स्क्रीन के नीचे दाईं ओर सेटिंग्स पा सकते हैं। बस उस विकल्प पर टैप करें जो एक नया सेटिंग टैब खोलेगा। वीडियो सेटिंग खोलने के लिए साइडबार से वीडियो पर टैप करें।
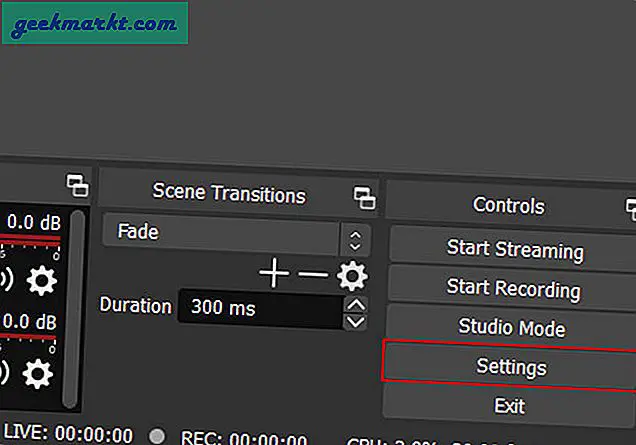
चूंकि इंस्टाग्राम स्टोरी के विपरीत डिफ़ॉल्ट प्रोफ़ाइल लैंडस्केप (1920×1080) है, इसलिए हमें रिज़ॉल्यूशन बदलने की आवश्यकता होगी। ऐसा करने के लिए पहले विकल्प, यानी बेस (कैनवास) रिज़ॉल्यूशन पर टैप करें। अब मान को 1920×1080 से बदलकर 1080×1920 करें और ओके पर क्लिक करें।
यह स्क्रीन पर ओरिएंटेशन को बदल देगा और आपको लेआउट की तरह एक इंस्टाग्राम स्टोरी दिखाई देगी। आपको किसी अन्य सेटिंग के साथ खिलवाड़ करने की आवश्यकता नहीं है।
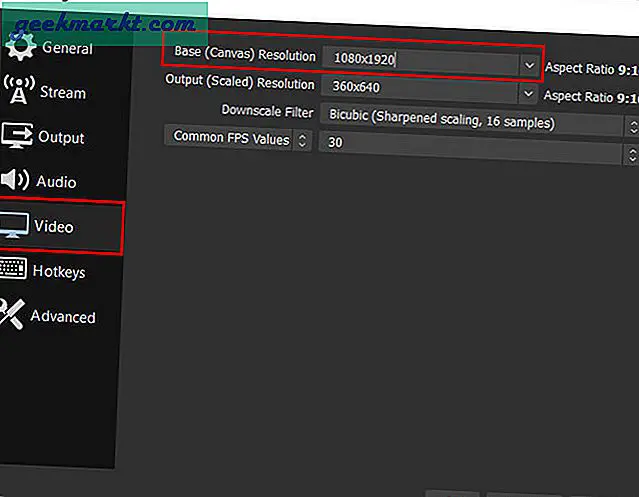
अगला कदम एक दृश्य संग्रह जोड़ना है। सरल शब्दों में दृश्य फोटोशॉप पर परतों की तरह हैं। वे वीडियो और ऑडियो की परतें हैं जो हर दृश्य की रचना को अद्वितीय बनाती हैं। आपके पास कई दृश्य और स्रोत (वीडियो/ऑडियो) हो सकते हैं। इस तरह आप स्क्रीन पर डेस्कटॉप और वेब कैमरा की संरचना को रोचक बना सकते हैं।
आप शीर्ष टूलबार से एक दृश्य संग्रह बना सकते हैं। दृश्य संग्रह पर क्लिक करें और नया चुनें। फिर इसे एक नाम दें, हमारे मामले में इंस्टाग्राम और ओके को हिट करें।
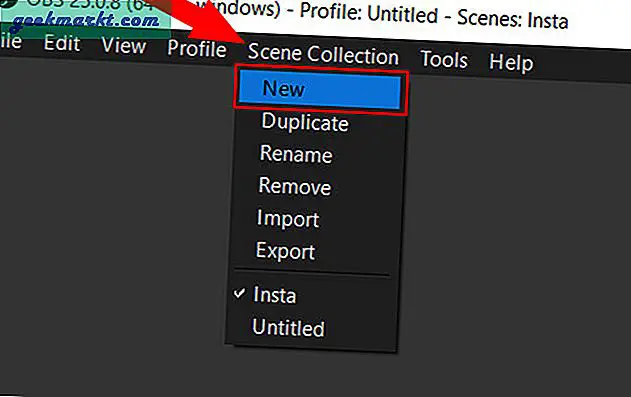
एक बार जब आप कर लेते हैं, तो यह नुस्खा में कुछ मांस जोड़ने का समय है जो वीडियो और ऑडियो परतें हैं, इसलिए सबसे महत्वपूर्ण हिस्सा है।
हमारे मामले में सबसे महत्वपूर्ण बात यह है कि हमें डेस्कटॉप को कास्ट करना होगा। ऐसा करने के लिए, नीचे दिए गए ऐड साइन पर क्लिक करें और डिस्प्ले कैप्चर चुनें और इसे एक नाम (डेस्कटॉप) दें, और ओके को हिट करें।
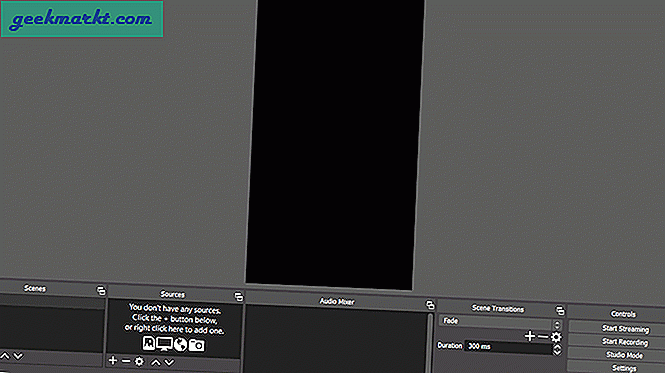
मुझे यकीन है कि आप भी अपने कैमरे को कैप्चर करना चाहते हैं क्योंकि यह यूजर-बेस इंटरैक्शन के लिए बहुत अच्छा है। वेबकैम को सक्षम करने के लिए, ऐड साइन को फिर से हिट करें और वीडियो कैप्चर डिवाइस का चयन करें। यदि आपके पास बाहरी विकल्प है तो आप किसी अन्य वेबकैम का चयन कर सकते हैं, अन्यथा डिफ़ॉल्ट कैम का उपयोग करने के लिए बस ओके हिट कर सकते हैं।
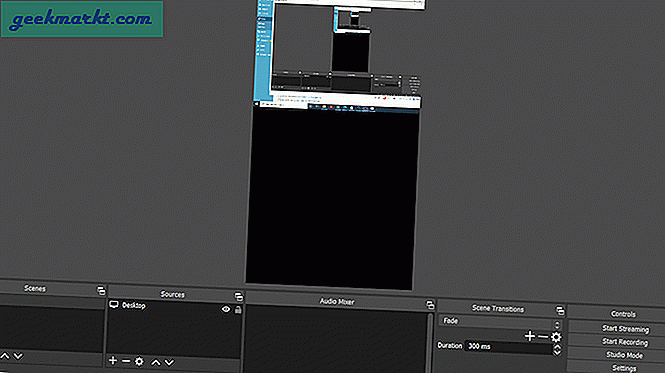
हमारी यात्रा के आधे से अधिक समय में, यह अभी भी सबसे महत्वपूर्ण इंटरैक्शन फीचर, यानी ऑडियो को गायब कर रहा है। जैसा कि मैंने कहा, हम फोटोशॉप की तरह ही लेयर स्टाइल में काम कर रहे हैं, हमें एक ऑडियो इनपुट जोड़ना होगा। यह नीचे दिए गए अतिरिक्त चिह्न पर क्लिक करके और ऑडियो इनपुट कैप्चर का चयन करके उसी तरह किया जा सकता है। इस इनपुट/माइक को नाम दें जो आपको ठीक लगे और ओके दबाएं।
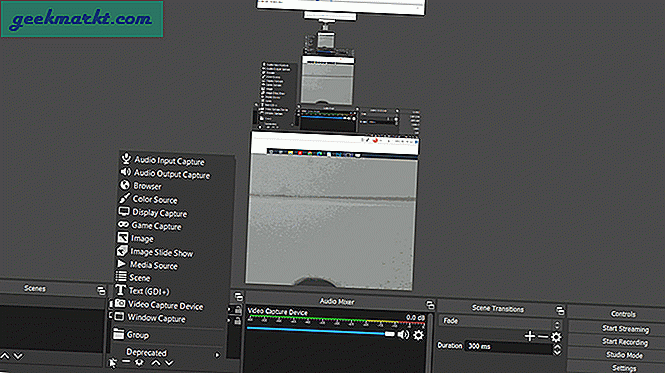
स्ट्रीमिंग शुरू करने से पहले, आप दोनों फ़्रेमों को खींच सकते हैं, उनका आकार बदल सकते हैं, एक दूसरे के साथ ओवरलैप कर सकते हैं और बहुत कुछ कर सकते हैं। एक बार जब आप रचना से संतुष्ट हो जाते हैं, तो नीचे दिए गए ऑडियो मिक्सर से ऑडियो देखें। जब आप बोलते हैं तो आपको माइक के स्तर में उछाल दिखाई देगा। इसका मतलब है कि सब कुछ ट्रैक पर है और आप स्ट्रीम शुरू करने के लिए अच्छे हैं।
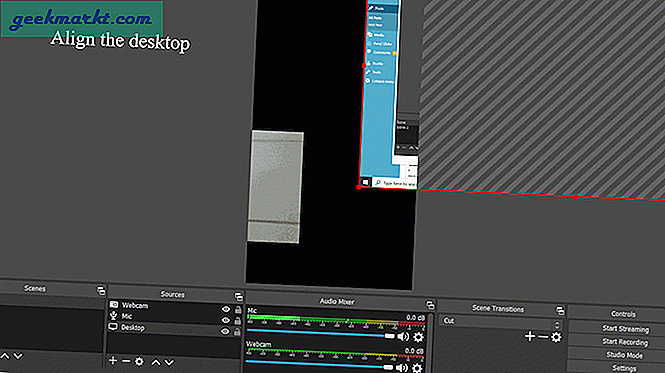
चरण 4. स्ट्रीम कुंजी और RTMP URL को OBS . में कॉपी-पेस्ट करें
पीली बत्तख पर
Instagram विवरण दर्ज करें > RTML URL और स्ट्रीम कुंजी जेनरेट करें
ओबीएस स्टूडियो पर
सेटिंग्स खोलें> स्ट्रीम पर टैप करें> RTML URL (सर्वर) कॉपी करें और येलो डक से स्ट्रीम कुंजी> ठीक है
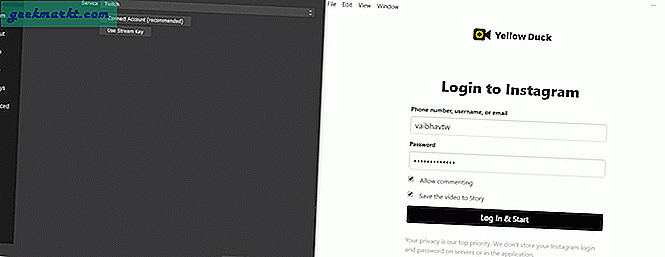
इतना ही। आपको बस नीचे दाईं ओर स्टार्ट स्ट्रीमिंग पर टैप करना है। जब भी आप स्ट्रीम को समाप्त करना चाहते हैं, उसी विकल्प में स्टॉप स्ट्रीमिंग को हिट करें। यहां स्ट्रीमिंग बंद करने के बाद, अपनी कहानियों में Instagram लाइव को सहेजने के लिए येलो डक पर सहेजें और समाप्त करें चुनें।
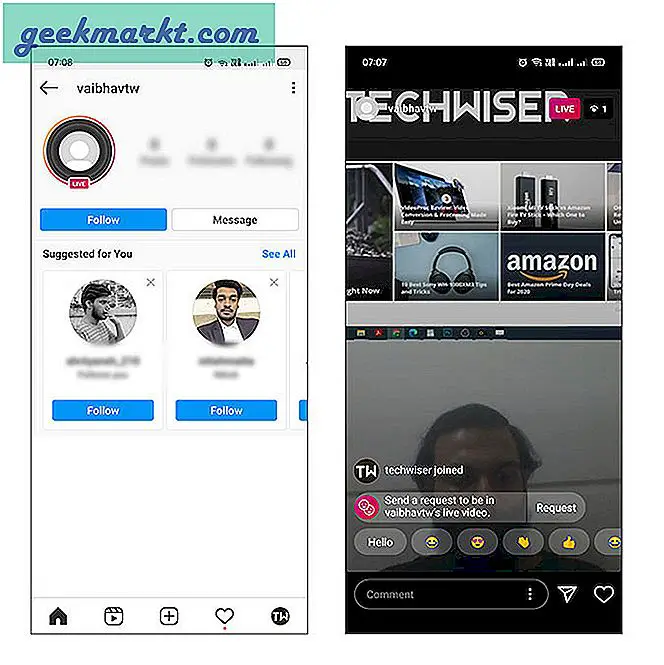
मुद्दों और समाधानों को जानता है
ब्लैक डेस्कटॉप स्क्रीन
अपने डेस्कटॉप और विंडोज़ को कास्ट करने का प्रयास करते समय आपको एक खाली स्क्रीन मिल सकती है। एक से अधिक ग्राफिक्स एडेप्टर वाले सिस्टम में यह समस्या काफी आम है, जहां एक GPU का उपयोग उन ऐप्स के लिए किया जाता है जिन्हें गेमिंग जैसे उच्च प्रदर्शन की आवश्यकता होती है जबकि अन्य का उपयोग बिजली बचाने के लिए विंडोज़ और डेस्कटॉप को संभालने के लिए किया जा सकता है। इसे हल करने के लिए हमें OBS को उसी GPU पर चलाना होगा जिस पर स्क्रीन है। ऐसा करने के लिए, बस नीचे दिए गए चरणों का पालन करें।
डेस्कटॉप पर राइट-क्लिक करें> डिस्प्ले सेटिंग्स> ग्राफिक्स सेटिंग्स तक स्क्रॉल करें> ब्राउज़ करें> C:\Program Files\obs-studio\bin\64bit> विकल्प> पावर सेविंग मोड
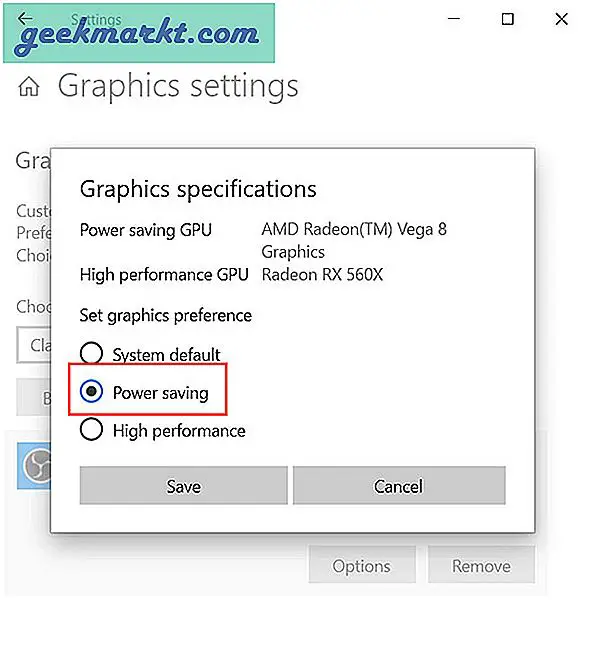
अनंत डेस्कटॉप
यदि आपने अभी पहली बार OBS Studio का उपयोग करना शुरू किया है, तो यह एक समस्या की तरह लग सकता है लेकिन वास्तव में ऐसा नहीं है। चूंकि आप मॉनिटर को कैप्चर करने के लिए ओबीएस स्टूडियो का उपयोग कर रहे हैं, यह बदले में स्क्रीन पर ओबीएस स्टूडियो को कैप्चर कर रहा है। इसका परिणाम दर्पणों के अंतहीन लूप में होता है। आप या तो स्क्रीन को छोटा करके इसका ध्यान रख सकते हैं, जिससे समस्या हल हो जाती है और आप सामान्य रूप से स्ट्रीम कर सकते हैं या दृश्य को क्रॉप कर सकते हैं, ताकि डेस्कटॉप पूर्वावलोकन क्षेत्र वह न हो जो आप कैप्चर कर रहे हैं। वैकल्पिक रूप से, यदि आपका वर्कफ़्लो ब्राउज़र या अन्य ऐप्स को कैप्चर करना है, तो आप विंडो कैप्चर भी जोड़ सकते हैं और एक साथ कई विंडो स्ट्रीम कर सकते हैं।
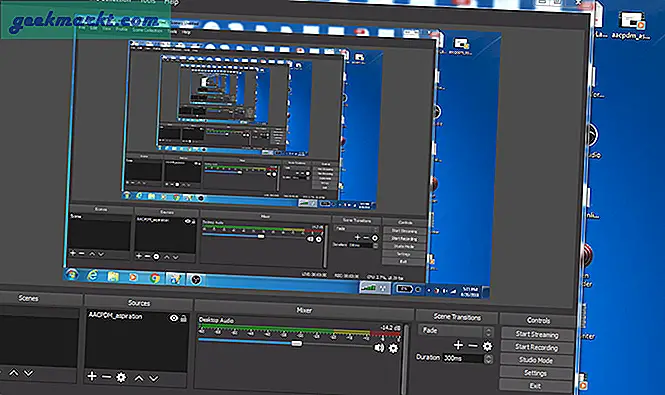
अंतिम शब्द
तो, यह आपके डेस्कटॉप को Instagram पर कास्ट करने का सबसे आसान तरीका था। बस चरणों का पालन करें जैसा कि यह है और आप आसानी से स्ट्रीम करने में सक्षम होंगे। इसके अलावा, जब आप ओबीएस स्टूडियो पर स्ट्रीमिंग शुरू करते हैं तो कुछ लोगों को एक अनंत स्क्रीन दिखाई दे सकती है। ऐसा इसलिए है क्योंकि यह स्वयं को दर्पण करता है जो इसे कभी न खत्म होने वाले दर्पण जैसा प्रभाव देता है। जैसे ही आप स्क्रीन को छोटा करेंगे, यह दूर हो जाएगा। यदि आपके कोई प्रश्न हैं तो नीचे एक टिप्पणी छोड़ दें।
यह भी पढ़ेंIOS और Android के लिए Instagram हैशटैग के लिए सर्वश्रेष्ठ ऐप्स