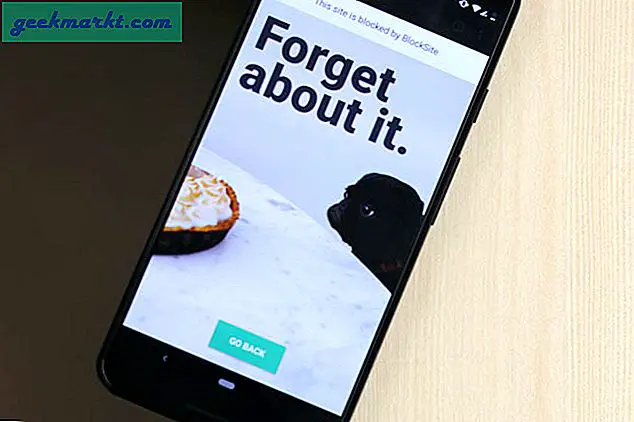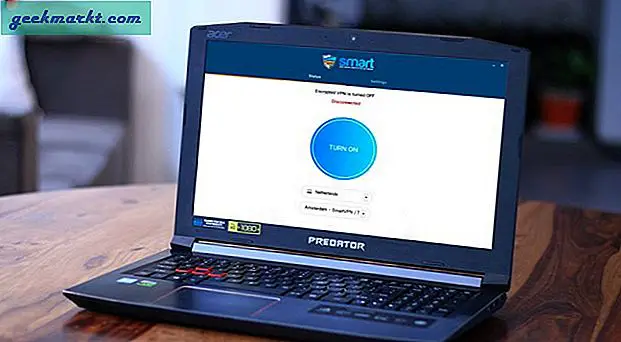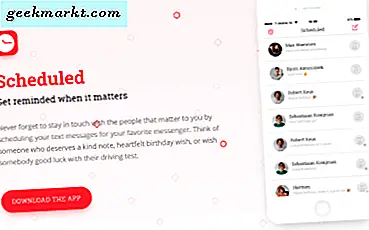कीबोर्ड शॉर्टकट वास्तव में काम आते हैं। आप शेल स्क्रिप्ट, तृतीय-पक्ष एप्लिकेशन या यहां तक कि विशेष वेबपेज लॉन्च करने के लिए सेट अप कर सकते हैं। उदाहरण के लिए, मैंने a . को लॉन्च करने के लिए Alt+Space को मैप किया है खोल स्क्रिप्ट जो मेरे टेक्स्ट स्निपेट्स को स्टोर करता है और मैं जल्दी से डाक पते, क्रेडिट कार्ड नंबर आदि दर्ज कर सकता हूं। इसके अलावा, उबंटू आपको इन सभी कीबोर्ड शॉर्टकट को मूल रूप से मैप करने देता है। उबंटू में जल्दी से कीबोर्ड शॉर्टकट बनाने के कुछ तरीके यहां दिए गए हैं।
उबंटू में जल्दी से कीबोर्ड शॉर्टकट कैसे बनाएं
1. कमांड लाइन
यदि आप कमांड-लाइन के बहुत आदी हैं, तो ऐसा करने के दो तरीके हैं - dconf और gsettings। यदि आपके पास पहले से ही dconf स्थापित है, तो इसके साथ आगे बढ़ें अन्यथा हम इसे gsettings के माध्यम से करेंगे। सबसे पहले, हमें यह जांचना होगा कि कीबोर्ड बाइंडिंग सूची खाली है या नहीं। मामले में यह खाली है जो आमतौर पर तब तक होना चाहिए जब तक कि आपने पहले शॉर्टकट नहीं बनाए हों। फिर भी, कीबोर्ड शॉर्टकट सूची की जांच के लिए निम्न आदेश का उपयोग करें।
gsettings org.gnome.settings-daemon.plugins.media-keys custom-keybindings प्राप्त करें

यदि आपको ऊपर जैसा खाली आउटपुट मिलता है, तो हमें पहले एक कस्टम सूची बनानी होगी। मैं अपनी सूची का नाम "custom0" रख रहा हूँ। आपके पास इसका कोई भी नाम हो सकता है लेकिन इसे साफ रखने के लिए, हम "custom0" के साथ जाएंगे। ऐसा करने के लिए निम्न आदेश का प्रयोग करें।
gsettings सेट org.gnome.settings-daemon.plugins.media-keys custom-keybindings "['/org/gnome/settings-daemon/plugins/media-keys/custom-keybindings/custom0/']"
एक बार आदेश सफलतापूर्वक पूरा हो जाने पर, कस्टम कुंजी सूची निर्माण को सत्यापित करने के लिए निम्न आदेश फिर से चलाएँ। आपको निम्न आउटपुट के समान कुछ करना चाहिए।
gsettings org.gnome.settings-daemon.plugins.media-keys custom-keybindings प्राप्त करें

इसके बाद, हमें अभी-अभी बनाई गई "कस्टम0" सूची में अपने मुख्य शॉर्टकट जोड़ने होंगे। इसके लिए 3 कमांडों के एक सेट की आवश्यकता होती है जो पहले हमारे शॉर्टकट को एक नाम, फ़ाइल स्थान, शॉर्टकट कुंजी के अनुसार देगा। उदाहरण के लिए, मैं Gedit संपादक को लॉन्च करने के लिए "Ctrl+Alt+Page_Down" को मैप करना चाहता हूं। इसलिए, मुझे बस "कहाँ" कमांड का उपयोग करके जीएडिट एप्लिकेशन फ़ाइल का स्थान मिला। नीचे वे आदेश दिए गए हैं जिनका मैं उपयोग करता था।
gsettings set org.gnome.settings-daemon.plugins.media-keys.custom-keybinding:/org/gnome/settings-daemon/plugins/media-keys/custom-keybindings/custom0/ name "'gedit_launch'" gsettings set org .gnome.settings-daemon.plugins.media-keys.custom-keybinding:/org/gnome/settings-daemon/plugins/media-keys/custom-keybindings/custom0/ बाइंडिंग "'Page_Down'" gsettings सेट org.gnome.settings-daemon.plugins.media-keys.custom-keybinding:/org/gnome/settings-daemon/plugins/media-keys/custom-keybindings/custom0/ कमांड "'/usr/ बिन/जीएडिट'"

एक बार सभी कमांड सफलतापूर्वक पूरा हो जाने के बाद, आपको कीप्रेस पर ऐप लॉन्च करने में सक्षम होना चाहिए। इसके अलावा, आपको कीबोर्ड के अंत में एक प्रविष्टि भी दिखाई देगी।

यदि आप शॉर्टकट को संशोधित करना चाहते हैं, तो आप इसे GUI के माध्यम से कर सकते हैं। वैकल्पिक रूप से, यदि आप समान कमांड चलाते हैं तो यह पिछले कॉन्फ़िगरेशन को ओवरराइड कर देगा।
2. जीयूआई
आप GUI के माध्यम से शॉर्टकट भी बना सकते हैं और यह तुलनात्मक रूप से अधिक सहज है। ऐसा करने के लिए, सेटिंग मेनू पर जाएं और डिवाइस टैब पर क्लिक करें। इसके बाद, कीबोर्ड टैब पर क्लिक करें। वैकल्पिक रूप से, आप गनोम सर्च बार में "कीबोर्ड" भी टाइप कर सकते हैं।

कीबोर्ड अनुभाग पर, नीचे नेविगेट करें और "+" बटन पर क्लिक करें।

ऐड शॉर्टकट पॉप-अप पर, आपको नाम, फ़ाइल स्थान और कीबोर्ड शॉर्टकट दर्ज करना होगा। उदाहरण के लिए, मैं gedit एप्लिकेशन लॉन्च करने के लिए "Alt+Ctrl+Page_Down" को मैप करना चाहता हूं। इसलिए, मुझे "कहाँ" कमांड का उपयोग करके जीएडिट एप्लिकेशन फ़ाइल की फ़ाइल स्थान का पता चला। इसके अलावा, कीबोर्ड शॉर्टकट जोड़ने के लिए, आपको बस "शॉर्टकट सेट करें ..." बटन पर प्रेस करना होगा और यह कीप्रेस रिकॉर्ड करेगा।
सभी मापदंडों को दर्ज करने के बाद, ऊपरी-दाएं कोने में जोड़ें बटन पर क्लिक करें।

जोड़ने पर, आप पृष्ठ के निचले भाग में अपना शॉर्टकट देख पाएंगे। यदि आप कर सकते हैं, तो आपको कीबोर्ड शॉर्टकट के माध्यम से ऐप लॉन्च करने में सक्षम होना चाहिए।

इन कीबोर्ड शॉर्टकट का उपयोग शेल स्क्रिप्ट या ऐप इमेज लॉन्च करने के लिए भी किया जा सकता है। अधिक मुद्दों या प्रश्नों के लिए, मुझे नीचे टिप्पणी में बताएं।
यह भी पढ़ें: उबंटू के लिए सर्वश्रेष्ठ ब्राउज़र जो आपको 2019 में आजमाने चाहिए