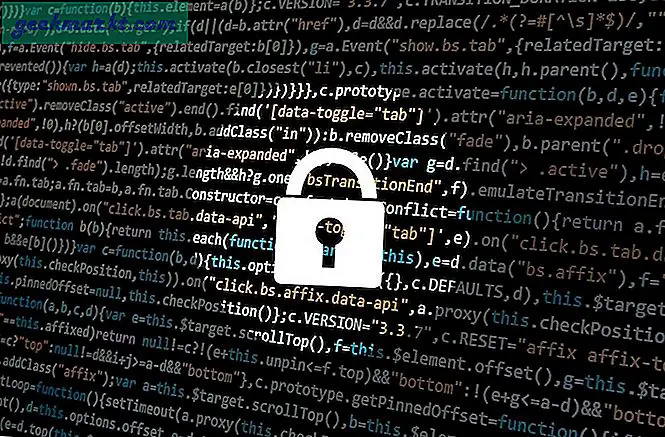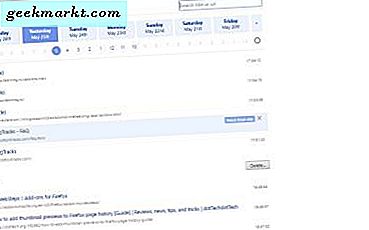उबंटू 19.10 स्टेबल 30 अक्टूबर 2019 को जारी किया गया। इसके साथ आईएसओ में निर्मित एनवीआईडीआईए ग्राफिक ड्राइवर, एलजेड 4 संपीड़न के साथ तेज बूट, आदि जैसी नई सुविधाओं का एक समूह आया। इसके अतिरिक्त, आपके पास ओएस में बेक किया हुआ मीडिया और स्क्रीन साझाकरण है। पुराने संस्करणों में, आपको एक तृतीय-पक्ष DLNA मीडिया सर्वर और VNC सर्वर स्थापित करने की आवश्यकता होगी। लेकिन उबंटू 19.10 के साथ, आपके पास वह सब बिल्ट-इन है। तो उस नोट पर, यहां बताया गया है कि आप किसी भी डिवाइस के साथ Ubuntu 19.10 में स्क्रीन और मीडिया कैसे साझा करते हैं।
उबंटू पर स्क्रीन और मीडिया को कैसे साझा करें 19.10
उबंटू 19.10 आपको बिना किसी सेटअप या इंस्टॉलेशन के स्क्रीन और मीडिया साझा करने देता है। ऐसा करने के लिए, सेटिंग मेनू पर जाएं और शेयरिंग टैब पर जाएं। स्क्रीन साझाकरण और मीडिया साझाकरण विकल्प धूसर हो जाएगा क्योंकि साझाकरण डिफ़ॉल्ट रूप से बंद है। तो सबसे पहले, हमें शीर्ष-दाएं कोने पर टॉगल पर क्लिक करके साझाकरण को सक्षम करने की आवश्यकता है।
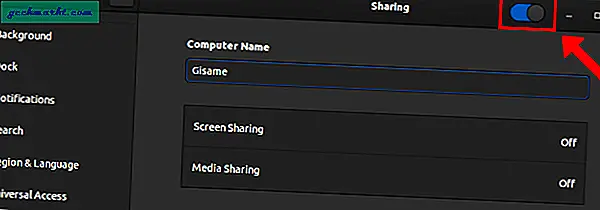
इसके बाद, आपको अब उपलब्ध स्क्रीन शेयरिंग और मीडिया शेयरिंग विकल्प दिखाई देगा। आरंभ करने के लिए, यदि आप अपनी स्क्रीन साझा करना चाहते हैं तो "स्क्रीन साझाकरण" पर क्लिक करें। पॉप-अप विंडो पर, स्क्रीन शेयरिंग को सक्षम करने के लिए टाइटल बार पर टॉगल पर क्लिक करें।
स्क्रीन शेयरिंग पॉप अप के भीतर, आप आगे कनेक्शन प्राथमिकताएं सेट कर सकते हैं। डिफ़ॉल्ट रूप से, हर बार जब कोई उपयोगकर्ता दूरस्थ रूप से कनेक्ट करना चाहता है, तो आपको उबंटू पर अनुरोध स्वीकार करना होगा। लेकिन, आप इसके बजाय एक पासवर्ड सेट करना भी चुन सकते हैं और सभी झंझटों से बच सकते हैं। इसके अलावा, आप रिमोट सिस्टम को स्क्रीन को नियंत्रित करने की अनुमति भी दे सकते हैं।
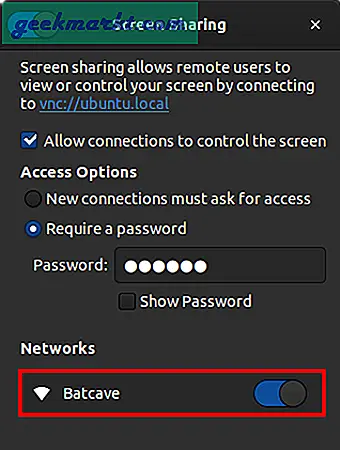
दूसरे डिवाइस पर, VNC व्यूअर डेस्कटॉप ऐप या VNC क्रोम ऐप खोलें। टेक्स्ट बॉक्स में "आईपी एड्रेस" दर्ज करें और एंटर दबाएं। आपको तुरंत अपने उबंटू सिस्टम से दूर से कनेक्ट होना चाहिए।
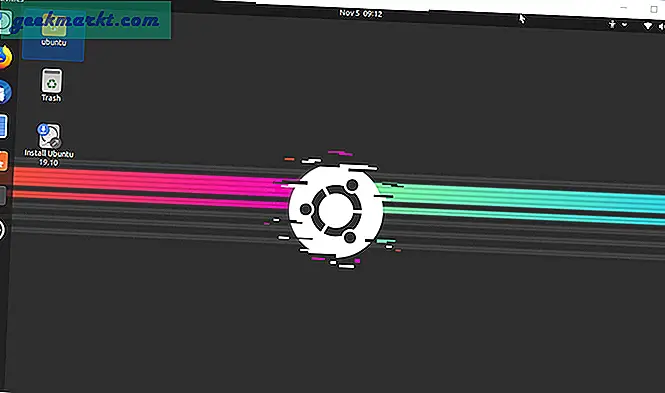
यदि आपको "अपने वीएनसी सर्वर को अपग्रेड करें या एन्क्रिप्शन के स्तर को कम करें" बताते हुए त्रुटियों का सामना करना पड़ता है, तो अपने उबंटू सिस्टम पर निम्न आदेश चलाएं।
gsettings सेट org.gnome.Vino आवश्यकता-एन्क्रिप्शन असत्य
यह कमांड आपके VNC सर्वर के लिए एन्क्रिप्शन को निष्क्रिय कर देता है और उसके बाद, आपको सफलतापूर्वक कनेक्ट करने में सक्षम होना चाहिए।
आगे यदि आप मीडिया साझा करना चाहते हैं, तो उसी साझाकरण मेनू के अंतर्गत मीडिया साझाकरण विकल्प पर क्लिक करें। पॉप अप डायलॉग में मीडिया शेयरिंग के बगल में स्थित टॉगल पर क्लिक करें। डिफ़ॉल्ट रूप से, उबंटू संगीत, वीडियो और चित्र निर्देशिका साझा करेगा।
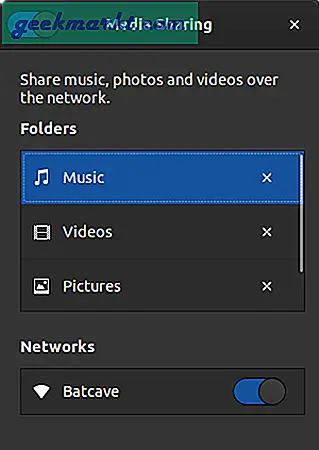
मीडिया साझाकरण सूची पूरी तरह से अनुकूलन योग्य है। आप कस्टम फ़ोल्डर जोड़ सकते हैं और मौजूदा फ़ोल्डरों को हटा भी सकते हैं।
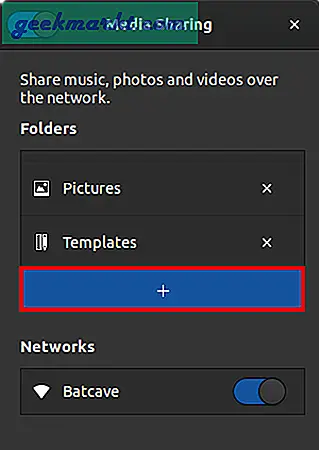
अब दूसरे टीवी या कंसोल डिवाइस पर जाएं जहां आप अपने उबंटू लैपटॉप पर मीडिया सामग्री ब्राउज़ करना चाहते हैं। मेरे मामले में, हमारे पास एक एनवीआईडीआईए शील्ड एंड्रॉइड टीवी है इसलिए मैं उबंटू मीडिया सर्वर से सामग्री ब्राउज़ करने के लिए वीएलसी मीडिया प्लेयर ऐप का उपयोग करूँगा।
शील्ड टीवी पर वीएलसी मीडिया प्लेयर ऐप खोलें और ब्राउजिंग सेक्शन में जाएं। अगला, "स्थानीय नेटवर्क" फ़ोल्डर खोलें।
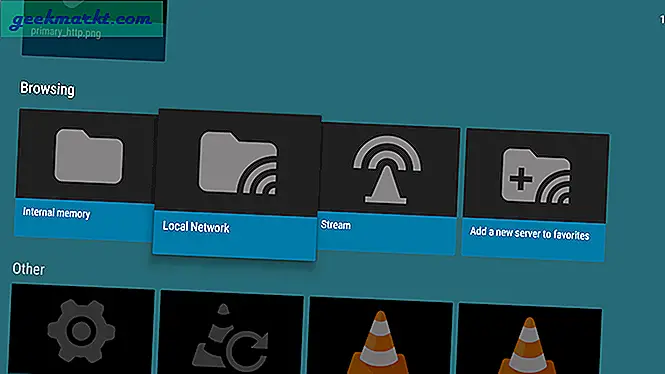
स्थानीय नेटवर्क फ़ोल्डर के भीतर, अपने उबंटू सिस्टम नाम के साथ फ़ोल्डर खोलें। मेरे मामले में, लैपटॉप का नाम TechWiser है और मीडिया सर्वर का नाम gisame है। इसलिए, मेरे सर्वर का नाम "Gisame पर TechWiser's Media" के रूप में दर्शाया गया है।
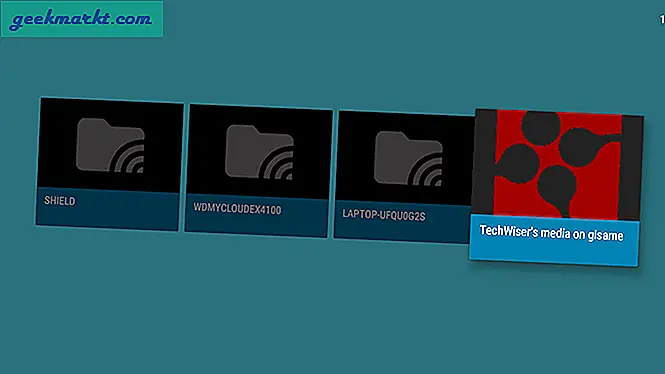
एक बार जब आप फ़ोल्डर में हों, तो आप उबंटू सिस्टम से साझा किए गए मीडिया फ़ोल्डर्स देखेंगे। आप उबंटू मीडिया सर्वर के माध्यम से संगीत, चित्र और वीडियो साझा कर सकते हैं।
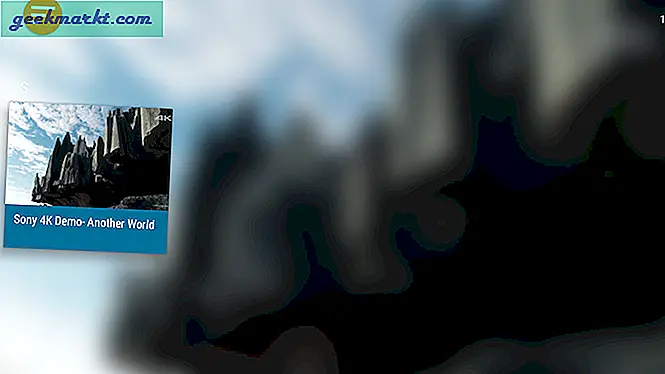
यदि वीडियो दूसरी तरफ दिखाई नहीं देता है, तो सुनिश्चित करें कि आपके उबंटू सर्वर में विशेष वीडियो फ़ाइल के लिए सही कोडेक हैं। कोडेक का परीक्षण करने के लिए, स्थानीय उबंटू सिस्टम पर वीडियो चलाएं। यदि वीडियो प्लेबैक विफल हो जाता है, तो एक कोडेक समस्या है और मीडिया फ़ाइल साझा मीडिया नेटवर्क पर प्रदर्शित नहीं होगी।
कुख्यात उबंटू 19.10 मीडिया बग
स्थिर उबंटू 19.10 संस्करण के रोलआउट के बाद, गैर-गनोम वातावरण पर काम करने वाले कुछ उपयोगकर्ताओं ने एक बग की सूचना दी। Rygel मीडिया सर्वर ऑटो बैकग्राउंड में शुरू होता है और जैसे ही आप सिस्टम में लॉग इन करते हैं, फाइल शेयर करना शुरू कर देता है। यह पृष्ठभूमि गतिविधि उपयोगकर्ता को संकेत या सूचित नहीं किया जाता है। अज्ञात के लिए, Rygel मीडिया सर्वर वह सेवा है जो Ubuntu मीडिया साझाकरण सुविधा का समर्थन करती है।
उबंटू ने इस मुद्दे को उच्च प्राथमिकता में संबोधित किया और एक दीर्घकालिक समाधान रास्ते में है। कुछ समय के लिए, यदि आप नेटवर्क पर स्थानीय मीडिया साझा नहीं करना चाहते हैं, तो आप Rygel मीडिया सर्वर को पूरी तरह से अक्षम कर सकते हैं। ऐसा करने के लिए, निम्न आदेश का उपयोग करें।
सुडो एपीटी रिजेल हटा दें
नव स्थापित उबंटू 19.10 और वेनिला गनोम वातावरण में यह बग नहीं है।
उबंटू 19.10 के बारे में अधिक प्रश्नों या मुद्दों के लिए, मुझे नीचे टिप्पणी में बताएं।
यह भी पढ़ें: विंडोज, उबंटू और मैकओएस में गुप्त मोड को कैसे निष्क्रिय करें