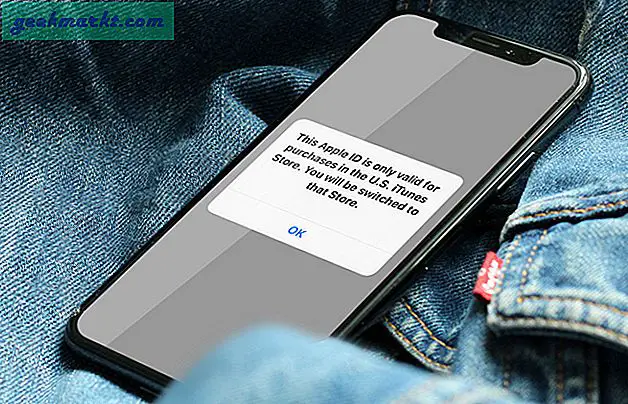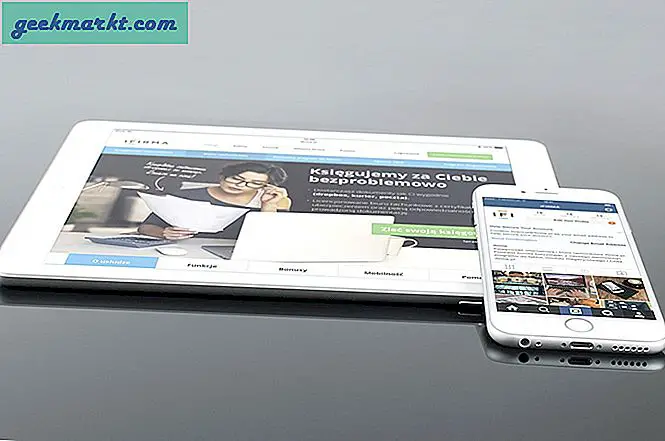कुछ साल पहले, Apple ने किसी रहस्यमय कारण से, iTunes से फ़ाइल स्थानांतरण कार्यक्षमता को पूरी तरह से हटाने का निर्णय लिया। अब आप एक जटिल दृष्टिकोण का उपयोग करने के लिए मजबूर हैं जो इसके बजाय फ़ोटो ऐप का उपयोग करता है। यह आपके iPad या iPhone से मनमानी फ़ाइलों को कॉपी करना और भी कठिन बना देता है।
एक आईओएस पावर उपयोगकर्ता के रूप में, यह मेरे लिए एक बड़ी असुविधा थी। अपने स्क्रीन आकार के कारण, मेरा iPad 10.5 मूवी और शो देखने के लिए मेरी पसंद का उपकरण है। इनमें से कई देखने के लिए मुझे आईपैड पर वीडियो कॉपी करने का एक तरीका चाहिए। आईट्यून्स के साथ अब एक व्यवहार्य समाधान नहीं है, तीसरे पक्ष के उपकरण एकमात्र विकल्प बन गए हैं। यह वह जगह है जहाँ iFunBox और Fileza तस्वीर में आते हैं। साथ में, ये दो उपकरण मुझे अपने आईपैड और पीसी से मनमानी फाइलों की प्रतिलिपि बनाने में सक्षम बनाते हैं, साथ ही वीएलसी जैसे खिलाड़ियों में सिरदर्द-प्रेरक सिंक प्रक्रिया के बिना वीडियो चलाने के लिए सक्षम होते हैं। पहले यह ध्यान रखना महत्वपूर्ण है कि इस दृष्टिकोण के लिए आपको जेलब्रेक करने की आवश्यकता है। मैं इस दृष्टिकोण की सुविधा का आनंद लेना जारी रखने के लिए iOS 12.4 पर रहा। अगर आप जेलब्रेक, iTunes के बिना अपने iPad या iPhone पर फ़ाइलों को स्थानांतरित करने और उनका उपयोग करने का तरीका जानने के लिए नीचे दिए गए चरणों का पालन करें।
पढ़ें: उत्पादकता के लिए सर्वश्रेष्ठ iOS 12 जेलब्रेक बदलाव
भाग एक: फिल्ज़ा स्थापित करना
Filza एक मजबूत फ़ाइल प्रबंधन समाधान है। यह आपको आईओएस फ़ाइल संरचना पर लगभग उतना ही नियंत्रण देता है जितना आपको एक मानक आईओएस डिवाइस पर मिलता है। यह एक जेलब्रेक ऐप है, जिसका अर्थ है कि आपको इसे Cydia से इंस्टॉल करना होगा।
चरण 1: Cydia लॉन्च करें
चरण 2: आपको Cydia इंटरफ़ेस के निचले दाएं कोने में खोज आइकन पर टैप करना होगा
चरण 3: सर्च बार में "फ़िल्ज़ा" दर्ज करें, फिर फिल्ज़ा चुनें।
चरण 4: ऊपरी दाएं कोने में "इंस्टॉल करें" पर टैप करें
चरण 5: "पुष्टि करें" पर टैप करें
यह Filza को अपने Cydia रिपॉजिटरी से डाउनलोड करेगा और इसे इंस्टॉल करेगा। यह अब एक सामान्य ऐप की तरह ही आपके लिए उपलब्ध होगा।
भाग दो: iFunBox स्थापित करना
चरण 1: यदि आपने पहले से ऐसा नहीं किया है तो iTunes इंस्टॉल करें। इसका कारण यह है कि Apple मोबाइल डिवाइस ड्राइवर को iTunes Windows एप्लिकेशन के साथ बंडल किया गया है। इसके बिना, iFunbox ठीक से काम नहीं करेगा। यहां आईट्यून्स इंस्टॉल पेज पर जाएं। फिर नीचे स्क्रॉल करें और "Windows" पर क्लिक करें जहां यह कहता है अन्य संस्करणों की तलाश है? ऐसा करने से आपको बग्गी माइक्रोसॉफ्ट स्टोर संस्करण के बजाय नियमित आईट्यून्स ऐप मिल जाएगा।
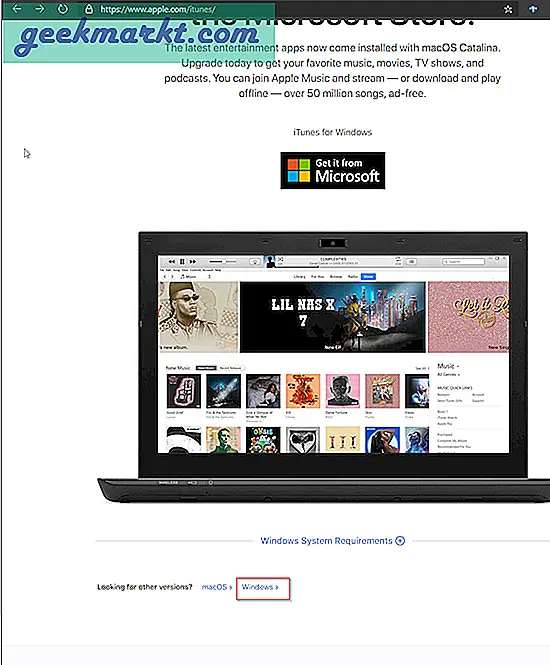
चरण 2: iFunBox डाउनलोड और इंस्टॉल करें। आप इसे निम्न लिंक पर प्राप्त कर सकते हैं। बस वहां क्लिक करें जहां यह "V3.0" कहता है। इंस्टॉल करने के लिए, बस इंस्टॉलेशन फ़ाइल पर डबल क्लिक करें और नियमित इंस्टॉलेशन प्रक्रिया के साथ आगे बढ़ें।
भाग तीन: अपने पीसी और आईओएस डिवाइस से फाइलों की प्रतिलिपि बनाना
चरण 1: थंडरबोल्ट / यूएसबी सी या 18 पिन का उपयोग करके अपने आईओएस डिवाइस को अपने पीसी से कनेक्ट करें।
चरण 2: सुनिश्चित करें कि आपका iOS डिवाइस अनलॉक है। अपना पासवर्ड दर्ज करें या टचआईडी का उपयोग करें यदि आपने या तो कॉन्फ़िगर किया है।
चरण 3: अपने डेस्कटॉप पर iFunbox खोलें। यह पहले एक लोडिंग स्क्रीन दिखाएगा जहां यह "आपके डिवाइस से कनेक्ट हो रहा है" कहता है। इसके बाद, आपको नीचे दिए गए इंटरफ़ेस के साथ प्रस्तुत किया जाएगा। अगर आप सबसे पहले टूलबॉक्स पर क्लिक करना चाहते हैं।
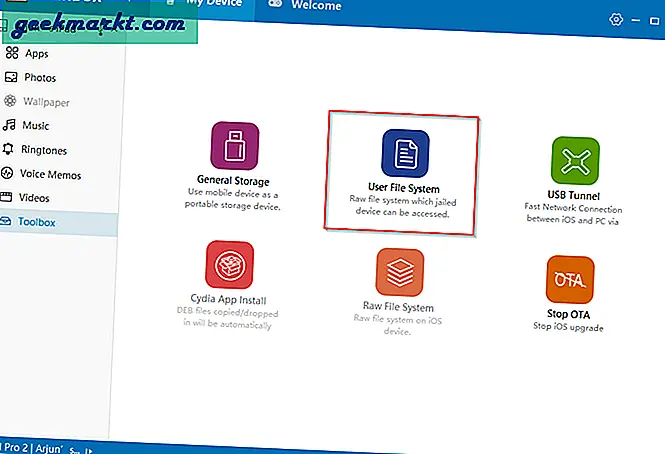
चरण 4: अब "उपयोगकर्ता फ़ाइल सिस्टम" पर क्लिक करें।
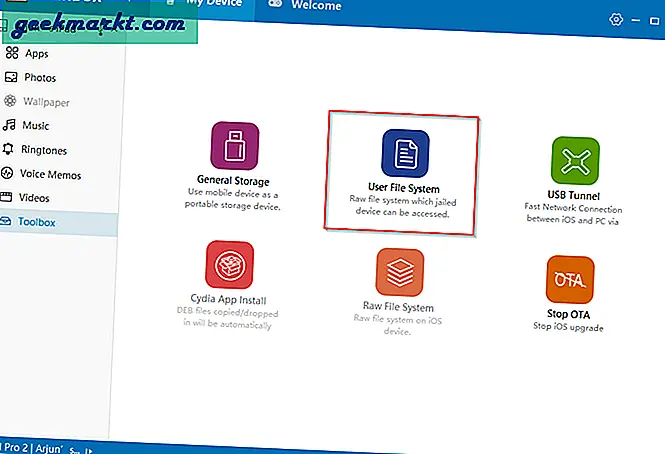
चरण 5: आप अपनी फ़ाइलों को कॉपी करने के लिए किसी भी फ़ोल्डर का चयन कर सकते हैं। हालांकि, मैं डाउनलोड फ़ोल्डर का उपयोग करने का सुझाव देता हूं। बाद में फिल्जा पर पहुंचना आसान है। अभी इस फोल्डर को चुनें
चरण 6: पीसी से कॉपी पर क्लिक करें। यह आपको एक फ़ोल्डर मेनू में लाएगा
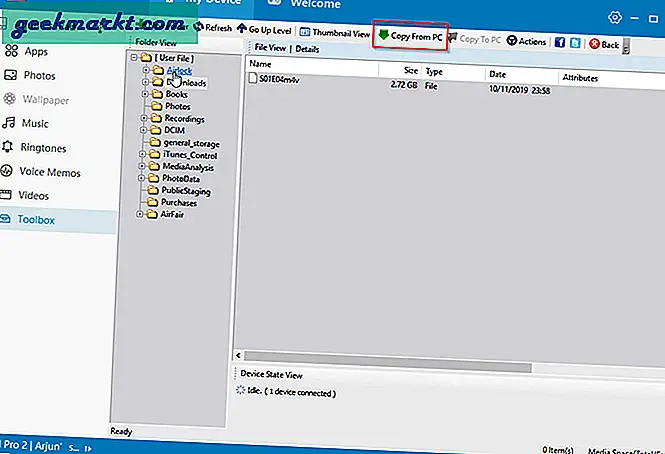
चरण 7: उस फ़ाइल पर क्लिक करें जिसे आप अपने iOS डिवाइस में स्थानांतरित करना चाहते हैं और ओपन पर क्लिक करें।
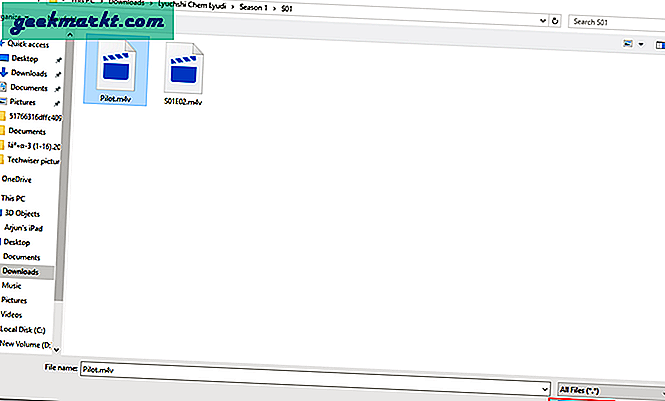
चरण 8: यदि आपने इन चरणों का सही ढंग से पालन किया है, तो फ़ाइल स्थानांतरण iFunBox में शुरू हो जाएगा।
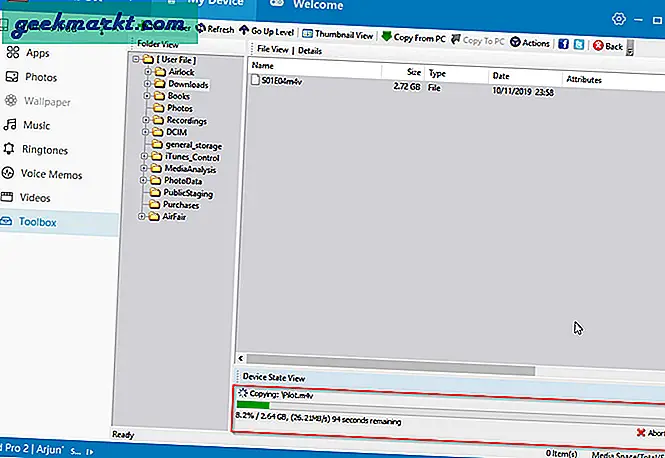
भाग चार: अपने आईओएस डिवाइस से अपने पीसी पर फाइलों की प्रतिलिपि बनाना
उपरोक्त सभी चरणों का पालन करें। हालाँकि, चरण 5 में, निम्न कार्य करें:
चरण 5 ए। उस फ़ाइल पर क्लिक करें जिसे आप अपने पीसी में स्थानांतरित करना चाहते हैं
चरण 6ए। कॉपी टू पीसी पर क्लिक करें
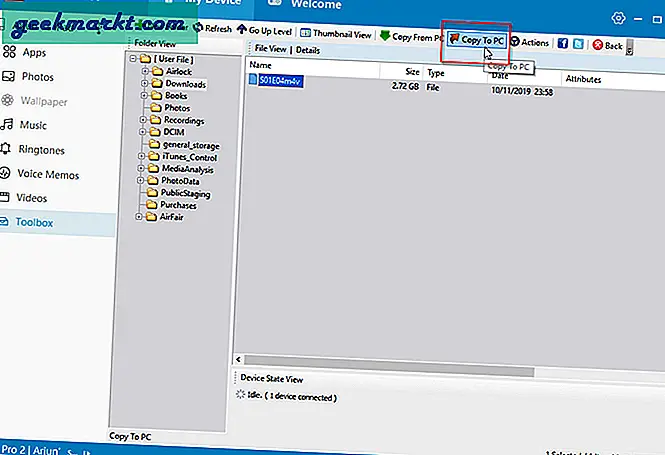
चरण 7 ए। अपने पीसी पर एक फ़ोल्डर चुनें जिसे आप फ़ाइल को स्थानांतरित करना चाहते हैं
चरण 8 ए। ट्रांसफर शुरू हो जाएगा
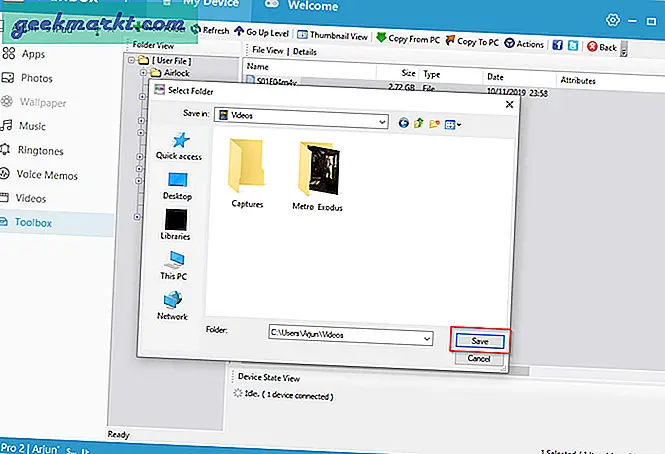
भाग पाँच: अपनी फ़ाइलों तक पहुँचने के लिए Filza का उपयोग करना
फिल्जा एक बहुत ही मजबूत फाइल मैनेजर है। इसमें एक टन विशेषताएं हैं। लेकिन आज का ट्यूटोरियल केवल उस वीडियो फ़ाइल तक पहुँचने के बारे में है जिसे आपने कॉपी किया है।
चरण 1. करने वाली पहली चीज़ डाउनलोड फ़ोल्डर को नेविगेट करना है। iFunbox और Filza iOS फोल्डर स्ट्रक्चर को थोड़ा अलग तरीके से पेश करते हैं। Filza में, आपको var/mobile/Media/Downloads पर नेविगेट करना होगा। वहाँ कैसे पहुँचें, यह जानने के लिए निम्नलिखित स्क्रीन पर एक नज़र डालें।
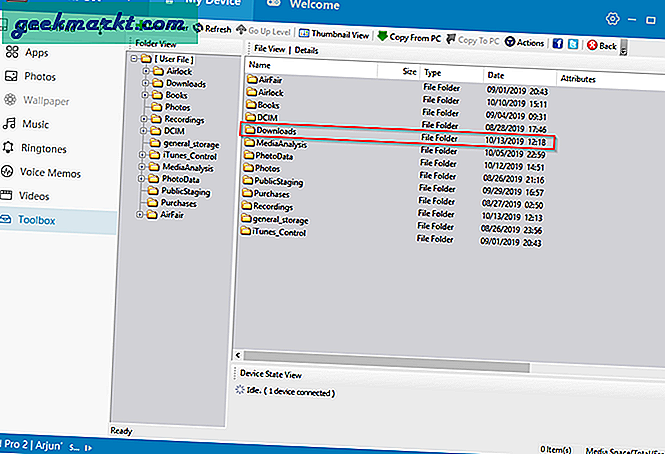
चरण 2। एक बार जब आप वहां हों, तो आपको अपनी वीडियो फ़ाइलों के लिए डिफ़ॉल्ट ऐप को बदलना होगा। कई फ़ाइल स्वरूप या तो स्टॉक प्लेयर या फिल्ज़ा के अंतर्निर्मित प्लेयर द्वारा समर्थित नहीं हैं। यदि आपने VLC जैसा कोई तृतीय-पक्ष वीडियो प्लेयर ऐप डाउनलोड किया है, तो आप निम्न कार्य करके इसे चुन सकते हैं:
2ए. दाईं ओर "I" आइकन पर टैप करें
2बी. "के साथ खोलें" चुनें
2सी. अपने पसंदीदा वीडियो प्लेयर तक पहुंचने के लिए नीचे स्क्रॉल करें, फिर उस पर टैप करें।
अब, डिफ़ॉल्ट रूप से, इस प्रारूप के वीडियो उस विशेष खिलाड़ी में खुलेंगे।
यही सब है इसके लिए। ऐप्पल आपके पीसी और आईओएस डिवाइस को एक साथ अच्छा खेलने के लिए इसे बहुत जटिल बना सकता है। इसका मतलब यह नहीं है कि यह असंभव है। इन चरणों का पालन करते हुए, आप अपने iOS डिवाइस से फ़ाइलों को कॉपी करने में सक्षम होंगे, साथ ही उन्हें स्थानीय रूप से चला सकते हैं। यह एंड्रॉइड डिवाइस पर फाइल कॉपी करने वाले सिस्टम जितना ही मजबूत है। हमें उम्मीद है कि आपको यह उपयोगी लगा होगा।