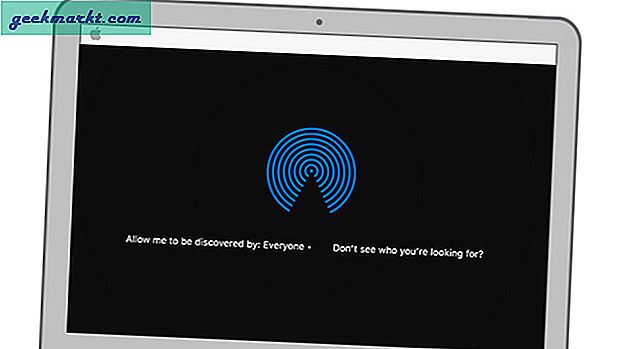अधिकांश उपयोगकर्ताओं के लिए, स्मार्टफोन के सबसे महत्वपूर्ण कार्यों में से एक गुणवत्ता कैमरा है। गुणवत्ता वाली छवियों को लगातार उत्पादन करने में सक्षम होने के कारण, कम रोशनी में भी, स्मार्टफोन क्षेत्र में एक बड़ा संघर्ष होता था। हालांकि, पूरे 2016 में, हमने लगभग हर फ्लैगशिप फोन और यहां तक कि कुछ मध्य-श्रेणी वाले लोगों को देखा! - कुछ अद्भुत कैमरों के साथ, और 2017 में धीमी प्रगति का कोई संकेत नहीं है। सैमसंग गैलेक्सी एस 8, एलजी के जी 6 और Google के पिक्सेल सभी अविश्वसनीय कैमरा प्रदर्शन प्रदान करें, जिसमें अधिकांश शॉट्स आपके डीएसएलआर या पॉइंट-एंड-शूट को घर पर वापस छोड़ने पर विचार करने के लिए पर्याप्त हैं।
बेशक, गुणवत्ता में यह टक्कर का मतलब है कि आप शायद अपनी तस्वीरों को बड़े प्रदर्शन पर देखना चाहते हैं, या यहां तक कि प्रिंट या उपहार के रूप में प्रिंट भी बनाना चाहते हैं। अपने एंड्रॉइड फोन से अपने पीसी पर फोटो स्थानांतरित करना वास्तव में वास्तव में आसान है, और ऐसा करने के लिए कुछ अलग-अलग तरीकों की पेशकश करता है। अगर आपको तुरंत अपनी तस्वीरों की ज़रूरत है, तो हमारी वायर्ड विधि के साथ-साथ हमारी दूसरी विधि पर भी विचार करें, जिसमें आप जहां कहीं भी जाएं, आसानी से पहुंच के लिए वाईफाई पर वायरलेस रूप से बैकअप के लिए अपने फोन को सेट करना शामिल है।
विधि एक: एक यूएसबी केबल का उपयोग करना
यदि आपको तत्काल पहुंच की आवश्यकता है तो केबल पर स्थानांतरित करना आपकी तस्वीरों को प्राप्त करने का सबसे तेज़ और सबसे प्रभावी तरीका है। आपके कंप्यूटर और फोन के अलावा, आपको बस अपने फोन से अपने कंप्यूटर पर चलाने के लिए एक यूएसबी केबल है। 2016 से अधिकांश एंड्रॉइड फोन और पहले माइक्रो यूएसबी का उपयोग करें; 2016 से कुछ फोन और बाद में यूएसबी-सी कनेक्टर का उपयोग करें। आमतौर पर, चार्ज करने के लिए आपके फोन के साथ आने वाले केबल का उपयोग करना सबसे अच्छा होता है; बस अपने एसी एडाप्टर से मानक यूएसबी-ए कनेक्टर (बड़ी तरफ) अनप्लग करें और इसे अपने पीसी पर बंदरगाह में प्लग करें।

एक बार जब आप अपने पीसी को अपने पीसी में प्लग कर लेंगे, तो आप यह सुनिश्चित करना चाहेंगे कि आपने अपना फोन अनलॉक कर दिया है। अपने फिंगरप्रिंट, पिन, पैटर्न या किसी भी अन्य लॉक-स्क्रीन इनपुट का उपयोग करें, यह सुनिश्चित करने के लिए कि आपके पीसी के पास फोन तक पहुंच है। अधिसूचना ट्रे को स्लाइड करके और यूएसबी ट्रांसफर टैब का चयन करके आपको अपने डिवाइस के यूएसबी विकल्प बदलना पड़ सकता है। यह विकल्पों की एक सरणी पॉप अप करेगा; आप अपने कंप्यूटर और फोन के बीच सबसे तेज़ विधि के लिए "फ़ाइल स्थानांतरण" का चयन करना चाहेंगे। यदि आप सॉफ़्टवेयर का उपयोग करना चाहते हैं, तो आप "फोटो ट्रांसफर" का चयन भी कर सकते हैं यह निर्धारित करने के लिए कि आप कौन सी तस्वीरों को चुनना चाहते हैं, लेकिन मुझे फ़ाइल स्थानांतरण चयन का उपयोग करना आसान लगता है।

अब अपने कंप्यूटर के फाइल ब्राउज़र खोलें। विंडोज 10 (जिस प्लेटफॉर्म का मैं उपयोग कर रहा हूं) पर, यह विंडोज एक्सप्लोरर है; मैकोज़ पर, यह खोजक है। किसी भी मंच पर, आप बाएं तरफ टास्कबार पर अपना डिवाइस सूचीबद्ध करेंगे। यदि आप आंतरिक मेमोरी और एसडी कार्ड दोनों के साथ एक फोन का उपयोग कर रहे हैं, जैसा कि मैं उपयोग कर रहा हूं, तो आपको ब्राउज़ करने के लिए दो अलग-अलग सिस्टम दिखाई देंगे। मेरे पीसी पर, वे "मददगार" हैं और "कार्ड" लेबल किए गए हैं। मैं अपनी तस्वीरों को अपने एसडी कार्ड पर संग्रहीत करता हूं, लेकिन अगर आप उन्हें अपने फोन पर स्टोर करते हैं, तो आप उस मेनू का चयन करना चाहेंगे।

एक बार जब आप अपने फोन की फाइल सिस्टम के अंदर हों, तो आप "डीसीआईएम" नामक फ़ोल्डर की तलाश करना चाहेंगे, जो डिजिटल कैमरा छवियों के लिए है। वह फ़ोल्डर आपके सभी कैमरे की छवियों को पकड़ लेगा, हालांकि इसमें अन्य फाइलें नहीं होंगी, जैसे कि स्क्रीनशॉट या डाउनलोड (आमतौर पर, वे क्रमशः "स्क्रीनशॉट" और "डाउनलोड्स" नामक फ़ोल्डरों में पाए जाते हैं। यदि आप अपनी तस्वीरों को एक पर रखते हैं एसडी कार्ड, आप इन फ़ोल्डर्स को अपने फोन की आंतरिक मेमोरी पर वापस पा सकते हैं)। प्रत्येक फ़ाइल में फोटो का थंबनेल होगा, और आप अपने पीसी पर किसी भी अन्य फ़ोल्डर की तरह डेट, नाम, आकार इत्यादि से सॉर्ट करने में सक्षम होंगे। एक बार जब आपको फोटो या फोटो मिल जाए (या यदि आप अपने पीसी पर सब कुछ कॉपी करना चाहते हैं), तो अपने चयन को सामान्य रूप से बनाएं और उन्हें अपने पीसी (फोटो, डेस्कटॉप, दस्तावेज़ इत्यादि) पर किसी फ़ोल्डर या स्थान पर खींचें।

एक बार जब आप अपनी फाइलें अपने कंप्यूटर पर खींच ले लेंगे, तो आप कर लेंगे। उन्हें कॉपी किया गया है - हटाया या स्थानांतरित नहीं किया गया है, बस आपके फोन से अपने पीसी पर कॉपी किया गया है, जहां आप उन्हें पसंद या संपादित कर सकते हैं। इसमें कुछ समय लग सकता है, इस पर निर्भर करता है कि आप कितनी तस्वीरें कॉपी कर रहे हैं (अधिक तस्वीरें, अधिक समय)। एक बार जब आप अपनी तस्वीरों को स्थानांतरित कर लेते हैं, तो आप अपने फोन को अनप्लग कर सकते हैं-जैसे कि अधिकांश आधुनिक स्मार्टफ़ोन के साथ, आपको इसे सुरक्षित रूप से हटाने के लिए अपने डिवाइस को बाहर निकालने की आवश्यकता नहीं है। बस यह सुनिश्चित करें कि ऐसा करने से पहले आपकी फाइलें स्थानांतरित हो रही हैं।

विधि दो: Google फ़ोटो
वायर्ड ट्रांसफरिंग सबसे सुविधाजनक तरीका है यदि आपको किसी पल की सूचना पर चुनिंदा फाइलों की आवश्यकता है, लेकिन यदि आप बस अपनी तस्वीरों को बैक अप और सुरक्षित रखना चाहते हैं- या, यदि आपको तुरंत विशिष्ट फ़ोटो की आवश्यकता नहीं है- तो आप Google का उपयोग कर सकते हैं अपने डिवाइस की तस्वीरों को क्लाउड में मुफ्त में बैक अप लेने के लिए, यह सुनिश्चित करने के लिए कि आपकी यादें सुरक्षित, सुरक्षित और आपके साथ कहीं भी हों।

Google फ़ोटो Google द्वारा प्रदान की जाने वाली मेरी पसंदीदा सेवाओं में से एक है। ऐप एंड्रॉइड और आईओएस दोनों पर उपलब्ध है, और आप क्लाउड पर छवियों को देखने और अपलोड करने के लिए photos.google.com पर अपने वेब ऐप का भी उपयोग कर सकते हैं। यह तेज़ है और, ज्यादातर उपयोगकर्ताओं के लिए, बिना सीमा के पूरी तरह से मुक्त। Google फ़ोटो अपलोड करने के लिए दो अलग-अलग सेटिंग्स प्रदान करता है: उच्च गुणवत्ता, जो असीमित फ़ाइल अपलोड की अनुमति देती है, आपकी फ़ाइलों की संपीड़ित प्रतियां बनाती है और उन्हें आपके Google खाते में सहेजती है। इन तस्वीरों का आकार 16 एमपी में बदल दिया गया है, जिसका मतलब यह होना चाहिए कि अधिकांश स्मार्टफ़ोन फ़ोटो में संकल्प या गुणवत्ता में कोई कमी नहीं दिखाई देगी। इस बीच, वीडियो को 1080p तक संकुचित किया जाएगा (यदि वे उच्च रिज़ॉल्यूशन पर 4K की तरह रिकॉर्ड किए गए हैं), और संपीड़न के बावजूद, उनकी गुणवत्ता को बनाए रखेंगे। यदि आप एक पेशेवर फोटोग्राफर हैं, या आपको 16 एमपी के उच्च रिज़ॉल्यूशन पर छवियों की आवश्यकता है, तो आप बिना किसी संपीड़न के मूल संकल्प पर अपनी छवियों को अपलोड करने के लिए Google फ़ोटो सेट कर सकते हैं। ये अपलोड आपके Google ड्राइव संग्रहण का उपयोग करते हैं। प्रत्येक Google उपयोगकर्ता के पास 15 जीबी का मुफ्त ड्राइव स्टोरेज होता है, और अतिरिक्त स्टोरेज के लिए मासिक योजना पागल सस्ते होती है: क्लाउड स्टोरेज के पूरे टेराबाइट के लिए 100 जीबी स्टोरेज के लिए $ 1.99 / माह, या 9.99 डॉलर प्रति महीने (इसके अलावा अतिरिक्त विकल्प हैं, लेकिन अधिकांश उपयोगकर्ता क्लाउड स्टोरेज के टेराबाइट से ज्यादा की आवश्यकता नहीं है)।

9 5% उपयोगकर्ताओं के लिए, Google फ़ोटो को डिफ़ॉल्ट और निःशुल्क "उच्च गुणवत्ता" विकल्प पर सेट करने से काफी अच्छा होगा। यहां Google ड्राइव के साथ झगड़ा करने की आवश्यकता नहीं है; तस्वीरें चीजों को सरल रखने के बारे में है। एक बार आपके पास ऐप इंस्टॉल हो जाने के बाद, आप अपनी तस्वीरों का बैक अप लेने के लिए अपने डिवाइस पर दिए गए निर्देशों का पालन कर सकते हैं। जब आप अपने डिजिटल लॉकर पर फोटो अपलोड होते हैं तो Google फ़ोटो आपको नियंत्रित करने की अनुमति देता है; डिफ़ॉल्ट रूप से, यह किसी भी समय वाईफाई से कनेक्ट होने पर अपलोड होगा, लेकिन आप केवल चार्जिंग जैसे प्रतिबंध जोड़ सकते हैं, या डिवाइस को मोबाइल डेटा पर अपलोड करने की अनुमति भी दे सकते हैं। अधिकांश Google अनुप्रयोगों के साथ, आप यह नियंत्रित कर सकते हैं कि ऐप कब और क्या करता है।

फोन के शुरुआती बैकअप को समाप्त करने के बाद (जिसे मैं रात भर करने की सलाह देता हूं), वहां झगड़ा करने के लिए बहुत कुछ नहीं है। ऐप भी आपकी तस्वीरों को प्रबंधित करने, कोलाज बनाने या प्रभाव लागू करने का एक शानदार तरीका है, लेकिन यदि आप अपनी तस्वीरों को अपने पीसी पर लाने का कोई तरीका ढूंढ रहे हैं, तो आपको यह जानकर ख़ुशी होगी कि हर तस्वीर Google पर उपलब्ध है। किसी भी समय वेब ऐप। अपनी तस्वीरों को देखते समय, आप प्रत्येक फोटो पर चेक मार्क पर क्लिक करके और फिर शीर्ष-दाएं कोने में ट्रिपल-डॉट मेनू से "डाउनलोड" चुनकर डाउनलोड कर सकते हैं। व्यक्तिगत रूप से बोलते हुए, मुझे अपने पीसी और टैबलेट से अपने पीसी पर चित्र प्राप्त करने का सबसे तेज़ तरीका मिल गया है। जब मैं एक लेख लिख रहा हूं, उदाहरण के लिए, मेरे सभी स्क्रीनशॉट वायरलेस रूप से मेरे पीसी में स्थानांतरित हो जाते हैं और सेकंड में डाउनलोड के लिए तैयार होते हैं। इसके अलावा, यह आधा दशक पहले से सरल और तेज़ से फ़ोटो ढूंढता है।

Google फ़ोटो द्वारा प्रदान की जाने वाली एक और विशेषता: यदि आप अतिरिक्त संग्रहण स्थान बनाने के लिए अपने फोन से फ़ोटो स्थानांतरित करना चाहते हैं, तो आप अपने डिवाइस पर किसी भी फ़ोटो को साफ़ करने के लिए अंतर्निहित टूल का उपयोग कर सकते हैं जिसका पहले से Google द्वारा बैक अप लिया गया है।
***
यदि आपको अपने आप को त्वरित फोटो स्थानांतरण की आवश्यकता है, तो मैं आपके फोन से फ़ोटो को अपने पीसी पर ले जाने के लिए वायर्ड समाधान का उपयोग करने की सलाह देता हूं। यदि आप बाध्य हैं या समय के लिए एक क्रंच में हैं तो यह सबसे तेज़ तरीका है। लेकिन अगर आप एक फोटो बैकअप समाधान की तलाश में हैं, या आपके पास क्लाउड में अपनी लाइब्रेरी को स्थानांतरित करने का समय है, तो Google फ़ोटो आपकी लाइब्रेरी को सुरक्षित और साफ रखने के लिए एक शानदार तरीका है। आपकी तस्वीरों को सहेजना कभी आसान नहीं रहा है, और अब आप उन्हें किसी भी डिस्प्ले पर देख सकते हैं जो आपके अनुरूप है।