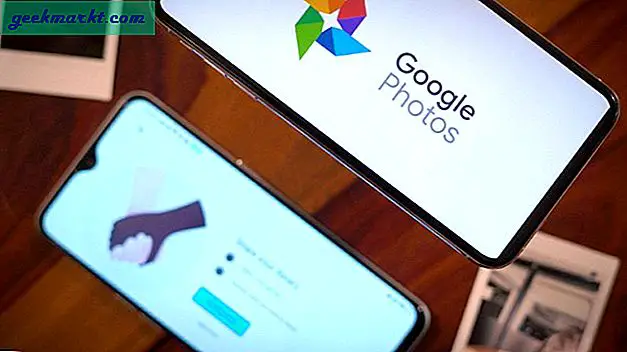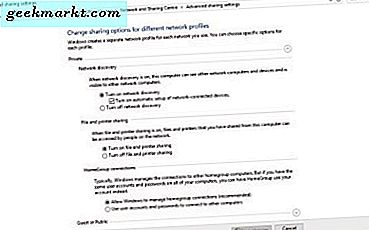
यदि आपके पास कोई नेटवर्क प्रिंटर है जो किसी स्पष्ट कारण के लिए नियमित रूप से ऑफ़लाइन चला जाता है, तो यह ट्यूटोरियल आपके लिए है। मैं नियमित रूप से ग्राहकों के साथ इस मुद्दे को देखता हूं और यह एक बहुत ही निराशाजनक चीज है जिसके खिलाफ आना है। नेटवर्क किए गए उपकरणों को जीवन को आसान बनाना है, फिर भी जीवन को और अधिक कठिन बनाने का आनंद लेते हैं। तो यदि आप विंडोज 10 में ऑफ़लाइन जाने वाले प्रिंटर की समस्या निवारण करना चाहते हैं, तो पढ़ें।
प्रिंटर ऑफ़लाइन क्यों जा सकता है इसके कई कारण हैं। उनमे शामिल है:
- पावर या केबलिंग
- नेटवर्क
- ड्राइवर
- विंडोज़ सेटिंग
- हार्डवेयर समस्या
इनमें से प्रत्येक की व्यवहार्यता पूरी तरह से आप जो देख रहे हैं उस पर निर्भर करती है। इसका कारण यह है कि यदि आप केवल प्रिंटर को विंडोज 10 में ऑफलाइन देखते हैं लेकिन प्रिंटर स्वयं चालू है और इंतजार कर रहा है, तो यह बिजली, केबलिंग या हार्डवेयर समस्या नहीं होगी। यदि प्रिंटर शारीरिक रूप से ऑफलाइन जाने के लिए देखता है, तो केबलिंग, पावर या हार्डवेयर देखने के लिए पहली जगह होगी। पहले निर्णय लेने के लिए कौन सा समाधान तय करने के लिए अपने फैसले का प्रयोग करें।
पावर या केबलिंग के कारण प्रिंटर ऑफलाइन हो जाता है
यदि कोई प्रिंटर भौतिक रूप से ऑफ़लाइन जा रहा है और रीसेट कर रहा है या खुद को चालू और बंद कर रहा है, तो यह एक पावर इश्यू हो सकता है। मुख्य केबल की जांच करें, मुख्य आपूर्ति एक बार में आपूर्ति करें और एक को बदलें और पुनः प्रयास करें। दीवार आउटलेट या केबल को बदलें, थोड़ी देर के लिए प्रिंटर चलाएं, फिर समस्या का पालन होने पर दूसरे का परीक्षण करें।

नेटवर्क मुद्दों के कारण प्रिंटर ऑफ़लाइन चला जाता है
यदि आपका प्रिंटर नेटवर्क प्रिंटर है, तो नेटवर्क सेटिंग्स की जांच करना समझ में आता है। अपने राउटर पर लॉग ऑन करें (आमतौर पर अपने वेब ब्राउज़र में 192.168.1.1 दर्ज करके) और नेटवर्क सेटिंग्स को देखें। सबसे आम मुद्दा आईपी पता संघर्ष है। जहां आपके प्रिंटर को एक आईपी पता सौंपा गया है जहां एक और डिवाइस उपयोग करता है।
अपने राउटर सेटिंग्स के भीतर, अपने प्रिंटर को यह रोकने के लिए एक स्थिर आईपी पता असाइन करें और इसे अन्य आईपी पते से अलग रखें। उदाहरण के लिए, यदि आपका घर नेटवर्क 192.168.1.2 - 100 का उपयोग करता है, तो अपने प्रिंटर को 1 9 2.168.1.250 जैसे कुछ पर सेट करें। इससे किसी और आईपी पते के मुद्दों से बचना चाहिए।
वैकल्पिक रूप से, अपने अन्य उपकरणों को एक स्थिर आईपी का उपयोग करने के लिए सेट करें और प्रिंटर को अकेला छोड़ दें। या तो काम करेगा।

चालक समस्याओं के कारण प्रिंटर ऑफ़लाइन चला जाता है
प्रिंटर ठीक से काम करने के लिए अच्छे ड्राइवरों पर भारी निर्भर हैं। यदि ड्राइवर के साथ कुछ बढ़ रहा है, तो प्रिंटर काम नहीं करेगा जैसा कि इसे करना चाहिए। ड्राइवर की जांच करें और उपयुक्त के रूप में एक नया डाउनलोड करें।
- विंडोज स्टार्ट बटन पर राइट क्लिक करें और डिवाइस मैनेजर का चयन करें।
- सूची से अपने प्रिंटर का चयन करें।
- राइट क्लिक करें और अद्यतन ड्राइवर सॉफ़्टवेयर का चयन करें। आपके सिस्टम पर ड्राइवर है या नहीं, इस पर निर्भर करता है कि स्वचालित या मैन्युअल चुनें।
- ड्राइवर को स्थापित करने और पुन: स्थापित करने दें।
यदि Windows को कोई नया संस्करण नहीं मिल रहा है तो उसी ड्राइवर को पुनर्स्थापित करना भी काम कर सकता है। आपको प्रिंटर निर्माता की वेबसाइट पर जाना होगा और प्रिंटर के मॉडल के लिए मैन्युअल रूप से विंडोज 10 ड्राइवर डाउनलोड करना होगा। फिर बस निष्पादन योग्य फ़ाइल का चयन करें और स्थापित करें।
विंडोज सेटिंग के कारण प्रिंटर ऑफलाइन हो जाता है
यह पूरी तरह से संभव है कि विंडोज 10 सेटिंग प्रिंटर को बाधित कर रही है और इसे सही तरीके से काम कर रही है। यहां देखने के लिए कुछ चीज़ें दी गई हैं।
- नियंत्रण कक्ष और उपकरणों और प्रिंटर पर नेविगेट करें।
- अपने प्रिंटर पर राइट क्लिक करें और पोर्ट्स टैब का चयन करें। सुनिश्चित करें कि सही पोर्ट चुना गया है। यदि आप यूएसबी का उपयोग कर रहे हैं, तो यूएसबी पोर्ट का चयन किया जाना चाहिए। यदि आप नेटवर्क का उपयोग कर रहे हैं, तो नेटवर्क पोर्ट का चयन किया जाना चाहिए। वाई-फाई के लिए वही।
- प्रिंटर पर राइट क्लिक करें और देखें कि प्रिंटिंग क्या है।
- नई विंडो में मेनू से प्रिंटर का चयन करें और सुनिश्चित करें कि ऑफ़लाइन प्रिंटर का उपयोग करने के बाद कोई टिक नहीं है। यदि वहां है, तो इसे हटाएं और पुनः प्रयास करें।
- नियंत्रण कक्ष पर वापस जाएं और नेटवर्क और साझाकरण केंद्र का चयन करें।
- उन्नत साझाकरण सेटिंग्स का चयन करें।
- नेटवर्क खोज की जांच करें और फ़ाइल और प्रिंटर साझाकरण दोनों सक्षम हैं।
हार्डवेयर समस्या के कारण प्रिंटर ऑफलाइन हो जाता है
एक हार्डवेयर समस्या या तो कंप्यूटर या प्रिंटर के साथ हो सकती है, इसलिए हमें पहले यह पता लगाना चाहिए कि यह कौन सा है। यदि आपके केबल को केबल का उपयोग करके नेटवर्क किया गया है, तो इसे वायरलेस से आजमाएं यदि आप इसे सीधे अपने कंप्यूटर पर जोड़ सकते हैं या संलग्न कर सकते हैं। Retest। केबल बदलें और retest। यदि आप इसके बजाय यूएसबी के माध्यम से कनेक्ट कर सकते हैं, तो भी इसका परीक्षण करें।
यदि कोई पोर्ट या केबल बदलना समस्या को हल करता है, तो आप जानते हैं कि क्या ठीक करना है। यदि इससे कोई फर्क नहीं पड़ता है, तो संभावना है कि यह प्रिंटर ही है। यदि आपने ड्राइवर को चेक किया है, मुख्य केबल, विंडोज सेटिंग्स और नेटवर्क सेटिंग्स, केवल एक चीज ही प्रिंटर है और मुझे डर है कि मैं आपकी मदद नहीं कर सकता!