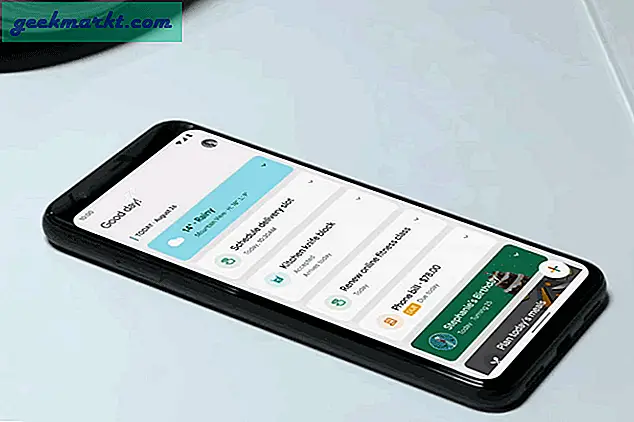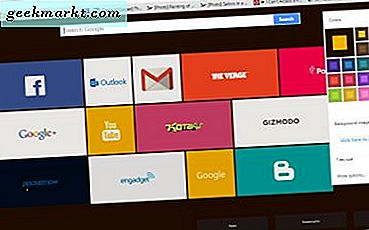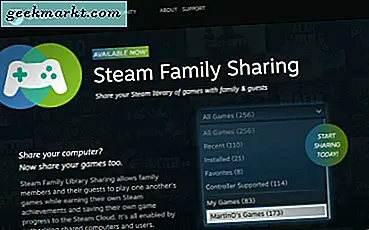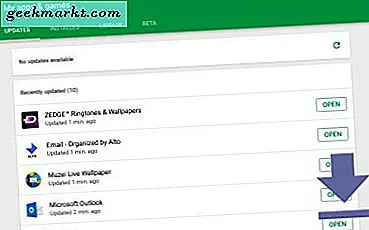
यदि आप एंड्रॉइड के लिए नए हैं, तो सब कुछ पहले थोड़ा जबरदस्त प्रतीत हो सकता है। चाहे आप स्मार्टफ़ोन के लिए नए हों या आप आईओएस या विंडोज 10 मोबाइल से चले गए हैं, एंड्रॉइड के पास Google के मोबाइल ऑपरेटिंग सिस्टम की जटिलताओं के लिए उपयोग नहीं किए जाने वाले किसी भी व्यक्ति के लिए सीखने की वक्र है। सौभाग्य से, एक बार जब आप एंड्रॉइड पर हैंडल करते हैं, तो सबसे जटिल कार्यों को सीखना वाकई आसान है। आज, हम देख रहे होंगे कि एंड्रॉइड पर आपके इंस्टॉल किए गए ऐप्स को कैसे अपडेट किया जाए। यह सुनिश्चित करना कि आपके ऐप्स नियमित रूप से अपडेट किए गए हैं, आपके डिवाइस को तेज़ और चिकनी चलते हुए, क्रैश, बग और सुरक्षा छेद से बचाने में मदद करेंगे। ऐप्स को नियमित रूप से नई सुविधाएं भी मिलती हैं, जो एंड्रॉइड पर आपकी ऐप लाइब्रेरी को नो-ब्रेनर अपडेट कर देती है। आपके कुछ सिस्टम ऐप्स, जैसे फोन डायलर या Google सूट ऐप, को Play Store के माध्यम से भी अपडेट किया जाता है, वैसे ही आपके उपयोगकर्ता द्वारा इंस्टॉल किए गए ऐप्स भी। इसके अलावा, एंड्रॉइड आपके लिए अपने ऐप्स को ऑटो-अपडेट भी कर सकता है, जिससे पूरे अपडेट सिस्टम को निर्बाध बना दिया जा सकता है। आइए देखें कि Android पर ऐप्स अपडेट करने के लिए हमारी मार्गदर्शिका में यह सब कैसे किया जाता है।

Play Store खोलें
Google Play Store आईओएस पर ऐप स्टोर के बराबर है। यह वह जगह है जहां आप अपने सभी ऐप्स, फिल्में, संगीत और किताबें अपने डिवाइस पर डाउनलोड करते हैं। यह पिछले कुछ वर्षों में बहुत सारे बदलावों से गुजर चुका है, और प्रत्येक संस्करण स्टोर को प्रबंधित और ब्राउज़ करने में थोड़ा आसान बनाता है। यदि आपने Play Store का अधिक उपयोग नहीं किया है, तो हो सकता है कि आपको यह नहीं पता कि इसे कैसे खोलें। आम तौर पर, नए एंड्रॉइड डिवाइसों में आपके डिवाइस की होम स्क्रीन पर Play Store के लिए आइकन होगा, लेकिन आइकन पर जाने के लिए आपको अपना ऐप ड्रॉवर भी खोलना पड़ सकता है। मेरे टैबलेट पर, आइकन मेरे डिवाइस के डॉक में है। बस आइकन पर टैप करें और Play Store सामने वाले पृष्ठ पर खुल जाएगा।
अपने ऐप अपडेट देखें
एंड्रॉइड पर अधिकांश ऐप्स ऐप के माध्यम से नेविगेट करने के लिए एक स्लाइडिंग मेनू का उपयोग करते हैं, और हम मंच पर अपने व्यक्तिगत ऐप्स देखने के लिए इस मेनू को खोलेंगे। इस मेनू को देखने के लिए, या तो अपनी उंगली को अपनी स्क्रीन के बाईं तरफ दाईं ओर स्लाइड करें, या अपने डिस्प्ले के ऊपरी-बाएं कोने पर ट्रिपल-लाइन वाले आइकन पर टैप करें। यह मेनू खोल देगा, जिससे आपको चुनने के लिए बहुत सारे विकल्प मिलेंगे।

"मेरे ऐप्स और गेम" का चयन करें, जो शीर्ष से दूसरा मेनू चयन होना चाहिए। यह आपको अपडेट, इंस्टॉल, लाइब्रेरी और लागू होने पर कई विकल्पों के साथ "माई ऐप और गेम्स" नामक एक पेज पर ले जाएगा, बीटा। अद्यतन टैब, जिसे आप इस मेनू में दर्ज करने के बाद पहले ही चुना जाना चाहिए, उन ऐप्स को प्रदर्शित करेगा जिनमें अद्यतन लंबित अद्यतन हैं। इंस्टॉल किया गया टैब आपके डिवाइस पर प्रत्येक इंस्टॉल किए गए ऐप को प्रदर्शित करेगा। लाइब्रेरी टैब आपके लाइब्रेरी में सभी ऐप्स प्रदर्शित करेगा जिन्हें आपने अपने वर्तमान डिवाइस पर इंस्टॉल नहीं किया है लेकिन अतीत में इंस्टॉल किया है। अंत में, बीटा, यदि यह है, तो उस समय आप किसी भी बीटा ऐप्स का उपयोग करेंगे। यदि आप एक नया एंड्रॉइड डिवाइस का उपयोग कर रहे हैं, तो आप शायद किसी भी बीटा एप्लिकेशन का उपयोग नहीं कर रहे हैं।

हमारे उद्देश्यों के लिए, हम अपडेट टैब पर चिपके रहेंगे, हालांकि यह जानना अच्छा है कि अन्य टैब क्या करते हैं। Play Store आपके डिवाइस के लिए प्रत्येक उपलब्ध अपडेट सूचीबद्ध करेगा। आप देखेंगे कि प्रत्येक ऐप के पास एक बटन है जो एकवचन अद्यतन की अनुमति देता है। पृष्ठ के शीर्ष पर एक बटन भी है जो "सभी अपडेट करें" पढ़ता है। आम तौर पर, यह वह बटन है जिसका उपयोग आप अपने ऐप्स को अपडेट करने के लिए करना चाहते हैं। बटन दबाकर अद्यतन प्रक्रिया शुरू हो जाएगी, प्रत्येक अद्यतन डाउनलोड करने और सूची में एक-एक करके स्थापित करने के साथ। एक बार ऐप्स अपडेट होने के बाद, पृष्ठ आपको "हाल ही में अपडेट किए गए" ऐप्स की एक सूची दिखाएगा। 
यदि आप देखना चाहते हैं कि प्रत्येक ऐप अपडेट में क्या बदल गया है, तो आप ऐप सूची के शीर्ष पर "स्पर्श क्या है?" सूची को स्पर्श करके और उसे पढ़कर ऐप का चयन कर सकते हैं।

ऑटो-अपडेटिंग ऐप्स
अधिकतर उपयोगकर्ता शायद मैन्युअल रूप से ऐसा करने के बजाय डिवाइस को ऑटो-अपडेट करने की अनुमति देने के लिए चुना जाएगा। सौभाग्य से, इसे चालू करना वास्तव में आसान है, अगर यह पहले से नहीं है। बस पहले के समान स्लाइडिंग मेनू खोलें, और सूची के नीचे स्थित सेटिंग्स का चयन करें। यहां सहायक सेटिंग्स का एक समूह है, लेकिन अभी के लिए, हम यह सुनिश्चित करने के लिए देखेंगे कि ऑटो-अपडेट ऐप्स का विकल्प चुना गया है या नहीं। शुक्र है, हमें इसे खोजने के लिए सेटिंग्स में बहुत दूर गोता लगाने की ज़रूरत नहीं है। सामान्य के तहत मेनू के शीर्ष पर पहला विकल्प "ऐप्स को स्वतः अपडेट करें" है। पॉप-अप देखने के लिए इस आइकन को दबाएं। आप यह सुनिश्चित करना चाहते हैं कि "किसी भी समय ऐप्स को स्वतः अपडेट करें" चुना गया है। Google Play चेतावनी देता है कि डेटा शुल्क लागू हो सकता है, लेकिन मुझे लगता है कि ऐप अपडेट करने के बारे में बहुत अच्छा है जब तक कि आप अपडेट करने के लिए वाई-फ़ाई पर न हों। यदि आप मोबाइल डेटा पर होने पर एक अपडेट कभी भी होते हैं, तो आप उसी अपडेट डिस्प्ले को देखकर अपडेट रोक सकते हैं जिसे हमने पहले देखा था।

एक बार जब आप ऐप्स को स्वचालित रूप से अपडेट करने की अनुमति देते हैं, तो आप आम तौर पर प्रत्येक दिन या दो बार एक बार ऐप अपडेट रोल आउट करेंगे। यदि आप कब और किस ऐप्स को अपडेट कर रहे हैं, इसके बारे में पूर्ण नियंत्रण रखना चाहते हैं, तो आप इस सेटिंग को अक्षम कर सकते हैं (या इसे अक्षम कर दें यदि यह पहले से सक्षम है)। अंत में, आप ऐप की Play Store सूची पर जाकर और ऊपरी दाएं कोने में ट्रिपल-डॉट मेनू टैप करके और "ऑटो-अपडेट ऐप" को चुनकर या अचयनित करके प्रति-ऐप आधार पर ऑटो-अपडेट को बंद या बंद कर सकते हैं। "

***
Google और Google Play ऐप्स को तेज़ी से अपडेट करना वाकई आसान बनाता है। ऑटो-अपडेटिंग ऐप्स भी आपके सिस्टम को मैन्युअल रूप से प्रबंधित करने के बारे में चिंता किए बिना अद्यतित रखने के लिए एक शानदार तरीका है। एंड्रॉइड मार्केट के दिनों के बाद से Play Store एक लंबा सफर तय कर चुका है, और ऐप्स की आपकी लाइब्रेरी का प्रबंधन वास्तव में कभी आसान नहीं रहा है।