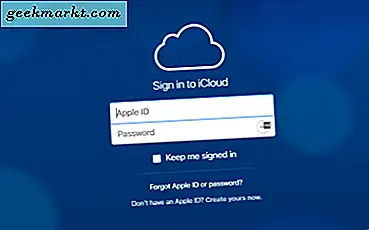
मिश्रण और ऑपरेटिंग सिस्टम से मेल खाने में कुछ भी गलत नहीं है, हम में से बहुत सारे इसे करते हैं। सभी ओएस में ताकत और कमजोरियां हैं और दोनों दुनिया के सर्वश्रेष्ठ लोगों के लिए हमें दोषी ठहरा सकते हैं? अधिकांश ऐप्स और प्रोग्रामों में विंडोज या ऐप्पल संस्करण होते हैं या दोनों पर काम करने के लिए ब्राउज़र संगतता का उपयोग करते हैं। हालांकि कुछ कार्यक्रमों को थोड़ा tweaking की जरूरत है। यही कारण है कि मैं एक पीसी से iCloud में फोटो अपलोड करने के तरीके को दिखाने के लिए, इस ट्यूटोरियल को एक साथ रखता हूं।
ICloud फोटो लाइब्रेरी एक बहुत अच्छा टूल है और निश्चित रूप से वहां OneDrive या Google ड्राइव के साथ है। यदि आपके पास आईओएस डिवाइस है जैसे आईफोन या आईपैड और अपने पीसी पर उन उपकरणों पर ली गई छवियों को देखना या संपादित करना चाहते हैं, तो आप बस थोड़ी सी कॉन्फ़िगरेशन के साथ ऐसा कर सकते हैं।
किसी पीसी से iCloud पर फ़ोटो अपलोड करने के लिए आप या तो विंडोज या आईट्यून्स के लिए iCloud ऐप का उपयोग कर सकते हैं। मैं आपको दोनों दिखाऊंगा।

एक पीसी से iCloud में फोटो अपलोड करें
सबसे पहले iCloud ऐप का उपयोग करें क्योंकि आपको इंस्टॉल किए गए सभी आइट्यून्स की आवश्यकता नहीं हो सकती है। काम करने के लिए आपको अपने आईओएस डिवाइस पर अपने ऐप्पल आईडी के साथ आईट्यून्स में लॉग इन करने की आवश्यकता होगी।
- विंडोज के लिए iCloud डाउनलोड और स्थापित करें।
- ऐप खोलें और विकल्प का चयन करें।
- ICloud फोटो लाइब्रेरी का चयन करें और फिर संपन्न हो गया।
- अपनी वरीयताओं को सेट करने के लिए आवेदन करें का चयन करें।
- उनके आईओएस डिवाइस पर सक्षम आईक्लाउड फोटो लाइब्रेरी उनके बीच सिंक करने के लिए।
जब आप विकल्पों में हों, तो आपके पास अपने फोटो स्ट्रीम को सिंक करने, अपने पीसी पर नई छवियां डाउनलोड करने, अपने पीसी से नई छवियां अपलोड करने और छवियों को साझा करने का विकल्प भी है। आप अपनी जरूरतों के आधार पर सक्षम करने के लिए कौन से विकल्प चुन सकते हैं या चुन सकते हैं। जब तक iCloud फोटो लाइब्रेरी की जांच की जाती है, तब तक आप पीसी से मैन्युअल रूप से छवियों को अपलोड या डाउनलोड कर सकते हैं।
अब सबकुछ स्थापित है, आप iCloud पर फोटो अपलोड कर सकते हैं।
- विंडोज एक्सप्लोरर खोलें।
- ICloud फ़ोटो का चयन करें और फिर फोटो अपलोड करें का चयन करें।
- उन छवियों का चयन करें जिन्हें आप अपलोड करना चाहते हैं और खोलें का चयन करें।
आप अपलोड फ़ोल्डर में छवियों को खींच और छोड़ सकते हैं। एकाधिक छवियों को अपलोड करते समय यह अधिक उपयोगी होता है क्योंकि आप उन्हें एक साथ चुन सकते हैं और उन्हें अपलोड कर सकते हैं।
आप iCloud से छवियों को संपादित या देखने के लिए भी डाउनलोड कर सकते हैं।
- विंडोज एक्सप्लोरर खोलें।
- ICloud फ़ोटो का चयन करें और फिर डाउनलोड का चयन करें।
- उन छवियों का चयन करें जिन्हें आप डाउनलोड करना चाहते हैं और डाउनलोड का चयन करें।
ITunes का उपयोग कर पीसी से iCloud में फ़ोटो अपलोड करें
यदि आपको अपने पीसी पर आईट्यून्स इंस्टॉल करने में कोई फर्क नहीं पड़ता है तो आप पीसी से iCloud पर फोटो अपलोड करने के लिए इसका उपयोग भी कर सकते हैं।
- विंडोज के लिए आईट्यून्स डाउनलोड और इंस्टॉल करें। 32-बिट और 64-बिट डाउनलोडर दोनों हैं, इसलिए चुनें कि जो भी आपके पीसी से मेल खाता है।
- यदि आपके पास पहले से कोई नहीं है या आपकी ऐप्पल आईडी का उपयोग करके साइन इन नहीं है तो एक आईट्यून्स खाता बनाएं।
- यूएसबी का उपयोग करके अपने आईओएस डिवाइस को अपने पीसी से कनेक्ट करें और आईट्यून्स को इसका पता लगाने दें या मुख्य आईट्यून्स मेनू में आईफोन का चयन करें।
- अगर आप चाहें तो यह आईफोन कनेक्ट होने पर स्वचालित रूप से बैकअप चुनें।
- गंतव्य के रूप में iCloud का चयन करें।
- अपने आईफोन से iCloud में फ़ोटो स्वचालित रूप से स्थानांतरित करने के लिए बॉक्स को चेक करके सिंक फ़ोटो का चयन करें।
- तत्काल अपलोड करने के लिए अभी बैक अप का चयन करें।
आईट्यून्स iCloud के रूप में स्थापित करने के लिए काफी आसान नहीं है, लेकिन यदि आपको प्रोग्राम पर कोई फर्क नहीं पड़ता है, तो यह आपके पीसी के साथ आपके आईफोन को सिंक करने का एक उपयोगी तरीका है। आप निश्चित रूप से यह भी एक आईपैड के साथ कर सकते हैं।

एक पीसी से iCloud छवियों को कैसे देखें
एक बार जब आप iCloud पर अपनी तस्वीरें अपलोड कर लेते हैं, तो यह जानना उपयोगी होगा कि उन्हें कैसे देखना है। आप उन्हें अपने आईओएस डिवाइस या iCloud ऐप पर फ़ोटो ऐप के माध्यम से देख सकते हैं।
- अपने पीसी पर iCloud ऐप खोलें या कॉम पर जाएं। यदि आवश्यक हो तो साइन इन करें।
- विंडोज सिस्टम ट्रे पर iCloud अधिसूचना आइकन का चयन करें।
- फ़ोटो ऐप का चयन करें और अपनी छवियों को ब्राउज़ करें।
यदि आप अपने डिवाइस को सिंक करने के लिए सेट करते हैं, तो सभी छवियों को दोनों डिवाइसों पर कॉपी किया जाएगा। आपको आमतौर पर छवि को मैन्युअल रूप से कॉपी या डाउनलोड नहीं करना चाहिए। इसका एकमात्र अपवाद तब होता है जब आप एक या अन्य उपकरणों पर एक छवि संपादित करते हैं। चूंकि iCloud केवल एक प्रतिलिपि सिंक करता है, किसी भी संपादन को अन्य डिवाइस पर प्रतिबिंबित नहीं किया जाएगा।
डिवाइसों में संपादित छवियों को सिंक करें
यदि आप छवियों को संपादित करने के लिए अपने विंडोज पीसी का उपयोग करते हैं, तो अपडेट की गई फ़ाइल iCloud पर सिंक नहीं की जाएगी यदि मूल पहले से मौजूद है। यदि आप अपने आईफोन पर एक छवि संपादित करते हैं तो वही। यह आपके पीसी पर डाउनलोड नहीं होगा, आपको इसे मैन्युअल रूप से करना होगा।
- विंडोज एक्सप्लोरर खोलें।
- ICloud फ़ोटो का चयन करें और फिर फोटो अपलोड करें का चयन करें।
- उन छवियों का चयन करें जिन्हें आप अपलोड करना चाहते हैं और खोलें का चयन करें।
यदि आपने आईफोन पर संपादित किया है और पीसी पर डाउनलोड करना चाहते हैं:
- विंडोज एक्सप्लोरर खोलें।
- ICloud फ़ोटो का चयन करें और फिर डाउनलोड का चयन करें।
- उन छवियों का चयन करें जिन्हें आप डाउनलोड करना चाहते हैं और डाउनलोड का चयन करें।
ICloud या पीसी में छवियों को हटाएं
आप निश्चित रूप से छवियों को हटा सकते हैं लेकिन यह सभी सिंक किए गए उपकरणों में दिखाई नहीं देगा। आपको सभी उपकरणों से छवि को मैन्युअल रूप से हटाना होगा। आपको पीसी पर फोटो ऐप से मैन्युअल रूप से छवि को हटाना होगा और आईफोन पर भी ऐसा ही कर सकता है। आप यूएसबी के माध्यम से फोन को अपने पीसी से कनेक्ट कर सकते हैं और विंडोज एक्सप्लोरर का उपयोग कर सकते हैं। DCIM फ़ोल्डर पर नेविगेट करें और आवश्यकतानुसार छवियों को हटाएं।
एक पीसी से iCloud में फोटो अपलोड करने के दो तरीकों में से, मैं iTunes की तुलना में iCloud ऐप का उपयोग करना पसंद करता हूं। यदि आप iDevice को भी प्रबंधित करना चाहते हैं, तो आईट्यून्स अच्छी तरह से काम करता है लेकिन यदि आप मीडिया साझा कर रहे हैं, तो iCloud काफी अच्छी तरह से काम करता है। यह हल्का वजन है, यह कई संसाधनों का उपयोग नहीं करता है या आपके पीसी के भीतर जो भी हो रहा है उसे जानना चाहता है जैसे आईट्यून्स करना चाहता है।
क्या आप किसी पीसी से iCloud पर फ़ोटो अपलोड करने के लिए किसी अन्य विधि का उपयोग करते हैं? अगर आप ऐसा करते हैं तो मुझे नीचे बताएं क्योंकि मुझे केवल इन दोनों के बारे में पता है।







