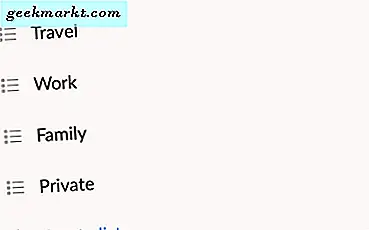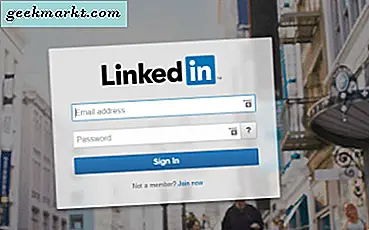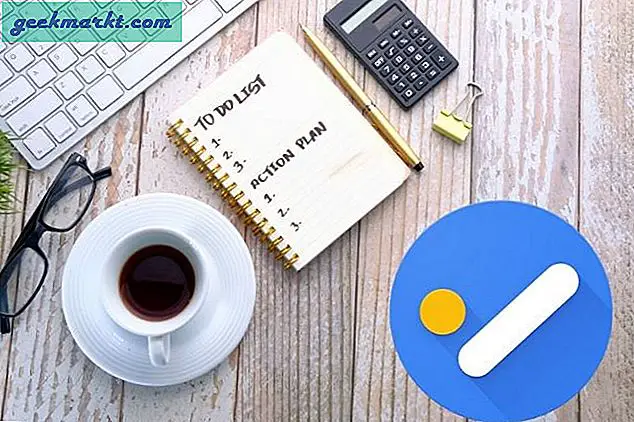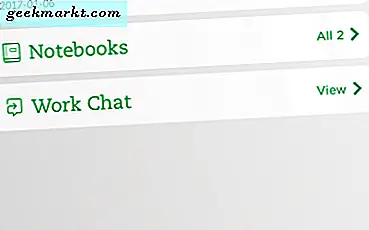स्ट्रीमिंग टेलीविजन के युग में, 2017 में आपकी सेट-टॉप बॉक्स की ज़रूरतों को पूरा करने के लिए कभी भी चयन करने के लिए कई चयन नहीं हुए हैं। इससे कोई फर्क नहीं पड़ता कि आपको अपना मनोरंजन कहां मिल रहा है, आपके लिए सही स्ट्रीमिंग डिवाइस ढूंढना आसान है, आपके बजट के बावजूद। Roku और अमेज़ॅन दोनों $ 50 के तहत शीर्ष स्ट्रीमिंग डिवाइस के लिए प्रतिस्पर्धा कर रहे हैं, प्रतिस्पर्धा कभी गर्म नहीं हुई है। बेशक, पिछले कुछ वर्षों में हमारे बहुत ही पसंदीदा बजट स्ट्रीमिंग डिवाइसों में से एक Google का क्रोमकास्ट रहा है, इसकी कीमत केवल $ 35 की सस्ती कीमत और सादगी जो आपके डिवाइस से स्ट्रीमिंग सामग्री के साथ आता है। क्रोमकास्ट ने पिछले कई वर्षों में कुछ पुनरावृत्तियों को देखा है क्योंकि इसे पहली बार 2013 में लॉन्च किया गया था। जबकि बहुत से लोग एक वास्तविक इंटरफ़ेस के लिए स्ट्रीमिंग स्टिक या सेट-टॉप बॉक्स चाहते हैं, तो Google की क्रोमकास्ट लाइन उत्पादों को आसान बनाता है एक मूवी देखें, संगीत सुनें, या अपने होम नेटवर्क पर कुछ यूट्यूब वीडियो सीधे अपने डिवाइस से स्ट्रीम करें।
बेशक, सिर्फ इसलिए कि Chromecast का उपयोग करना सरल होने के लिए डिज़ाइन किया गया है इसका मतलब यह नहीं है कि डिवाइस श्रेणी के बारे में पूरी तरह से सीखने के लिए बहुत कुछ नहीं है। चाहे आपको क्रिसमस के लिए अभी एक नया क्रोमकास्ट प्राप्त हुआ हो, या आप बाहर गए और खुद को खरीदा, हमने आपके Chromecast को यथासंभव प्रभावी तरीके से उपयोग करने के तरीके पर अंतिम मार्गदर्शिका तैयार की है। हम आपके डिवाइस को सेट अप करने, अपने टीवी पर अपने फोन, टैबलेट और यहां तक कि कंप्यूटर को मिरर करने और अपने आईओएस या एंड्रॉइड डिवाइस से सीधे स्ट्रीम करने के तरीके को कवर करेंगे। और यदि आप अभी भी यह तय करने का प्रयास कर रहे हैं कि क्या उत्पादों की क्रोमकास्ट लाइन आपके लिए सही है, हमारे पास आपकी खरीदारी की अधिकतर शक्ति बनाने में सहायता के लिए एक खरीदार की मार्गदर्शिका भी है।
डिवाइस की Google की क्रोमकास्ट लाइन पैसे के लिए सस्ते, शक्तिशाली और महान स्ट्रीमिंग बॉक्स हैं। यदि आप उत्पाद के लिए नए हैं, तो हम उत्पाद को प्रभावी ढंग से और कुशलतापूर्वक उपयोग करने के तरीके पर चरण-दर-चरण ले जाएंगे। इस पर विचार करें कि मैन्युअल को Chromecast बॉक्स के अंदर नहीं भेजा गया है, ताकि आप अपनी नई स्ट्रीमिंग स्टिक से अधिक लाभ प्राप्त कर सकें। यह आपके Google क्रोमकास्ट को चुनने, खरीदने और उपयोग करने के लिए हमारी पूरी मार्गदर्शिका है।
क्रोमकास्ट चुनना
किसी भी इलेक्ट्रॉनिक डिवाइस को खरीदने का पहला कदम यह सुनिश्चित करना है कि आप उस मॉडल को खरीद लें जो आपके लिए सही है, और जब Chromecast डिवाइस चुनने की बात आती है, तो यह कोई अपवाद नहीं है। जबकि वास्तव में क्रोमकास्ट डिवाइस का उपयोग करना काफी सरल है, आप यह सुनिश्चित करना चाहते हैं कि आप अपने नए स्ट्रीमिंग डिवाइस पर नकद छोड़ने से पहले अपनी जरूरतों के अनुरूप सही मॉडल का चयन करें। मूल क्रोमकास्ट उत्पाद एक डिवाइस-फिट-सब समाधान था, लेकिन जब Google ने 2015 में दूसरे-जनरल क्रोमकास्ट डिवाइस को लॉन्च किया, तो उन्होंने इसे मूल डिवाइस से परे उत्पाद लाइन का विस्तार करने का अवसर बताया। अपने स्थानीय बेस्ट बाय या वॉलमार्ट में खरीदारी करते समय, आपके पास वास्तव में तीन अलग-अलग क्रोमकास्ट डिवाइस होंगे, ताकि आप यह सुनिश्चित कर सकें कि आप जानते हैं कि कौन सा उत्पाद आपके लिए सही है। आइए प्रत्येक डिवाइस पर एक नज़र डालें।
क्रोमकास्ट (सेकेंड-जेन)
दूसरी पीढ़ी क्रोमकास्ट डिवाइस सितंबर 2015 में लॉन्च हुआ, और यह Google की क्रोमकास्ट लाइन उत्पादों के लिए पहला प्रमुख उत्पाद संशोधन होता है। गति और प्रयोज्यता पर ध्यान केंद्रित करने के साथ, यह नवीनतम डिवाइस हार्डवेयर और आंतरिक चश्मे का एक नया स्वरूप है। मूल डिवाइस के विपरीत, जो एक मूल छड़ी आकार था और उपयोगकर्ताओं को टीवी में छड़ी का उपयोग करने की अनुमति देने के लिए एचडीएमआई एक्सटेंशन के साथ आया जहां क्रोमकास्ट के लिए आवरण का डिज़ाइन डिवाइस में ठीक से फिट नहीं हो सका, वर्तमान पुनरावृत्ति क्रोमकास्ट फांसी-मॉड्यूल डिज़ाइन का उपयोग करता है जो स्ट्रीमिंग बॉक्स निर्माताओं के साथ लोकप्रिय हो गया है, इसी तरह के डिजाइन के साथ अब अपने नवीनतम उपकरणों के लिए Roku और Amazon दोनों द्वारा उपयोग किया जा रहा है। इसका अर्थ यह है कि, एक्सटेंशन के साथ या बिना, आप आसानी से देखने के लिए क्रोमकास्ट को अपने टेलीविजन में आसानी से प्लग कर सकते हैं।

क्रोमकास्ट (सेकेंड-जेन) के लिए चश्मे में शामिल हैं:
- प्रोसेसर: मारवेल आर्मडा 1500 मिनी प्लस 88DE3006
- 512 एमबी रैम डीडीआर 3 एल
- 1080 पी पूर्ण एचडी वीडियो उत्पादन करने में सक्षम
- एचडीएमआई-सीईसी आउटपुट
- वाई-फाई (802.11 बी / जी / एन / एसी @ 2.4 / 5 गीगाहर्ट्ज) और वैकल्पिक पावर एडाप्टर के साथ ईथरनेट
- माइक्रो यूएसबी पर संचालित
वे 2013 में मूल क्रोमकास्ट रिलीज के चश्मा से बहुत दूर नहीं हैं, हालांकि एक बेहतर प्रोसेसर और 802.11 एसी वायरलेस इंटरनेट कनेक्शन के लिए समर्थन के साथ। आश्चर्यजनक रूप से, दूसरे-जीन क्रोमकास्ट में हम यहां देख रहे हैं कि 2 जीबी के आंतरिक स्टोरेज के लिए समर्थन दिया गया है जो मूल मॉडल के साथ शामिल था, लेकिन इस बात पर विचार करें कि इसका उपयोग कभी भी आधिकारिक रूप से स्वीकृत क्षमता में नहीं किया गया था, आपको यह याद नहीं होगा आपके डिवाइस से यदि आप इस डिवाइस के साथ ईथरनेट का उपयोग करना चाहते हैं तो आपको यह भी पता चलेगा कि आपको Google से वैकल्पिक पावर एडाप्टर की आवश्यकता होगी। अधिकांश उपयोगकर्ताओं के लिए, आपका इंटरनेट कनेक्शन वाईफाई पर 1080 पी स्ट्रीमिंग का समर्थन करने के लिए पर्याप्त स्थिर होना चाहिए, लेकिन हो सकता है कि आप इसे किसी भी तरह से हथियाने पर विचार करना चाहें।

क्रोमकास्ट अल्ट्रा
4K, या "अल्ट्रा एचडी" के रूप में, टेलीविजन अधिक आसानी से उपलब्ध हो जाते हैं और उपभोक्ता अपने टीवी को इस उच्च-रिज़ॉल्यूशन पैनल में अपग्रेड करने पर कुछ सौ डॉलर खर्च करना चुनते हैं, आप इन मीडिया का अधिक लाभ उठाने के लिए डिज़ाइन किए गए अधिक मीडिया को भी देखना शुरू कर देंगे गुणवत्ता सामग्री। यूएचडी ब्लू-रे आपके स्थानीय बेस्ट बाय पर आसानी से उपलब्ध हैं, और यहां तक कि Xbox One में अब भी आपकी पसंदीदा फिल्मों को वापस चलाने के लिए बॉक्स में बनाया गया एक यूएचडी ब्लू-रे प्लेयर शामिल है। स्ट्रीमिंग 4 के विकल्प धीरे-धीरे भी उपलब्ध हो रहे हैं; नेटफ्लिक्स में प्रति माह $ 13.99 के लिए 4K योजना उपलब्ध है जिसमें चार डिस्प्ले तक स्ट्रीमिंग भी शामिल है, और Google Play Movies एचडी वीडियो के शीर्ष पर केवल कुछ अतिरिक्त डॉलर के लिए 4K यूएचडी सामग्री को किराए पर लेने और खरीदने का भी समर्थन करता है। क्रोमकास्ट अल्ट्रा को Google द्वारा 4K सामग्री का समर्थन करने के लिए डिज़ाइन किया गया था जो तेजी से इन उपकरणों पर अधिक उपलब्ध हो रहा है, और यदि आप अपने यूएचडी स्ट्रीमिंग लाइब्रेरी का समर्थन करने वाले क्रोमकास्ट के बाजार में हैं तो यह एक शानदार खरीद है।

क्रोमकास्ट अल्ट्रा के लिए चश्मे में शामिल हैं:
- प्रोसेसर: मारवेल आर्मडा 1500 मिनी प्लस 88DE3009
- 512 एमबी रैम डीडीआर 3 एल
- एचडीआर 10 और डॉल्बी विजन के समर्थन के साथ 4 के अल्ट्रा एचडी वीडियो का उत्पादन करने में सक्षम
- एचडीएमआई-सीईसी आउटपुट
- वाई-फाई (802.11 बी / जी / एन / एसी @ 2.4 / 5 गीगाहर्ट्ज) और ईथरनेट यूएसबी पावर एडाप्टर के साथ
- माइक्रो यूएसबी पर संचालित
जैसा कि आप उन चश्मा से देख सकते हैं, क्रोमकास्ट अल्ट्रा वास्तव में दूसरी पीढ़ी के क्रोमकास्ट के समान ही है, यद्यपि कुछ मामूली परिवर्तनों के बावजूद। अल्ट्रा संस्करण में प्रोसेसर मानक क्रोमकास्ट के अंदर शामिल प्रोसेसर से अधिक शक्तिशाली है, जो आपकी स्क्रीन पर 4K सामग्री दिखाते समय अतिरिक्त रिज़ॉल्यूशन प्रदर्शित करने में मदद करता है। रैम वही रहता है, जैसा सीईसी समर्थित एचडीएमआई करता है। प्रोसेसर के बाहर सबसे बड़ा परिवर्तन यूएसबी पावर एडाप्टर में निर्मित ईथरनेट एडाप्टर से आता है, जो आपके मानक वायरलेस इंटरनेट कनेक्शन पर निर्भर होने से आपके डिवाइस पर स्ट्रीमिंग सामग्री को बहुत तेज़ी से बनाता है। जैसा ऊपर बताया गया है, मानक क्रोमकास्ट ईथरनेट का भी समर्थन करता है, लेकिन आपको ईथरनेट का उपयोग करने के लिए वास्तविक डिवाइस से एडाप्टर को अलग से लेने की आवश्यकता होगी।
कुल मिलाकर, यदि आप 4K टेलीविज़न में अपग्रेड करना चाहते हैं- या आपके पास पहले से ही एक है जो एचडीआर 10 या डॉल्बी विजन के अलावा 4K का समर्थन करता है- आप क्रोमकास्ट अल्ट्रा पर कूदना चाहते हैं। हालांकि कुछ उपयोगकर्ताओं ने यूएचडी सामग्री स्ट्रीम करने के लिए वाईफाई पर भरोसा करते समय कुछ परेशानियों की सूचना दी है, कुल मिलाकर, यह आपकी खरीद के भविष्य के लिए एक शानदार तरीका है।
क्रोमकास्ट ऑडियो
क्रोमकास्ट स्ट्रीमिंग बक्से के तीनों में अंतिम डिवाइस पहले दो की तुलना में थोड़ा अलग है। क्रोमकास्ट और क्रोमकास्ट अल्ट्रा दोनों के विपरीत, क्रोमकास्ट ऑडियो विशेष रूप से उन उपयोगकर्ताओं के लिए डिज़ाइन किया गया है जो अपने Chromecast को अपने पसंदीदा संगीत प्लेयर से कास्ट-सक्षम स्ट्रीमिंग जोड़ने के लिए स्पीकर की एक जोड़ी तक जोड़ना चाहते हैं। Google Play Music, Spotify, और YouTube Music सहित एंड्रॉइड पर अधिकांश संगीत ऐप्स, पॉकेट कैस्ट जैसे पॉडकास्ट ऐप्स का उल्लेख न करने के लिए, Google के कास्ट मानक का पूर्ण समर्थन करते हैं, जिससे आपके पसंदीदा एल्बम या प्लेलिस्ट को आपके फोन, टैबलेट या कंप्यूटर से स्ट्रीम करना आसान हो जाता है। एक सार्वभौमिक मानक के रूप में ब्लूटूथ पर भरोसा किए बिना अपने वक्ताओं के लिए। क्रोमकास्ट ऑडियो दूसरे-जीन क्रोमकास्ट के लगभग समान दिखता है, जिसमें डिवाइस के पीछे से आने वाली 3.5 मिमी इनपुट केबल से एचडीएमआई-आउट में परिवर्तन के साथ सबसे बड़ा अंतर आता है, जिससे लगभग किसी भी स्पीकर को स्ट्रीम करना संभव हो जाता है। बाजार में। आप अपने Google होम मिनी के साथ क्रोमकास्ट ऑडियो भी जाना चाहेंगे, हालांकि हम इस मार्गदर्शिका में क्रोमकास्ट के साथ होम एकीकरण को और नीचे कवर करेंगे।

अभी के लिए, चलिए बस इस डिवाइस में चश्मा देखें:
- प्रोसेसर: मारवेल आर्मडा 1500 मिनी प्लस 88DE3006
- 256 एमबी रैम डीडीआर 3 एल
- एकेएम AK4430 1 9 2kHz 24-बिट डीएसी
- संयुक्त 3.5 मिमी ऑडियो जैक और मिनी-TOSLINK सॉकेट
- वाई-फाई (802.11 बी / जी / एन / एसी @ 2.4 / 5 गीगाहर्ट्ज) और वैकल्पिक पावर एडाप्टर के साथ ईथरनेट
- माइक्रो यूएसबी पर संचालित
जैसा कि आप उन चश्मे से देख सकते हैं, क्रोमकास्ट ऑडियो एक मिलान प्रोसेसर और समान वाईफाई सेटअप के साथ, दूसरे-जनरल क्रोमकास्ट से हमने जो देखा है, उसके समान ही है। ऑडियो-केवल आउटपुट के बाहर बड़ा अंतर, रैम में 50 प्रतिशत की कमी से आता है; हालांकि, चूंकि आप केवल ऑडियो सामग्री प्लेबैक करने के लिए रैम का उपयोग कर रहे हैं, वीडियो नहीं, इससे कोई फर्क नहीं पड़ता कि आपके डिवाइस का उपयोग करने पर कोई फर्क नहीं पड़ता। ऑडियो संस्करण में ईथरनेट-सक्षम पावर एडाप्टर भी शामिल नहीं है, इसलिए यदि आप इसे चाहते हैं, तो आपको इसे अलग से खरीदना होगा। कुल मिलाकर, कोई भी अपने मौजूदा वक्ताओं के साथ क्रोमकास्ट का उपयोग करने की तलाश में है, निश्चित रूप से केवल $ 35 पर क्रोमकास्ट ऑडियो का ध्यान रखना चाहिए, यह वीडियो-सक्षम भाई के रूप में उतना ही चोरी है।
क्रोमकास्ट खरीदना
आपको यह तय करना होगा कि आप किस क्रोमकास्ट को पहले खरीदना चाहते हैं, हालांकि तीन उत्पाद अलग-अलग हैं जो आपकी आवश्यकताओं के लिए सही मॉडल चुनना बहुत कठिन नहीं होना चाहिए। यदि आप भविष्य के सबूत की तलाश में हैं, तो आप क्रोमकास्ट अल्ट्रा को चुनना चाहेंगे, खासकर अगर आपके पास निकट भविष्य में 4 के टीवी खरीदने की योजना है या योजना है। यह गारंटी देगा कि आप 4K यूएचडी स्ट्रीमिंग युग में आगे बढ़ने के लिए तैयार हैं जो हमें प्रतीक्षा करता है। बेशक, यह $ 69 है, मानक 1080p क्रोमकास्ट और ऑडियो-केवल क्रोमकास्ट ऑडियो पर लागत को दोगुना कर देता है, जिनमें से दोनों की कीमत $ 35 है। खरीदना चुनने के लिए यहां हमारे त्वरित खरीदार की मार्गदर्शिका दी गई है:

- यदि आपके पास 4 के टेलीविज़न के मालिक होने का स्वामित्व है या योजना है, तो ईथरनेट कनेक्शन की आवश्यकता है, या अधिक भविष्य में क्रोमकास्ट चाहते हैं, क्रोमकास्ट अल्ट्रा चुनें। आपको उस $ 69 का अग्रिम भुगतान करना होगा, लेकिन एनवीडिया शील्ड टीवी या ऐप्पल टीवी 4 के समान विकल्पों की तुलना में यह अभी भी काफी किफायती है, जिनमें से दोनों $ 180 की लागत, क्रोमकास्ट अल्ट्रा की लागत से दोगुनी से अधिक है। आपको क्रोमकास्ट अल्ट्रा की खरीद के साथ ईथरनेट-सक्षम पावर एडेप्टर भी मिलता है, जो अलग-अलग बेचे जाने पर $ 15 खर्च करता है। आप Google, बेस्ट बाय, वॉलमार्ट और लक्ष्य से क्रोमकास्ट अल्ट्रा चुन सकते हैं।
- यदि आप मूल Chromecast सेटअप की तलाश में हैं, और निकट भविष्य में 4K टेलीविज़न खरीदने की योजना नहीं बनाते हैं, तो Google से मानक Chromecast चुनें। केवल $ 35 पर, आप Chromecast पर जो भी पैसा छोड़ते हैं, वह अच्छी तरह से खर्च किया जाएगा। स्ट्रीमिंग की बात आने पर क्रोमकास्ट और क्रोमकास्ट अल्ट्रा के बीच एकमात्र अंतर संकल्प है, इसलिए आप कम भुगतान कर रहे हैं क्योंकि सुविधाओं पर खोने के बारे में तनाव न करें। आप Google, बेस्ट बाय, वॉलमार्ट और लक्ष्य से क्रोमकास्ट ऑडियो चुन सकते हैं।
- यदि आप ज्यादातर संगीत या अन्य ऑडियो चलाने के लिए क्रोमकास्ट चाहते हैं, तो Chromecast ऑडियो चुनें। उसी 35 डॉलर के प्रवेश शुल्क पर, क्रोमकास्ट अल्ट्रा में एक समर्पित डीएसी है जो मानक ऑडियो एचडीएमआई से सुसज्जित क्रोमकास्ट पर आपके ऑडियो ध्वनि को बेहतर बनाने में मदद करता है। इसके अलावा, आप शायद अपने क्रोमकास्ट को स्पीकर की एक ठोस जोड़ी तक जोड़ना चाहते हैं, न कि अपने टेलीविजन की ध्वनि प्रणाली के माध्यम से खेलना। यहां तक कि यदि आपके पास होम-थिएटर ऑडियो सेटअप है, तो आप आमतौर पर बेहतर ध्वनि के लिए डिवाइस के पीछे क्रोमकास्ट ऑडियो प्लग कर सकते हैं। आप Google, बेस्ट बाय, वॉलमार्ट और लक्ष्य से क्रोमकास्ट ऑडियो चुन सकते हैं।

दुर्भाग्य से, अमेज़ॅन ने अपनी साइट पर किसी भी क्रोमकास्ट डिवाइस को बेचने का निर्णय नहीं लिया है; क्रोमकास्ट की खोज करने से वास्तव में आपको उनके फायर टीवी लाइन के लिए परिणाम मिलेंगे, जो सस्ते होम थियेटर बाजार में क्रोमकास्ट के साथ सीधे प्रतिस्पर्धा में है। अमेज़ॅन ने क्रोमकास्ट को आपके मीडिया को देखने के लिए एक शक्तिशाली जगह बनाने में Google के प्रयासों को कमजोर करने का प्रयास करने का एकमात्र तरीका नहीं है, हालांकि हम बाद के खंड में उनकी अन्य सीमाओं पर चर्चा करेंगे। अभी के लिए, बस पता है कि क्रोमकास्ट लेने का सबसे अच्छा तरीका या तो आपके स्थानीय इलेक्ट्रॉनिक्स स्टोर के माध्यम से है, या ऑनलाइन खरीदने के लिए उपरोक्त साइटों का उपयोग करके खरीदना है।
अपना क्रोमकास्ट सेट अप करना
ठीक है, आपने अपना वांछित क्रोमकास्ट डिवाइस खरीदा है और अंततः मेलबॉक्स द्वारा दिन के इंतजार के बाद या स्टोर में त्वरित यात्रा करके, यह आपके हाथ में है। अब जब आपके पास यह है, तो सेटअप करना आसान है और अपने घर के उपकरणों से स्ट्रीमिंग शुरू करना आसान है, बिना किसी प्रयास के। पारंपरिक क्रोमकास्ट और ऑडियो-केवल क्रोमकास्ट पर सेटअप प्रक्रिया की तुलना में थोड़ा अलग होता है, इसलिए हमने उन्हें विभिन्न वर्गों में विभाजित कर दिया है ताकि यह सुनिश्चित किया जा सके कि प्रत्येक उपयोगकर्ता सही तरीके से अपना डिवाइस सेट कर रहा हो। चलो एक नज़र डालते हैं।
क्रोमकास्ट और क्रोमकास्ट अल्ट्रा
अपने नए क्रोमकास्ट के लिए बॉक्स में, आपको मानक आइटम मिलेंगे: पावर केबल, एक छोटा पावर एडाप्टर, और बेशक, क्रोमकास्ट स्वयं। क्रोमकास्ट अल्ट्रा पर, आपको बिजली केबल और पावर एडाप्टर कनेक्ट होंगे, साथ ही साथ आपके केबल के पावर एडाप्टर में एम्बेडेड ईथरनेट पोर्ट भी दिखाई देगा। अगर आप अपने डिवाइस के लिए ईथरनेट कनेक्शन का उपयोग करना चाहते हैं, तो आप यह सुनिश्चित करना चाहते हैं कि आप अपने ईथरनेट केबल को सेटअप से पहले एडाप्टर में प्लग करें। यह भी ध्यान रखें कि पारंपरिक क्रोमकास्ट एक यूएसबी पावर केबल का उपयोग करता है, जो लागू होने पर आपको अपने टीवी के पीछे यूएसबी पोर्ट में अपने क्रोमकास्ट को प्लग करने की अनुमति देता है। क्रोमकास्ट अल्ट्रा को शामिल पावर एडाप्टर द्वारा संचालित किया जाना चाहिए, क्योंकि आपके टीवी पर यूएसबी पोर्ट वितरित करने की तुलना में इसे अधिक इनपुट पावर की आवश्यकता होती है। यदि आपके पास क्रोमकास्ट है और आप अपने यूएसबी केबल में प्लग करना चाहते हैं, तो Google शामिल एसी एडाप्टर का उपयोग करने की सिफारिश करता है। एक बार यह ठीक से संचालित हो जाने के बाद, अपने डिवाइस को अपने टीवी के एचडीएमआई पोर्ट में प्लग करें।

इसके बाद, आपको अपने फोन पर Google के होम एप्लिकेशन को डाउनलोड करने की आवश्यकता होगी। इस ऐप को पहले Google Cast के नाम से जाना जाता था, लेकिन Google होम स्मार्ट स्पीकर के लॉन्च के बाद, इसका नाम बदलकर Google होम ब्रांडिंग की विशेषता थी। Google होम ऐप एंड्रॉइड और आईओएस दोनों पर उपलब्ध है, और यदि आपके पास सेटअप को पूरा करने के लिए स्मार्टफोन या टैबलेट नहीं है, तो आप यहां बताए गए चरणों का पालन करके क्रोम चलाने वाले किसी भी कंप्यूटर का भी उपयोग कर सकते हैं।
एक बार जब आप अपने डिवाइस पर Google होम ऐप डाउनलोड कर लेंगे, तो सुनिश्चित करें कि क्रोमकास्ट या क्रोमकास्ट अल्ट्रा आपके टीवी में ठीक तरह से प्लग है और सही तरीके से संचालित है। अपनी स्क्रीन पर Google के क्रोमकास्ट इंटरफ़ेस को प्रदर्शित करने के लिए अपने टेलीविजन को ट्यून करें, और अपने डिवाइस पर Google होम ऐप खोलें। ऐप के भीतर "प्रारंभ करें" पर टैप करें और अपनी प्रोफ़ाइल को Chromecast पर ही लिंक करने के लिए अपने डिवाइस पर Google खाता चुनें। Google द्वारा अनुरोधित अनुमतियों को स्वीकार करें और Google Chrome को अपने Chromecast को ढूंढने के लिए प्रतीक्षा करें। एक बार आपका डिवाइस मिलने के बाद, अपने डिस्प्ले पर अगला टैप करें और अपने फोन या टैबलेट को सीधे अपने नए क्रोमकास्ट से कनेक्ट करने का इंतजार करें। दोनों डिवाइस एक कोड प्रदर्शित करेंगे; सुनिश्चित करें कि कोड दोनों डिवाइसों पर मेल खाते हैं और हां टैप करें। यदि आपको कोई कोड नहीं दिखाई देता है, तो सुनिश्चित करें कि आप अपने Chromecast डिवाइस के नजदीक हैं और अपने डिवाइस को स्कैन करने के लिए "पुनः प्रयास करें" टैप करें। चूंकि आपने अभी तक अपने डिवाइस पर अभी तक इंटरनेट स्थापित नहीं किया है, इसलिए आप यह सुनिश्चित करना चाहते हैं कि आप अपने डिवाइस के लिए स्थानीय रूप से एक दूसरे के साथ मेल खाने के लिए आस-पास हों।
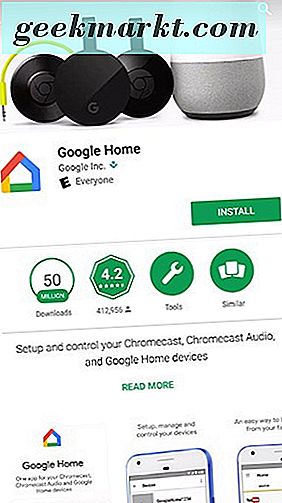
आपके डिवाइस के मिलान कोड होने के बाद, आप इस क्षेत्र को अपने नए क्रोमकास्ट पर सेट करना चाहेंगे। क्षेत्र सूची टैप करें और मेनू से अपने क्षेत्र का चयन करें। फिर, उस कमरे का चयन करना जारी रखें जिसे आपने Chromecast स्थित किया है। आप उस कमरे को चुन सकते हैं जहां आपका डिवाइस स्थित है, जिससे आप जिस डिवाइस को स्ट्रीम करना चाहते हैं उसे चुनने में मदद करना आसान हो जाता है यदि आपके पास एकाधिक कास्ट-सक्षम डिवाइस हैं। यह मूल रूप से आपके डिवाइस का नाम बन जाता है, इसलिए जब आप अपनी स्क्रीन पर कास्ट मेनू चुनते हैं, तो आप Cast मेनू इन-एप से चयन करते समय इसे अपने प्रदर्शन पर सक्षम देखेंगे। अंत में, आप अपने डिवाइस के लिए नेटवर्क का चयन करना चाहेंगे। यह इस बात पर निर्भर करता है कि आप वाईफाई या ईथरनेट से कनेक्ट हैं या नहीं, इसलिए नीचे अपना संस्करण चुनें:
- वाईफाई के लिए: वाईफाई नेटवर्क का चयन करें जिसे आप इस डिस्प्ले से कनेक्ट करना चाहते हैं। यह आपको अपना पासवर्ड दर्ज करने के लिए एक फ़ील्ड में लाएगा। यदि आपका फोन या टैबलेट पहले से ही आपके नेटवर्क पर है, तो आप अपने डिस्प्ले पर "पासवर्ड प्राप्त करें" टैप कर सकते हैं ताकि एंड्रॉइड स्वचालित रूप से क्रोमकास्ट या क्रोमकास्ट अल्ट्रा में अपना होम नेटवर्क पासवर्ड दर्ज कर सके, हालांकि ध्यान दें कि इसे एंड्रॉइड 5.0 या काम करने के लिए उच्चतम की आवश्यकता होगी । आईओएस डिवाइस पर, आपको अपना पासवर्ड मैन्युअल रूप से दर्ज करना होगा। अपने डिवाइस को सेट करने के लिए कनेक्ट बटन टैप करें।
- ईथरनेट के लिए: सुनिश्चित करें कि आपका ईथरनेट केबल आपके राउटर और आपके Chromecast के बीच जुड़ा हुआ है। यदि आवश्यक हो, तो आपको अपने नेटवर्क के लिए पासवर्ड दर्ज करने के लिए कहा जा सकता है। एक बार जब आप अपने डिवाइस को सफलतापूर्वक कनेक्ट कर लेंगे, तो आप एक तार वाले कनेक्शन के साथ चलेंगे और चलेंगे।
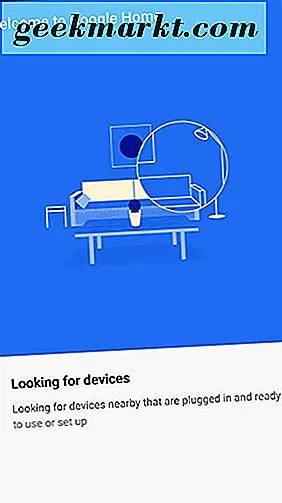
एक बार आपका नेटवर्क सेटअप पूरा हो जाने के बाद, आप सभी जाने जा रहे हैं। Google होम ऐप आपको ईमेल अपडेट की सदस्यता लेने के लिए कहकर समाप्त होगा; आपको यह नहीं करना है कि आप Google से संदेशों के साथ अपना ईमेल स्पैम नहीं करना चाहते हैं, हालांकि वे खोज विशाल से नए हार्डवेयर के बारे में जानने में आसान हो सकते हैं। एक बार यह सेट हो जाने पर, आपको एक डिस्प्ले दिखाई देगी जो आपको अपनी सेटअप प्रक्रिया की पुष्टि दिखाती है, और यही वह है - आप अपने Chromecast पर सामग्री स्ट्रीम करने के लिए तैयार हैं। बेशक, यह जानने के लिए कि आपको यह कैसे करना है, आपको हमारी मार्गदर्शिका में अगले भाग की आवश्यकता होगी, इसलिए क्रोमकास्ट के साथ स्ट्रीम करने के तरीके को सीखने के लिए नीचे दिए गए क्रोमकास्ट ऑडियो निर्देशों के नीचे नीचे जाएं!
क्रोमकास्ट ऑडियो
क्रोमकास्ट ऑडियो सेट करना पारंपरिक क्रोमकास्ट या क्रोमकास्ट अल्ट्रा स्थापित करने के चरणों से बहुत अलग नहीं है, लेकिन चूंकि क्रोमकास्ट ऑडियो के लिए कोई दृश्य घटक नहीं है, जो कुछ भी आप देखते हैं और करते हैं, उसे पूरी तरह से अपने फोन पर किया जाना होगा, टैबलेट, या कंप्यूटर, सब कुछ आपके टेलीविजन पर पुष्टिकरण प्रदर्शित करने में सक्षम नहीं है। यह एक काफी सरल प्रक्रिया है, हालांकि यह ऊपर वर्णित क्रोमकास्ट विधि के साथ है, और जैसे ही वीडियो स्ट्रीमिंग स्टिक के साथ, हमें आपके होम या एंड्रॉइड डिवाइस पर Google होम (पूर्व में Google Cast) एप्लिकेशन डाउनलोड करने की आवश्यकता होगी। आप यहां अपने कंप्यूटर को अपने कंप्यूटर को स्थापित करने के निर्देशों को देख सकते हैं; अन्यथा, अपने फोन या टैबलेट को पकड़ो और साथ चलें!
बॉक्स में आपको क्रोमकास्ट ऑडियो मिलेगा, जो इसके विनाइल-स्टाइल शैल, पावर एडाप्टर और यूएसबी केबल और 3.5 एमएम स्टीरियो केबल के साथ पूरा होगा जो Chromecast में प्लग करने और आपके स्पीकर पर चलाने के लिए डिज़ाइन किया गया है। क्रोमकास्ट और क्रोमकास्ट अल्ट्रा के साथ, ऑडियो शामिल पावर एडाप्टर और केबल का उपयोग करके किसी भी आउटलेट में प्लग करता है, और 3.5 मिमी स्टीरियो केबल सीधे आपके स्पीकर या रिसीवर में प्लग करता है। एक बार जब आपका डिवाइस एक पावर स्रोत और स्पीकर सिस्टम दोनों में प्लग हो जाता है, तो सेटअप समाप्त करने के लिए Google होम ऐप का उपयोग करने का समय आ गया है।

इनमें से अधिकांश किसी भी व्यक्ति से परिचित होगा जिसने अतीत में क्रोमकास्ट डिवाइस का उपयोग किया है। ऐप के भीतर "प्रारंभ करें" पर टैप करें और अपनी प्रोफ़ाइल को Chromecast ऑडियो पर लिंक करने के लिए अपने डिवाइस पर Google खाता चुनें। Google द्वारा अनुरोधित अनुमतियों को स्वीकार करें और Google Chrome को अपने Chromecast को ढूंढने के लिए प्रतीक्षा करें। एक बार आपका डिवाइस मिलने के बाद, अपने डिस्प्ले पर अगला टैप करें और अपने फोन या टैबलेट को सीधे अपने नए क्रोमकास्ट से कनेक्ट करने का इंतजार करें। तब आपका Chromecast ऑडियो डिवाइस पर एक ध्वनि उत्पन्न करेगा ताकि आप यह सुनिश्चित कर सकें कि आप डिवाइस को सेट अप कर रहे हैं, स्क्रीन कोड के साथ Chromecast डिवाइस सेट करते समय आमतौर पर उपयोग की जाने वाली कोड सिस्टम को प्रतिस्थापित करते हैं। जब आप अपने स्पीकर द्वारा उत्पादित ध्वनि सुनते हैं, तो अपने प्रदर्शन पर "हां" टैप करें। यदि आप ध्वनि नहीं सुनते हैं, तो सुनिश्चित करें कि आप Chromecast डिवाइस के नजदीक हैं और अपने प्रदर्शन पर "पुनः प्रयास करें" टैप करें। यह भी सुनिश्चित करें कि आपकी स्पीकर सिस्टम ठीक तरह से संचालित है, और वॉल्यूम आपके डिवाइस पर है।
Google पर अपने Chromecast ऑडियो डिवाइस की पहचान करने के बाद, आपको Google पर अपना उपयोग डेटा भेजने के लिए कहा जाएगा, हालांकि आप इस डिवाइस को अपनी डिवाइस की स्क्रीन पर स्विच को टॉगल करके अक्षम कर सकते हैं। फिर क्षेत्र सूची टैप करें और मेनू से अपने क्षेत्र का चयन करें। फिर, उस कमरे का चयन करना जारी रखें जिसे आपने Chromecast स्थित किया है। आप उस कमरे को चुन सकते हैं जहां आपका डिवाइस स्थित है, जिससे आप जिस डिवाइस को स्ट्रीम करना चाहते हैं उसे चुनने में मदद करना आसान हो जाता है यदि आपके पास एकाधिक कास्ट-सक्षम डिवाइस हैं। अपने कमरे की जानकारी दर्ज करने के बाद, आपको अपने डिवाइस पर अपनी वाईफाई जानकारी भी दर्ज करनी होगी। जैसा कि हमने क्रोमकास्ट और क्रोमकास्ट अल्ट्रा गाइड के साथ ऊपर उल्लिखित किया है, Google होम ऐप स्वचालित रूप से आपके वाईफाई पासवर्ड का पता लगाएगा यदि आप उस नेटवर्क से कनेक्ट हैं और एंड्रॉइड 5.0 या उससे ऊपर वाले डिवाइस का उपयोग कर रहे हैं। यदि आप अपना क्रोमकास्ट ऑडियो सेट अप करने के लिए आईपैड या आईफोन का उपयोग कर रहे हैं, तो आपको अपना पासवर्ड मैन्युअल रूप से दर्ज करना होगा और अपनी स्क्रीन पर "कनेक्ट" हिट करना होगा। Google होम आपके खाते पर इस नेटवर्क को याद रखने के लिए कहेंगे, भविष्य में Google होम या क्रोमकास्ट डिवाइस को एक सिंच सेट अप करने के लिए।
अंत में, आपका क्रोमकास्ट ऑडियो आपके पते के बारे में जानकारी मांगेगा, और आपके स्थान का उपयोग करके अपना पता पूर्व-भरने का प्रयास करेगा। यदि आप नहीं चाहते हैं तो आपको एक पता प्रदान करने की आवश्यकता नहीं है, लेकिन Google सहायक, जो Chromecast के साथ काम करता है, स्थानीय मौसम, यातायात और व्यवसायों के बारे में सवालों के जवाब देने में सक्षम नहीं होगा। Google होम ऐप आपको ईमेल अपडेट की सदस्यता लेने के लिए कहकर समाप्त होगा; आपको यह नहीं करना है कि आप Google से संदेशों के साथ अपना ईमेल स्पैम नहीं करना चाहते हैं, हालांकि वे खोज विशाल से नए हार्डवेयर के बारे में जानने में आसान हो सकते हैं। एक बार यह सेट हो जाने पर, आपको एक डिस्प्ले दिखाई देगी जो आपको अपनी सेटअप प्रक्रिया की पुष्टि दिखाती है, और यही वह है - आप अपने Chromecast ऑडियो पर संगीत या अन्य ऑडियो स्रोत स्ट्रीम करने के लिए तैयार हैं!
यह समझना कि क्रोमकास्ट कैसे काम करता है
क्रोमकास्ट में रिमोट कंट्रोल वाला मेनू इंटरफ़ेस नहीं है जो उपयोगकर्ता इंटरैक्ट करते हैं। इसके बजाए, आपके फोन पर सबकुछ होता है, किसी फिल्म के प्लेबैक को चलाने और रोकने के लिए, या किसी प्लेलिस्ट में अगले गीत पर जाने के लिए अपने मीडिया का चयन करने से। हालांकि ऐसा लगता है कि Google अनिवार्य रूप से मीडिया को आपके फोन या टैबलेट से आपके Chromecast या Chromecast ऑडियो पर धक्का दे रहा है, जो वास्तव में नहीं हो रहा है। इसके बजाए, Google वास्तव में आपके Chromecast को एक फ़ीड के लिए एक कस्टम यूआरएल लिंक भेज रहा है जिसे आपका क्रोमकास्ट फिर से बजाता है, या तो दृष्टि से या ऑडिबल। इसका अर्थ यह है कि आपका क्रोमकास्ट वास्तव में Google क्रोम का मूल संस्करण चला रहा है, और जो कुछ भी आप अपने टेलीविजन पर वापस खेल रहे हैं वह वास्तव में वेब एप्लिकेशन के रूप में प्रदर्शित होता है। यह आपके Chromecast के लिए रिमोट कंट्रोल के रूप में आपके फोन को उपयोग करने की अनुमति देता है, क्योंकि डिवाइस के बीच खुले संचार का एक चैनल है। Howstuffworks तकनीकी नाट-किरकिरा पर एक महान व्याख्याता है कि कैसे Chromecast अपनी वेबसाइट पर काम करता है, जहां वे कुछ असली बेवकूफ सामान में कूदते हैं, इसलिए इसे जांचना सुनिश्चित करें!
मीडिया कास्ट करना सीखना
अब जब आपके पास आपके घर में आपका क्रोमकास्ट, क्रोमकास्ट अल्ट्रा, या क्रोमकास्ट ऑडियो सेटअप है और आपके Google खाते से जुड़ा हुआ है, तो अपने फोन से सामग्री को अपने स्थानीय नेटवर्क पर डालना शुरू करना आसान है। Google क्रोम का उपयोग करके अपने स्मार्टफोन, टैबलेट या कंप्यूटर से मीडिया को कास्ट करने के कई अलग-अलग तरीके हैं, और यह आपके नेटवर्क के माध्यम से संगीत या वीडियो भेजता है जो कि इन स्मार्ट टीवी के साथ निर्मित बिल्ट-इन ऐप्स पर निर्भर रहने से बहुत आसान है। दिन। आइए अपने स्मार्टफोन, टैबलेट और यहां तक कि अपने कंप्यूटर से स्ट्रीमिंग सामग्री पर अपने Chromecast या Chromecast ऑडियो पर सभी अलग-अलग विविधताओं को देखें।
एक एंड्रॉइड या आईओएस डिवाइस से मीडिया कास्टिंग
उपभोक्ताओं के बहुमत के लिए अपने Chromecast उपकरणों का उपयोग कैसे करना है, इस प्रकार आप गैजेट के साथ 99 प्रतिशत समय पर बातचीत करेंगे। क्रोमकास्ट और क्रोमकास्ट ऑडियो दोनों को आपके डिवाइस से वायरलेस स्ट्रीम करने के लिए डिज़ाइन किया गया है, और जब आप डिवाइस से स्ट्रीम कर सकते हैं, वस्तुतः प्रत्येक ऐप को केस-दर-मामले आधार पर देखने पर निर्भर करता है, तो अधिकांश भाग के लिए, आप की संभावना है पाते हैं कि आपके पसंदीदा ऐप्स में सभी का समर्थन उनके इंटरफेस में सही ढंग से बेक्ड है। यदि आप सोच रहे हैं कि आपने कभी भी कास्ट-सक्षम डिवाइस पर स्ट्रीम करने का विकल्प क्यों नहीं देखा है, तो ऐसा संभव है क्योंकि कास्ट का समर्थन करने वाले अधिकांश एंड्रॉइड और आईओएस ऐप्स केवल लागू डिवाइस पर कास्ट डिवाइस को स्ट्रीम करने के विकल्प को दिखाने के लिए डिज़ाइन किए गए हैं पास है
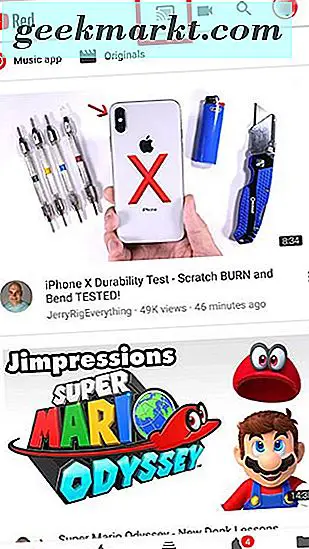
तो, इसके साथ, सुनिश्चित करें कि आपका Chromecast या Chromecast ऑडियो सक्षम है और अपने एंड्रॉइड या आईओएस डिवाइस को पकड़ें। हम इस मार्गदर्शिका में एंड्रॉइड स्क्रीनशॉट का उपयोग करेंगे, क्योंकि क्रोमकास्ट उत्पादों को मुख्य रूप से एंड्रॉइड डिवाइसों का समर्थन करने के लिए डिज़ाइन किया गया है, हालांकि वे iPhones और iPads के साथ भी काम करते हैं। अधिकांश भाग के लिए, आप पाएंगे कि अधिकांश सामान्य अनुप्रयोगों में एंड्रॉइड और आईओएस दोनों में निर्मित Chromecast समर्थन का कुछ रूप है। आप यहां विकिपीडिया पर अनुप्रयोगों की आंशिक सूची पा सकते हैं, और यदि आप जिस ऐप का उपयोग करने का प्रयास कर रहे हैं वह सूचीबद्ध नहीं है, आम तौर पर प्रत्येक ऐप डेवलपर आमतौर पर खुले तौर पर खुले होते हैं चाहे वे अपने आवेदन के भीतर कास्ट का समर्थन करें। दुर्भाग्यवश, आपको आईओएस के साथ नियमित रूप से क्रोमकास्ट का उपयोग करने की कोशिश करते समय अपने पसंदीदा ऐप्स के विकल्पों का उपयोग करने की आवश्यकता हो सकती है, क्योंकि कुछ डेवलपर्स ने Google के लोकप्रिय मानक के लिए समर्थन में शामिल नहीं होने का विकल्प चुना है। उदाहरण के लिए, जबकि Google के सभी एप्लिकेशन (प्ले म्यूजिक, यूट्यूब, इत्यादि) में आईओएस और एंड्रॉइड दोनों पर कास्ट के लिए अंतर्निहित समर्थन है, आईओएस उपयोगकर्ता पाएंगे कि उनके मानक ऐप्पल ऐप्स केवल एयरप्ले के लायक हैं। उदाहरण के लिए, यदि आप अपने Chromecast ऑडियो डिवाइस पर पॉडकास्ट सुनना चाहते हैं, तो आपको आईओएस पर कास्ट का समर्थन करने वाले पॉकेट कास्ट जैसे तृतीय-पक्ष ऐप को ढूंढना होगा। आईओएस के लिए ऐप्पल द्वारा निर्मित पॉडकास्ट ऐप और लोकप्रिय घने एप्लिकेशन दोनों ने कास्ट समर्थन सहित पूर्ववत करना चुना है।
जो कुछ भी कहा गया है, यदि आपके पास एक उपकरण है जो कास्टिंग का समर्थन करता है, तो यह आपके आईओएस या एंड्रॉइड डिवाइस पर ऐप खोलने और क्रोमकास्ट से कनेक्ट करने के लिए अपने फोन या टैबलेट की प्रतीक्षा करने जितना आसान है। कुछ पलों के बाद, आपको अपने प्रदर्शन के शीर्ष-दाएं कोने में कास्ट आइकन दिखाई देना चाहिए। उस आइकन पर टैप करने से कास्ट-सक्षम डिवाइसों की एक सूची सामने आएगी, जो आपके Chromecast के अतिरिक्त, आपके घर (होम, होम मिनी और आगामी होम मैक्स) में किसी भी Google होम उत्पादों को सूचीबद्ध करेगा, इसके अलावा अन्य स्मार्ट टीवी या ऐप्स जो कास्ट का समर्थन करते हैं, जैसे नेटफ्लिक्स और यूट्यूब अन्य प्लेटफॉर्म पर। बस अपनी पसंद के डिवाइस का चयन करें जिसे आप साथ डालना चाहते हैं, और आप क्रमशः अपने टेलीविजन या स्पीकर पर वीडियो या ऑडियो दिखाई देंगे। अपने मोबाइल डिवाइस से कास्टिंग, अब तक, आपके डिवाइस से मीडिया को Chromecast- सक्षम टेलीविज़न या स्पीकर तक प्रसारित करने का सबसे आसान तरीका है।
एक कंप्यूटर से मीडिया कास्टिंग
उस ने कहा, अपने मौजूदा कंप्यूटर के साथ अपने क्रोमकास्ट का उपयोग करना बहुत आसान है। आपको केवल एक लैपटॉप या डेस्कटॉप चाहिए जो क्रोम चलाने में सक्षम है, जिसका अर्थ है कि आप अपने डिवाइस से मीडिया को कास्ट करने के लिए विंडोज, मैकोज़, लिनक्स या यहां तक कि एक Chromebook का उपयोग कर सकते हैं। किसी कंप्यूटर से कास्टिंग करने के लिए आपको अपने ब्राउज़र के रूप में क्रोम का उपयोग करने की आवश्यकता होती है, इसलिए माइक्रोसॉफ्ट एज या ऐप्पल सफारी उपयोगकर्ताओं को क्रोम को इंस्टॉल करना होगा और इसके लिए काम करने के लिए अपने डिवाइस पर खुलना होगा। हालांकि, कंप्यूटर से कास्टिंग करने का एक लाभ है, और यह क्रोमकास्ट-सक्षम स्रोतों से वीडियो या ऑडियो डालने की क्षमता और आपके कंप्यूटर के पूरे डेस्कटॉप इंटरफ़ेस को आपके टेलीविजन में दर्पण करने की क्षमता से आता है, जैसा हमने देखा है मैकोज़ पर ऐप्पल के एयरप्ले से।
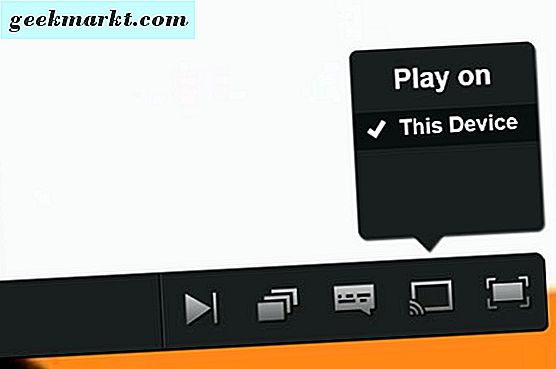
सबसे पहले, उन साइटों से डालने की मूल क्षमता के बारे में बात करते हैं जिनके पास पहले से ही नेटफ्लिक्स या यूट्यूब जैसे क्रोमकास्ट के लिए समर्थन है। आप शायद इन साइटों को अच्छी तरह से जानते हैं, क्योंकि वे आज व्यवसाय में सबसे बड़े मनोरंजन प्रसाद में से कुछ हैं। फिर भी, अपने कंप्यूटर से कास्टिंग, अपने मोबाइल डिवाइस से कहने से थोड़ा अलग है। आपको यह सुनिश्चित करने के लिए कि आप अपना Chromecast डिवाइस चालू और चल रहे हैं, उस साइट को लोड करके शुरू करना होगा। एक बार यह सब सेट हो जाने के बाद, अपनी स्रोत साइट से एक वीडियो प्लेबैक करना शुरू करें और अपने वीडियो के प्लेयर इंटरफ़ेस में पॉप अप करने के लिए कास्ट आइकन देखें। जाहिर है, यह क्रोम के अंदर खेले गए हर वीडियो के लिए काम नहीं करेगा, लेकिन वीडियो प्लेयर के एक बड़े बहुमत में कास्ट समर्थन अंतर्निहित होना चाहिए और जाने के लिए तैयार होना चाहिए। वर्तमान में केवल चार सक्षम हैं, असुरक्षित रूप से, नेटफ्लिक्स, यूट्यूब, Google Play Music, और Google Play Movies, लेकिन Google ने वादा किया है कि निकट भविष्य में और अधिक आ रहे हैं। उम्मीद है कि Spotify समर्थन लाइन से बहुत नीचे नहीं है।
उस ने कहा, यदि आप अपने कंप्यूटर से अपने Chromecast पर Spotify जैसी सामग्री स्ट्रीम करना चाहते हैं, तो आप भाग्य से बाहर नहीं हैं। Google आपके पूरे कंप्यूटर या अपने ब्राउज़र से बस एक टैब को मिरर करना आसान बनाता है, और यह कुछ है जो हम नीचे दिए गए हमारे "क्रोमकास्ट ट्रिक्स" अनुभाग में अधिक विस्तार से चर्चा करेंगे।
अपने डिवाइस से स्थानीय मीडिया कास्टिंग
Google वेब से आपके Chromecast डिवाइस पर स्ट्रीमिंग सामग्री पर लगभग पूरी तरह से केंद्रित है, मुख्य रूप से Chromecast किस प्रकार से शुरू होता है। इसका मतलब यह नहीं है कि स्थानीय मीडिया को अपने डिवाइस से स्ट्रीम करना असंभव है। अपने डिवाइस से स्थानीय फ़ोटो और वीडियो स्ट्रीम करने का सबसे आसान तरीका Google के अपने फ़ोटो ऐप का उपयोग करना है, जो आपको उच्च गुणवत्ता वाले रिज़ॉल्यूशन के साथ वेब पर अपने संग्रह का बैकअप लेने की अनुमति देता है, लेकिन आप ऑलकास्ट नामक ऐप का भी उपयोग कर सकते हैं Google की क्लाउड सेवा में आपके डिवाइस पर सामग्री होस्ट नहीं की गई है। ऑलकास्ट का एक मुफ्त संस्करण है, लेकिन आप $ 4.99 पेड ऐप चाहते हैं यदि आप अपने पसंदीदा फिल्मों या टीवी शो को स्थानीय रूप से अपने डिवाइस पर अपने टेलीविजन या क्रोमकास्ट-सक्षम स्पीकर पर स्ट्रीम करना चाहते हैं।
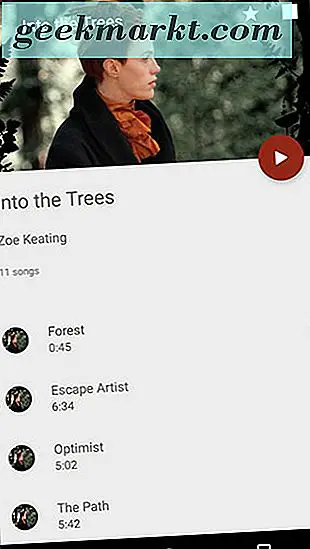
ऑलकास्ट क्लॉकवर्कमोड का एक ऐप है, जो एक डेवलपर टीम है जो एंड्रॉइड डिवाइस के लिए अपनी कस्टम रिकवरी के साथ-साथ उनके रोम मैनेजर एप्लिकेशन और उनके ऐप वैसर के लिए भी जाना जाता है, जो आपके कंप्यूटर पर आपके एंड्रॉइड डिस्प्ले को साझा करने के लिए डिज़ाइन किया गया है। ऑलकास्ट शायद उनका सबसे लोकप्रिय ऐप है, जो आपको फायर स्टिक, ऐप्पल टीवी, एक्सबॉक्स 360 और एक्सबॉक्स वन के लिए अतिरिक्त समर्थन के साथ, आमतौर पर अपने फोन से अपने क्रोमकास्ट डिवाइस पर फोटो, संगीत और मीडिया कास्ट करने की अनुमति देता है, और अन्य डिवाइस जो आम तौर पर कास्ट-आधारित सामग्री के लिए समर्थन की कमी है। आप केवल अपने डिवाइस पर स्थानीय रूप से संग्रहीत सामग्री को डालने में सक्षम होंगे, इसलिए आप नेटफ्लिक्स के साथ ऑलकास्ट का उपयोग नहीं करेंगे, लेकिन यह बिना किसी अतिरिक्त काम के आपके डिवाइस में अतिरिक्त सुविधाएं जोड़ने का एक अच्छा तरीका है। आप ऑलकास्ट प्रीमियम में अपग्रेड करना चाहते हैं क्योंकि मूल संस्करण में स्ट्रीमिंग सामग्री पर पांच मिनट की सीमा है जो फिल्में या टेलीविजन शो देखने के लिए उपयोग करना असंभव बनाता है, लेकिन इसका मतलब यह नहीं है कि आप इसका परीक्षण नहीं कर सकते मुफ्त में ऐप। यहां अपनी Google Play प्रविष्टि देखें, और यदि आपको ऐप सेट करने में समस्या हो तो अधिक जानकारी के लिए अपनी साइट पर मार्गदर्शिका का पालन करें। हमारे परीक्षण में, हमारे फोन से क्रोमकास्ट डिवाइस पर स्ट्रीमिंग सामग्री ऑलकास्ट के साथ बहुत आसान थी, और हम अमेज़ॅन से फायर स्टिक में भी काम करने में कामयाब रहे।
Google होम ऐप का उपयोग कर मीडिया कास्टिंग
अंतिम लेकिन कम से कम नहीं, Google Chrome ऐप आपके Chromecast डिवाइस को सेट करने के लिए उपयोग किया जाता है, सीधे Google होम ऐप से सीधे मीडिया कास्टिंग करने में सक्षम है। Google होम, पहले Google Cast, वह ऐप है जिसे हमने आपके Chromecast को अपने घर नेटवर्क पर काम करने के लिए उपरोक्त हमारी सेटअप मार्गदर्शिका में उपयोग किया था। एक बार जब आप अपना डिवाइस सेट अप पूरा कर लेते हैं, तो आप इसे अपने आईओएस या एंड्रॉइड डिवाइस से अनइंस्टॉल कर सकते हैं, यदि आप जानते हैं कि कहां देखना है तो होम वास्तव में आपको उपयोगी सामग्री का एक टन प्रदान कर सकता है। अतिथि मोड के साथ उपयोग करने और अपने Google Cast-enabled डिवाइस पर वरीयताओं को बदलने के अलावा, होम आपको अपने डिवाइस से स्ट्रीम करने के लिए आसानी से अपने पसंदीदा संगीत और वीडियो ऐप्स से सामग्री ढूंढने की अनुमति देता है। सभी प्रकार के स्रोतों से एकीकरण के साथ, आप जो खोज रहे हैं उसे ढूंढना आसान है।
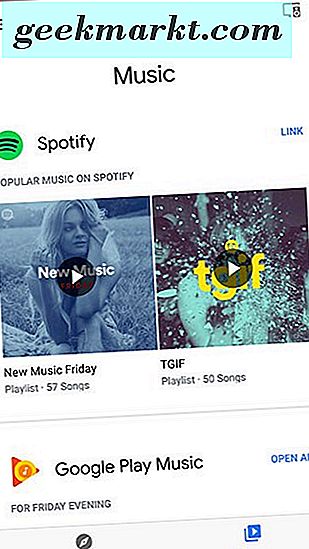
Google होम एप्लिकेशन के अंदर सामग्री खोजने के लिए, आपको केवल एप्लिकेशन खोलना होगा और अपने प्रदर्शन के नीचे से "ब्राउज़ करें" टैब का चयन करना होगा। यहां आपको अपने Google Play खाते से जुड़े सभी सेवाओं की एक सूची मिल जाएगी, जैसे Spotify या Google Play Music, साथ ही आपके ऐप के साथ क्या सुनना है इसके सुझावों के साथ। उदाहरण के लिए संगीत चलाएं, आपको प्रासंगिक रूप से आधारित संगीत सुझाव दिखाएंगे, जैसा कि पारंपरिक ऐप के भीतर होगा, लेकिन सीधे आपके Chromecast डिवाइस से लिंक करना आसान बनाते समय। नेटफ्लिक्स से फिल्म अनुशंसाओं या पेंडोरा से सुझाए गए स्टेशनों के साथ, आपको Google Play पर अपने खातों को लिंक करके सभी प्रकार के कास्ट-सक्षम स्रोतों से सामग्री मिल जाएगी। आप अपने प्रदर्शन के नीचे अधिक सेवाएं पा सकते हैं।
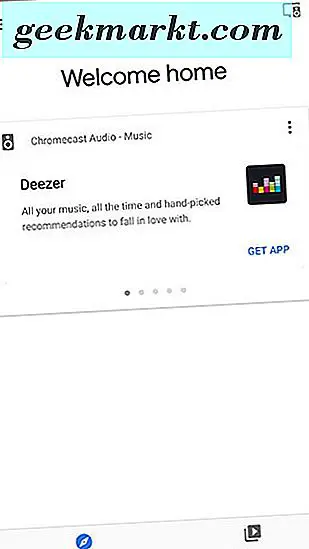
"डिस्कवर" टैब ब्राउज़ से थोड़ा अलग काम करता है, जिसमें आपको अपने फोन या टैबलेट में जोड़ने के लिए कास्ट समर्थन के साथ सुझाए गए ऐप्स दिखाए जाते हैं जो आपके मीडिया अनुभव को क्रोमकास्ट पर थोड़ा और पूरा कर देगा। आपको डीज़र जैसे संगीत ऐप्स, या यहां उल्ले जैसे वीडियो ऐप्स मिलेगा, जिससे आपके संग्रह में जोड़ने के लिए नए ऐप्स ढूंढना आसान हो जाएगा। अंत में, यदि आप अपनी स्क्रीन के बाईं तरफ से खुले स्वाइप करते हैं, तो आप मेनू को प्रकट करेंगे जो आपको "ऑफर" चुनने की अनुमति देता है। यहां, आप उन सेवाओं के आधार पर कभी-कभी सौदे ढूंढ सकते हैं जिनमें अंतर्निहित कास्ट समर्थन है, हालांकि आपके स्थान और आपके द्वारा Chromecast डिवाइस के आधार पर, आप उस डिस्प्ले के साथ समाप्त हो सकते हैं जिसमें किसी भी प्रकार के सौदों की कमी है।
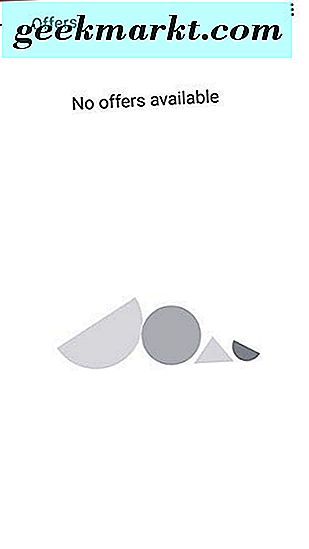
कुल मिलाकर, Google होम ऐप आपके Chromecast पर स्ट्रीम करने के लिए नई सामग्री ढूंढने का एक शानदार तरीका है, जिसके बारे में आपने शायद नहीं सुना होगा। चाहे आप अगले हॉट नेटफ्लिक्स मूल को ढूंढ रहे हों, या आप एक नई एल्बम रिलीज को सुनना चाहते हैं जिसे आप नहीं जानते थे, Google होम ऐप आपके सभी पसंदीदा मीडिया ऐप्स को एक विशाल समूह में धक्का देने का एक शानदार तरीका है । एक तरह से, घर क्रोमकास्ट लाइन उपकरणों से गायब यूआई घटक की तरह काम करता है, इसलिए कई उपयोगकर्ता फायर स्टिक जैसे समान स्ट्रीमिंग प्लेटफॉर्म से चूक जाते हैं। इससे कोई फर्क नहीं पड़ता कि आप आईओएस या एंड्रॉइड पर हैं, निश्चित रूप से इसे अपने फोन पर रखें।
अन्य क्रोमकास्ट ट्रिक्स
क्रोमकास्ट और Google होम एक साथ का उपयोग करना
हालांकि क्रोमकास्ट को मूल रूप से अपनी खुद की चीज़ के रूप में घोषित किया गया था, Google के अपने Google सहायक उत्पाद का तेज़ी से विकास और एक स्टैंडअलोन स्मार्ट स्पीकर से तीन अद्वितीय उपकरणों में अपनी Google होम उत्पाद लाइन विकसित करने पर ध्यान केंद्रित करने से Chromecast को मानक क्षेत्र में धकेल दिया गया है। अब कास्ट के रूप में जाना जाता है, Google के अपने डिवाइस के आस-पास अपनी सामग्री को धक्का देने का तरीका, आपका क्रोमकास्ट सीधे Google होम के साथ एकीकृत हो सकता है, जिससे आप अपने फोन को चुनने के बिना अपने टीवी में या अपने स्पीकर के माध्यम से सामग्री को चलाने की अनुमति दे सकते हैं।

आइए सबसे स्पष्ट एप्लिकेशन से शुरू करें: क्रोमकास्ट ऑडियो। हमने पहले ब्लूटूथ एडाप्टर पर क्रोमकास्ट ऑडियो का उपयोग करने के लाभों पर चर्चा की है। यह हमेशा चालू रहता है, इसे नए उपकरणों के साथ जोड़ना जरूरी नहीं है, और यह सीधे आपके वर्तमान स्पीकर के साथ एकीकृत करता है। कई मायनों में, ऐसा लगता है कि Google की नई होम मिनी पहले से ही सस्ते $ 35 क्रोमकास्ट ऑडियो के शीर्ष पर केवल $ 15 की कीमत में वृद्धि कर सकती है। होम मिनी स्पीकर वास्तव में अपने आकार और कीमत के लिए काफी ठोस है, जो स्पष्ट ध्वनि वाले कमरे को भरने में सक्षम है, लेकिन यह सिर्फ वक्ताओं के क्लासिक सेट की तरह कुछ की तुलना नहीं कर सकता है, और दुर्भाग्यवश, 3.5 मिमी आउटपुट जैक की कमी होम मिनी के पीछे का मतलब है कि आप इसे जल्द ही अपने बुकशेल्फ़ स्पीकर के साथ जोड़ नहीं पाएंगे। लेकिन क्रोमकास्ट ऑडियो के लिए धन्यवाद, आपको होम मिनी के स्पीकर पर भरोसा नहीं करना पड़ेगा। अपने Google होम या होम मिनी का उपयोग करके, आप अपने Google सहायक से अपने Chromecast ऑडियो पर ऑडियो चलाने के लिए कह सकते हैं।

ऐसा करने के लिए, आपको यह सुनिश्चित करना होगा कि आप अपने Chromecast ऑडियो लक्ष्य का नाम जानते हैं, जिसे आप Google होम एप्लिकेशन के भीतर सेटअप प्रक्रिया के दौरान नाम देते हैं। आप अपने Google होम ऐप का उपयोग अपने Chromecast ऑडियो डिवाइस का नाम बदलने के लिए कर सकते हैं, जिस कमरे में इसे सेट किया गया है उसका नाम बदलकर। उदाहरण के लिए, यदि आपका क्रोमकास्ट ऑडियो डिवाइस "बेडरूम स्पीकर्स" लेबल किया गया है, तो आपको सही ढंग से खेलने के लिए उस नाम को याद रखना होगा अपने Chromecast ऑडियो के माध्यम से अपने स्पीकर पर ऑडियो। एक बार जब आप क्रोमकास्ट डिवाइस को सही तरीके से नामित कर लेते हैं, तो आप शेष पारिस्थितिक तंत्र को नियंत्रित करने के लिए अपनी आवाज का उपयोग करेंगे। इसलिए, एक बार जब आप अपना Google होम मिनी और अपना क्रोमकास्ट ऑडियो सेट कर लेंगे, तो आपको सिस्टम को प्रारंभ करने के लिए वॉयस कमांड देना होगा। उदाहरण के लिए, यदि आप अपने क्रोमकास्ट ऑडियो-कनेक्टेड स्पीकर पर टेलर स्विफ्ट खेलना चाहते हैं, तो बस "ओके Google, बेडरूम स्पीकर पर टेलर स्विफ्ट खेलें।" Google होम आपको एक पुष्टिकरण संकेत देगा, और आपको टेलर सुनना शुरू करना चाहिए अपने डिवाइस पर स्विफ्ट प्लेलिस्ट या रेडियो स्टेशन प्ले करें। यह सिस्टम आपकी पसंद के डिफ़ॉल्ट संगीत ऐप का उपयोग करने के लिए डिफ़ॉल्ट होगा, इसलिए यदि आप Google होम पर Spotify पसंद करते हैं, तो सुनिश्चित करें कि आपकी वरीयताओं को मिलान करने के लिए सेट करें।
वैसे ही आप इन निर्देशों के साथ सामग्री को वापस खेलना शुरू कर सकते हैं, आप इन उपकरणों का उपयोग करके अपने मीडिया को भी नियंत्रित कर सकते हैं। यदि आपको अपनी वॉल्यूम बढ़ाने या कम करने की आवश्यकता है, तो आप Google को "ओके Google, इसे चालू करें" जैसे कमांड का उपयोग करके ऐसा करने के लिए कह सकते हैं। Google होम को उस डिवाइस को याद रखना चाहिए जिसे आपने डिवाइस पर वापस चलाया है, इसलिए Google को रोकने के लिए कहें गीत या अपनी प्लेलिस्ट में अगले ट्रैक पर छोड़ना कोई समस्या नहीं होनी चाहिए। असल में, जब मूल संगीत स्ट्रीमिंग की बात आती है, तो आप अपने Chromecast ऑडियो पर खेलने के दौरान भी अपने अधिकांश नियंत्रणों के लिए Google होम का उपयोग करने में सक्षम होना चाहिए।

हालांकि हम आपके मौजूदा वक्ताओं के साथ सस्ते पर वायरलेस ऑडियो स्ट्रीमिंग करने के उदाहरण के रूप में क्रोमकास्ट ऑडियो का उपयोग कर रहे हैं, कोई गलती न करें: Google होम आपके पारंपरिक क्रोमकास्ट और क्रोमकास्ट अल्ट्रा डिवाइस के साथ भी काम करता है। आपको बस इतना करना है कि अपने Google होम को प्लेबैक सामग्री से पूछें और डिवाइस का नाम दें, और Google वीडियो को आपके टेलीविजन पर धक्का देगा। उदाहरण के लिए, यदि आप नेटफ्लिक्स पर मास्टर ऑफ नो को देखना चाहते हैं, तो बस Google से पूछें "ठीक है Google, लिविंग रूम टीवी पर किसी के मास्टर नहीं खेलें।" इसके लिए आपको अपने Google खाते और नेटफ्लिक्स खाते को सेटिंग्स में एक साथ जोड़ने की आवश्यकता है Google होम का, कुछ ऐसा है जो आप नेटफ्लिक्स की वेबसाइट पर कैसे करना चाहते हैं। अंत में, क्रोमकास्ट के वीडियो पक्ष को नियंत्रित करने के लिए Google होम का उपयोग अभी भी विकास में काफी शुरुआती है, और इन प्लेटफ़ॉर्म पर ही समर्थित है:
- नेटफ्लिक्स
- सीडब्ल्यू
- सीबीएस सभी एक्सेस
- एचबीओ जाओ / अब
- यूट्यूब और यूट्यूब टीवी
आप यहां उनकी सहायता साइट देखकर Google होम और क्रोमकास्ट एकीकरण के वीडियो पक्ष के बारे में अधिक जानकारी प्राप्त कर सकते हैं।
क्रोमकास्ट का उपयोग करके अपना प्रदर्शन मिरर करना (केवल एंड्रॉइड और क्रोम)
You can use your Chromecast or Chromecast Ultra to mirror your phone, tablet, or computer display wirelessly and effortlessly on your screen. While this may not be the perfect solution for watching video, it does make using an HDMI cable hooked up to your computer a thing of the past when you're looking to mirror a web page, show some friends photos on your computer, or just need a way to display your computer on a larger display, the best way to do it without a physical cable is by using a Chromecast with Google Chrome running on your device.
एंड्रॉइड पर, आपको अपने डिवाइस पर Google होम ऐप खोलने की आवश्यकता होगी। स्लाइडिंग मेनू खोलने के लिए ऊपरी-बाएं कोने में ट्रिपल-रेखांकित मेनू बटन टैप करें, और सूची के शीर्ष चयन पर "कास्ट स्क्रीन / ऑडियो" टैप करें। आपको स्पीकर, टेलीविज़न या Google होम समेत किसी भी कास्ट-सक्षम डिवाइस पर अपनी स्क्रीन या ऑडियो से अपने स्क्रीन या ऑडियो को कास्ट करने के लिए मेनू विकल्प प्राप्त होगा। कास्ट-सक्षम डिवाइस की खोज शुरू करने के लिए नीले बटन पर टैप करें। जब "कास्ट टू" प्रॉम्प्ट खुलता है, तो अपने व्यक्तिगत क्रोमकास्ट डिवाइस का नाम ढूंढें, और अपने एंड्रॉइड फोन या टैबलेट की स्क्रीन को मिरर करने का विकल्प चुनें। यह याद रखना महत्वपूर्ण है कि, जब आप कास्टिंग के बजाए अपनी स्क्रीन मिरर कर रहे हों, तो आपका डिवाइस अतिरिक्त बैटरी पावर का उपयोग करेगा और बहुत तेज हो जाएगा। कास्टिंग आपको क्लाउडकास्ट को क्लाउड से नीचे खींचने के लिए कहने की अनुमति देता है; मिररिंग एक डिवाइस से दूसरे स्क्रीन पर जानकारी प्रदर्शित करने के लिए सक्रिय रूप से आपके डिवाइस का उपयोग कर रही है। यदि आप अपने बैटरी जीवन के बारे में चिंतित हैं, तो अपने डिवाइस या टैबलेट को अपने डिवाइस से भेजे गए एसी एडाप्टर का उपयोग करके दीवार आउटलेट में प्लग करें।
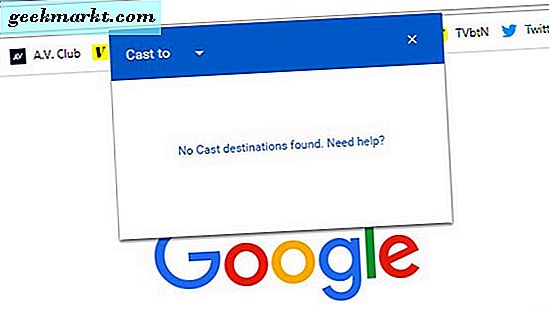
अपने विंडोज़, मैक या क्रोम ओएस-आधारित डिवाइस पर क्रोम के साथ, आपके पास एक ही टैब या अपने पूरे डेस्कटॉप को मिरर करने का विकल्प होगा। यदि आपने नहीं किया है, तो अपने कंप्यूटर पर क्रोम इंस्टॉल करके प्रारंभ करें या यह सुनिश्चित करके कि आप प्रदर्शन के ऊपरी-दाएं कोने में ट्रिपल-डॉटेड मेनू आइकन पर क्लिक करके क्रोम का नवीनतम संस्करण चला रहे हैं, अपना सेटिंग मेनू खोलें, और स्क्रीन के बाईं ओर स्लाइडिंग मेनू से "क्रोम के बारे में" चुनना। एक बार जब आप अपने कंप्यूटर पर क्रोम का सबसे अद्यतित संस्करण चला रहे हैं, तो क्रोम मेनू को छोड़ने के लिए शीर्ष-दाएं कोने में उसी ट्रिपल-डॉटेड मेनू आइकन का उपयोग करें, फिर "कास्ट करें" चुनें। यह खुल जाएगा आपके डिस्प्ले पर एक छोटा सा संवाद बॉक्स आपको सामग्री को कास्ट करने के लिए डिवाइस चुनने की अनुमति देता है। नीले पैनल के शीर्ष पर "कास्ट टू" मेनू पर क्लिक करने से आप केवल टैब को मिररिंग और अपने पूरे डेस्कटॉप को मिरर करने के बीच चयन कर सकते हैं। जबकि वीडियो इस विधि का उपयोग करने के दौरान कभी-कभी स्टटर कर सकता है, कुल मिलाकर, यह उन कुछ प्रदाताओं को स्ट्रीम करने का सबसे अच्छा तरीका है जो आपको अपने मोबाइल एप्लिकेशन पर कास्ट का उपयोग करने नहीं देते हैं।
अतिथि मोड और दोस्तों और आगंतुकों के साथ अपने डिवाइस का उपयोग करना
एक तरीका है कि क्रोमकास्ट वास्तव में चमकता है, अतिथि मोड के उपयोग के माध्यम से, जो स्ट्रीमिंग स्टिक को पार्टियों की मेजबानी करने या दोस्तों के साथ फिल्मों को देखने के लिए शायद सबसे उपयोगी उपकरण बनाता है। हम यह हल्का नहीं कहते हैं- Chromecast की तुलना में लगभग हर अन्य डिवाइस एक मजाक है जब आपके परिवार और दोस्तों के साथ नियंत्रण साझा करने की बात आती है। नियमित रूप से उपयोग के दौरान अपने Chromecast से बातचीत करने के दो तरीके हैं। आम तौर पर, आपके कैस्टर डिवाइस से बातचीत करने के लिए आपको अपने डिवाइस के समान वायरलेस नेटवर्क पर होना आवश्यक है, क्योंकि पड़ोसियों या आपके अपार्टमेंट से गुज़रने वाले लोग आपके Chromecast पर सामग्री स्ट्रीम करने में असमर्थ हैं। दिन-प्रतिदिन उपयोग के लिए, यह ठीक है। भले ही आपके पास पांच या उससे अधिक का परिवार हो, प्रत्येक के अपने डिवाइस के साथ, वे सभी एक साथ नेटवर्क साझा करेंगे, जिससे किसी भी उपयोगकर्ता के लिए नेटफ्लिक्स या हूलू को लिविंग रूम टेलीविजन में स्ट्रीम करना आसान हो जाएगा।
यह उन मित्रों के लिए दोगुना हो जाता है जो आपके वायरलेस नेटवर्क तक पहुंच प्राप्त करते हैं। उदाहरण के लिए, यदि आपके पास कुछ दोस्त हैं और आप Spotify के अंदर सुनने के लिए संगीत की कतार बनाना चाहते हैं, तो प्रत्येक व्यक्ति अपने पसंदीदा ट्रैक को अपनी प्लेलिस्ट में जोड़ने के लिए कास्ट का उपयोग कर सकता है। यूट्यूब इस के लिए वास्तव में अच्छा काम करता है, क्योंकि स्ट्रीमिंग कतार में कोई वीडियो या गीत जोड़ने से ब्राउज़र ऐप और आईओएस या एंड्रॉइड डिवाइस दोनों में यूट्यूब ऐप के साथ मुफ्त में किया जा सकता है।
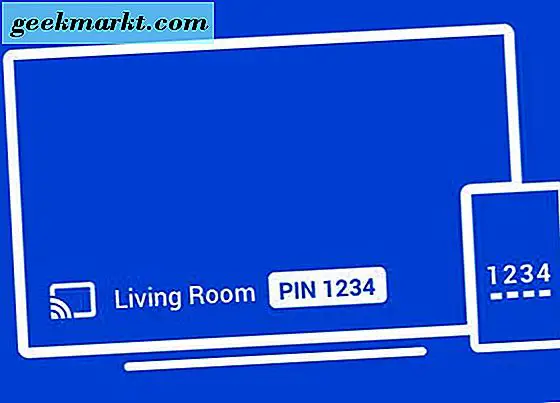
लेकिन क्या होता है जब आपके पास किसी घटना के लिए बीस या तीस लोग हैं, और आप अपनी वायरलेस जानकारी को अपने घर की पार्टी में चलने वाले हर अजनबी को नहीं देना चाहते हैं, जबकि अभी भी लोगों को कतार बनाने की इजाजत है? यही वह जगह है जहां क्रोमकास्ट वास्तव में गेस्ट मोड नामक फीचर के साथ चमकता है। अतिथि मोड क्रोमकास्ट के भीतर एक वैकल्पिक सुविधा है जो उपयोगकर्ताओं को Chromecast डिवाइस से कनेक्ट होने वाले नेटवर्क से कनेक्ट किए बिना क्रोमकास्ट डिवाइस से कनेक्ट करने की अनुमति देता है। ऐसा करने के लिए, आपको पहले Google होम एप्लिकेशन में डाइविंग करके अतिथि मोड सेट अप करने की आवश्यकता होगी। अपने प्रदर्शन के ऊपरी-दाएं कोने में डिवाइस टैप करें और Chromecast डिवाइस का चयन करें जिस पर आप अतिथि मोड सक्षम करना चाहते हैं। डिस्प्ले के ऊपरी-दाएं कोने में, आपको एक तिहाई-बिंदीदार मेनू आइकन मिलेगा; इसे टैप करें और "अतिथि मोड" चुनें, और सुनिश्चित करें कि टॉगल सक्षम है। यह केवल उस एकल डिवाइस के लिए अतिथि मोड सक्षम करेगा, इसलिए यदि आप केवल मोड को सक्षम करने की उम्मीद कर रहे हैं, तो कहें, अपने Chromecast ऑडियो और अपने शयनकक्ष में डिवाइस नहीं, तो आप जाने के लिए तैयार होंगे।
अतिथि मोड को सक्रिय करने से आपके Chromecast या Chromecast ऑडियो डिवाइस को एक विशेष वाईफाई बीकन उत्सर्जित करने की अनुमति मिलती है जो कम-श्रेणी, निजी नेटवर्क की तरह कार्य करता है। इसलिए, जब कोई आपके स्थानीय नेटवर्क पर नहीं है, तो उसे अपने फोन पर यूट्यूब लॉन्च करता है और एप्लिकेशन के शीर्ष के अंदर कास्ट आइकन पर टैप करता है, तो आप अपने Chromecast पर स्थानीय विकल्प के रूप में अतिथि मोड-सक्षम डिवाइस का चयन करने में सक्षम होंगे। फिर, आपका डिवाइस यादृच्छिक 4 अंकों का पिन उत्पन्न करेगा। उस पिन को तीन अलग-अलग तरीकों से पहुंचाया गया है, और यदि आप अनुमति के बिना अपना एक्सेस कोड ढूंढने के लिए यादृच्छिक लोगों के बारे में चिंतित हैं, तो चिंता न करें: कोड प्राप्त करने के लिए उन्हें आपके पास आना होगा। यहां अतिथि अतिथि पिन कहां मिल सकता है:
- क्रोमकास्ट बैकड्रॉप पर, 4-अंकों की संख्या डिस्प्ले के निचले भाग के पास कहीं दिखाई दे रही है। जाहिर है, यह आपके क्रोमकास्ट ऑडियो उपकरणों के साथ काम नहीं करेगा।
- Google होम ऐप के अंदर डिवाइस कार्ड पर। अपने होम एप्लिकेशन को खोलें और अपने सिंक किए गए डिवाइस देखने के लिए ऊपर-दाईं ओर डिवाइस आइकन पर टैप करें। अतिथि मोड सक्षम के साथ अपना Chromecast डिवाइस चुनें और आप उस विशिष्ट Chromecast के लिए एक सूचना कार्ड देखेंगे। आपको अपने डिवाइस के नाम के नीचे यादृच्छिक पिन मिलेगा।
- आप Google होम ऐप के अंदर पिन को अतिथि मोड सेटिंग्स में डाइविंग करके भी पा सकते हैं जिसे हमने जल्दी वर्णित किया था। अपने Chromecast के अतिथि मोड को सक्षम या अक्षम करने के लिए स्विच के नीचे, आपको एक विकल्प के रूप में सूचीबद्ध पिन दिखाई देगा।
जब आपके नेटवर्क पर किसी व्यक्ति द्वारा पिन दर्ज नहीं किया जाता है, तो वे आपके Chromecast डिवाइस द्वारा सक्षम स्थानीय नेटवर्क तक पहुंच प्राप्त करते हैं, जिसका अर्थ है कि वे स्वचालित रूप से अपने आईओएस या एंड्रॉइड डिवाइस से सामग्री कास्टिंग शुरू कर सकते हैं। अतिथि मोड डिफ़ॉल्ट रूप से अक्षम है, इसलिए आपको सेटअप के दौरान या ऊपर दिए गए चरणों का पालन करके इसे सक्षम करना होगा, जो आपके Chromecast के साथ कुछ अतिरिक्त सुरक्षा प्रदान करने में सहायता करता है। सुरक्षा के बारे में बात करते हुए, आपका अतिथि पिन हर 24 घंटों में ताज़ा होता है, जिसका मतलब है कि कोई भी पुनर्वास करने वाला घर मेहमान अपने Chromecast के अतिथि नेटवर्क पर बस जब भी ऐसा महसूस कर सकता है तो कूद सकता है। अतिथि मोड पार्टियों या बड़ी सभाओं के लिए आदर्श है जहां उपयोगकर्ता चाहते हैं कि लोग अपनी निजी इंटरनेट एक्सेस जानकारी के बिना अपने डिवाइस से क्रोमकास्ट तक पहुंच सकें।
अपने Xbox One के साथ क्रोमकास्ट का उपयोग करना
मान लीजिए या नहीं, आप वास्तव में अपने Xbox One, Xbox One S, या अपने Xbox One X के साथ अपने Chromecast का उपयोग कर सकते हैं। नहीं, यह Google और Microsoft के साथ पक्ष में किए गए कुछ अजीब सौदे के लिए नीचे नहीं आ जाता है। इसके बजाए, आप वास्तव में अपने Xbox One के पीछे अपने Chromecast या Chromecast अल्ट्रा को प्लग करते हैं, जिसमें डिवाइस के पीछे एक अंतर्निहित HDMI इनपुट है। यह एचडीएमआई इनपुट Xbox के इंटरफ़ेस के माध्यम से केबल टेलीविजन देखने की क्षमता जोड़ने के लिए डिज़ाइन किया गया था। माइक्रोसॉफ्ट ने Xbox One की मीडिया क्षमताओं को कम करने के बाद, जितना संभव हो सके गेमप्ले पर ध्यान केंद्रित करना चुना है। इसके बावजूद, Xbox One के सभी तीन मॉडल अभी भी HDMI-in का समर्थन करते हैं। अधिकांश इलेक्ट्रॉनिक्स जो मॉनीटर या डिस्प्ले नहीं होते हैं, वे एचडीएमआई-आउट पोर्ट की सुविधा देते हैं, जिसका अर्थ है कि उस पोर्ट के माध्यम से वीडियो और ऑडियो सेवाओं को प्रदर्शित किया जा सकता है। हालांकि, एक्सबॉक्स वन एचडीएमआई-आउट और एचडीएमआई-इन दोनों का समर्थन करता है।
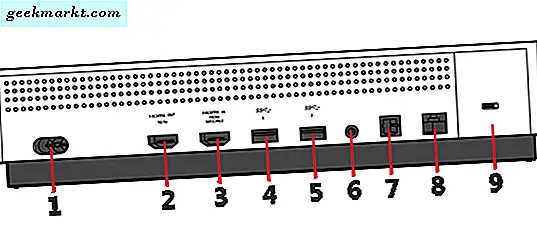
हमारे Xbox One, One S, या One X के साथ आपके Chromecast का उपयोग करने के तरीके को समझने के लिए वास्तव में एक पूर्ण मार्गदर्शिका है, जिसे आप यहां देख सकते हैं। ब्रेवटी के लिए, यहां आपके Xbox One कंसोल के साथ अपने Chromecast का उपयोग करने में सहायता के लिए एक त्वरित प्रारंभ मार्गदर्शिका है। आपको अपने क्रोमकास्ट को अपने Xbox के पीछे एचडीएमआई-इनपुट पोर्ट में प्लग करके शुरू करना होगा, और यूएसबी पावर स्रोत को Xbox One या शामिल एसी एडाप्टर में प्लग करना होगा। एक बार जब आप अपने डिवाइस में प्लग कर लेंगे, तो अपने Xbox One पर पावर करें और अपने डिवाइस के होम मेनू पर टीवी ऐप ढूंढें। आपके डिवाइस पर एक डिस्प्ले दिखाई देगा जो आपको "अपने Xbox पर टीवी देखें" पर आमंत्रित करेगा; "अपना केबल या सैटेलाइट बॉक्स सेट करें" का चयन करें। "जबकि क्रोमकास्ट किसी भी तरह से एक डीवीआर या केबल बॉक्स नहीं है, हम जो भी करने की कोशिश कर रहे हैं वह Xbox इनपुट को मीडिया इनपुट के रूप में पहचानने के लिए मिलता है। एक बार आपके Xbox One ने आपके Chromecast का पता लगाया है (एक सरल संदेश प्रदर्शित करके "हमें आपके केबल या सैटेलाइट बॉक्स से सिग्नल मिला है"), अपने डिस्प्ले पर "अगला" बटन चुनें, जो पहले कुछ और सेटअप स्क्रीन दिखाएगा आखिर में आप अपने Xbox One के माध्यम से अपने Chromecast का उपयोग करने की अनुमति दे रहे हैं।
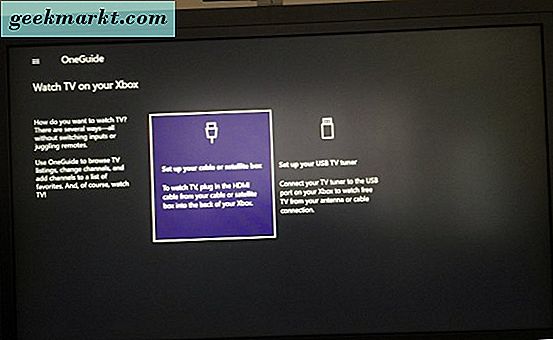
आपके क्रोमकास्ट और एक्सबॉक्स वन का उपयोग करके एक साथ कई अलग-अलग मीडिया सार्वभौमिकों को संतुलित करने के उपयोग की आसानी होती है। आपका Chromecast नेटफ्लिक्स, हूलू, एचबीओ आदि से वीडियो सहित सीधे आपके फोन से अधिकांश सामग्री स्ट्रीम करना आसान बनाता है। हालांकि, यह बेहतर है कि आपको ऐसी सामग्री स्ट्रीम करने में सक्षम होने का लाभ भी मिलता है जो अन्यथा आपके Google Play सामग्री की तरह Xbox के ऐप्स के माध्यम से पहुंच योग्य नहीं होगा। Play Store पर लगभग हर मीडिया ऐप में क्रोमकास्ट के लिए अंतर्निहित समर्थन है, और एकमात्र प्रमुख ऐप जो अमेज़ॅन इंस्टेंट वीडियो नहीं है- Xbox One के लिए एक ऐप है। Google Play से मीडिया सामग्री को संयोजित करने के बोनस के अतिरिक्त, आप इसे अपने डिवाइस पर दोनों पोर्ट के लिए एक पोर्ट का उपयोग करके अपने टीवी पर अपने एचडीएमआई पोर्ट को समेकित करने का अवसर भी उपयोग कर सकते हैं। इसके अलावा, एक्सबॉक्स इंटरफ़ेस की सबसे अच्छी सुविधाओं में से एक, स्नैप, आपको डिस्प्ले के एक तरफ अपना क्रोमकास्ट प्रदर्शित करने और गेम खेलने के लिए स्क्रीन के शेष भाग का उपयोग करने या दूसरा ऐप प्रदर्शित करने की अनुमति देता है।
क्रोमकास्ट क्या नहीं कर सकता?
यह परम सवाल है, है ना? जबकि आपका क्रोमकास्ट डिवाइस वहां हमारे पसंदीदा स्ट्रीमिंग बॉक्स में से एक होता है, यह एकदम सही नहीं है - लंबे शॉट से नहीं। जब आपके टेलीविज़न या स्पीकर की एक जोड़ी पर स्ट्रीमिंग की बात आती है, तो आपको अपनी अधिकांश पसंदीदा सामग्री बॉक्स से बाहर काम मिल जाएगी। Netflix पर एक अजनबी चीजें मैराथन होस्ट करना चाहते हैं? क्रोमकास्ट ने नेटफ्लिक्स के लिए समर्थन के साथ कवर किया है। यूट्यूब पर लेट्स प्ले वीडियो देखना आपके फोन या टैबलेट का उपयोग करना भी आसान है, और आप पाएंगे कि हूलू, एनएफएल रविवार टिकट, एफएक्स नाउ, एचबीओ गो और नाउ, और ईएसपीएन जैसे अन्य लोकप्रिय वीडियो ऐप्स सभी को क्रोमकास्ट के लिए समर्थन है अपने अनुप्रयोगों में सही, जिससे आपके लिए अपनी पसंदीदा सामग्री को तुरंत स्ट्रीम करना आसान हो जाता है। चीजों के ऑडियो पक्ष पर, आप Google Play Music या Spotify के माध्यम से अपने पसंदीदा संगीत को सुन सकते हैं, पेंडोरा पर ऑनलाइन रेडियो स्टेशनों के माध्यम से ब्राउज़ कर सकते हैं, या पॉकेट कैस्ट जैसे ऐप के माध्यम से पॉडकास्ट सुन सकते हैं, सब कुछ आपके टीवी या अपने स्पीकर क्रोमकास्ट के साथ ऑडियो।
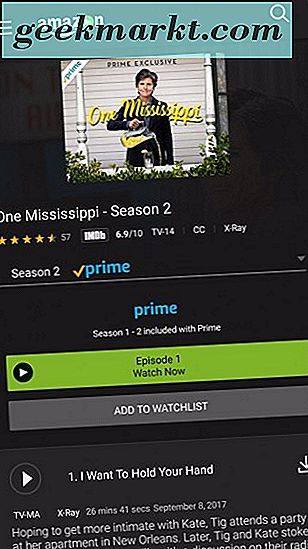
तो क्या गुम है? खैर, जबकि आपको लगता है कि छोटे, स्वतंत्र ऐप्स कम-स्तर के पैमाने पर गायब हैं, वहां केवल दो बड़े एप्लिकेशन हैं जिनमें बॉक्स के अंतर्निहित कास्ट समर्थन की सुविधा नहीं है, और अपराधी आपको आश्चर्यचकित नहीं करेंगे। चीजों के वीडियो पक्ष पर, अमेज़ॅन के प्राइम वीडियो एप्लिकेशन में क्रोमकास्ट समर्थन की कमी है। अमेज़ॅन ने केवल इस साल अपने स्टोर को Play Store में जोड़ा, और चूंकि क्रोमकास्ट समर्थन अभी भी गायब है, इसलिए हम जल्द ही चीजों को बेहतर बनाने की उम्मीद नहीं करते हैं। अमेज़ॅन और Google के बीच का युद्ध अब कुछ सालों से चल रहा है, मूल रूप से अमेज़ॅन ने Play Store के साथ प्रतिस्पर्धा करने के लिए अपना एंड्रॉइड ऐप स्टोर लॉन्च किया है, और दोनों कंपनियों के बीच टैट के लिए लगातार टाइट उपभोक्ताओं को नुकसान पहुंचाता है। उदाहरण के लिए, अमेज़ॅन ने अपने डिजिटल स्टोर अलमारियों से क्रोमकास्ट खींच लिया है और जैसा कि पहले इस गाइड में बताया गया है, आम तौर पर अमेज़ॅन फायर स्टिक की ओर क्रोमकास्ट की खोज करने वाले उपभोक्ताओं को धक्का देता है। इस बीच, Google ने हाल ही में, अमेज़ॅन इको शो सहित कई अमेज़ॅन उत्पादों से यूट्यूब ऐप को खींच लिया है।

जहां तक ऑडियो जाता है, क्रोमकास्ट समर्थन से लापता प्रमुख खिलाड़ी अमेज़ॅन के रूप में उतना ही असुरक्षित है। जबकि Spotify, Tidal, और Google Play Music सभी कास्ट समर्थन प्रदान करते हैं, ऐप्पल ने अभी तक लगभग दो वर्षों तक Google Play Store पर होने के बावजूद अपने ऐप में कास्टिंग जोड़ना है। यह स्पष्ट नहीं है कि ऐप्पल कभी भी कास्ट समर्थन जोड़ देगा या नहीं, हालांकि हम अमेज़ॅन के मुकाबले Google Cast के लिए समर्थन जोड़ने के मुकाबले ज्यादा मौके पर ऐसा कर सकते हैं, अगर केवल ऐप्पल Google के साथ गेंद खेलने के लिए और अधिक इच्छुक लगता है कि उनके सिएटल- आधारित प्रतियोगिता। यह दुर्भाग्यपूर्ण है कि ये दो अनुप्रयोग मानक के अस्तित्व में लगभग एक दशक तक किसी भी कास्ट समर्थन से मुक्त रहते हैं, लेकिन यही वह जगह है जहां चीजें अभी खड़ी हैं। फिर भी, इन दो अपवादों के साथ, कास्ट आपके डिवाइस पर लगभग हर ऐप से वीडियो या ऑडियो वापस चलाने में सक्षम है, और यह अकेला है कि आपके घर के चारों ओर फैलाने के लिए Chromecast या दो को पकड़ने का एक अच्छा कारण है, आपके मिश्रित टेलीविज़न और स्पीकर के साथ ।
***
Google का क्रोमकास्ट एक शक्तिशाली शक्तिशाली प्लेटफ़ॉर्म में उभरा है, जो कि अपने कई प्रतियोगियों को एंड्रॉइड, आईओएस और दुनिया भर के क्रोम उपयोगकर्ताओं के लिए क्रॉस-प्लेटफॉर्म हिट बनने में कामयाब रहा है। इस तरह के सस्ते प्रवेश मूल्य पर और कई उपकरणों के साथ परिवार के प्रत्येक सदस्य के लिए कास्ट डिवाइस की तलाश में फिट करने में मदद करने के लिए-बहुत कम पैसे के लिए स्ट्रीमिंग की दुनिया में कूदना आसान है। जबकि बहुत से उपयोगकर्ताओं को यूआई की कमी और समर्पित रिमोट निराशाजनक लग सकता है, आपके पास पहले से मौजूद फोन से सीधे स्ट्रीम करने की क्षमता दुनिया भर के उपभोक्ताओं के एक बड़े प्रतिशत के लिए आदर्श है। सीखने के लिए कोई इंटरफ़ेस नहीं है, कोई समायोजन नहीं करना है, और जब आप किसी नए डिवाइस पर अपग्रेड करते हैं, तो आपका Chromecast पहले जैसा था, उतना ही काम करता रहा है।
जबकि क्रोमकास्ट एक छोटे, एक आकार के फिट बैठने के लिए शुरू हुआ- सभी गैजेट जिनके पास मूल उद्देश्य था- अपने मनोरंजन को अपने फोन से अपने टेलीविजन में ले जाएं- 2013 में लॉन्च होने के बाद से मंच में इतना जोड़ा गया है। अपने फोन या कंप्यूटर डिस्प्ले को मिरर करना, दोस्तों के साथ पार्टियों को होस्ट करने के लिए अतिथि मोड का उपयोग करके, अपने स्पीकर को स्मार्ट बनाने के लिए क्रोमकास्ट ऑडियो डिवाइस का उपयोग करने की क्षमता, और निश्चित रूप से, Google होम के साथ बढ़ते एकीकरण के साथ, यह कोई आश्चर्य की बात नहीं है कि हम पूरी तरह से ऊँची एड़ी के जूते पर हैं आज क्रोमकास्ट लाइब्रेरी के साथ क्या पेश किया जाता है। यह धीरे-धीरे तकनीकी उपभोक्ताओं के लिए गैजेट होना आवश्यक है, और यह देखना आसान है कि क्यों। इस गाइड के साथ, हमने लगभग हर विशेष उपयोगिता को कवर किया है जिसके लिए आप अपने क्रोमकास्ट का उपयोग कर सकते हैं-लेकिन निश्चित रूप से, नई सुविधाएं और क्षमताओं को हर बार जोड़ा जाता है, और ऐप्स की आपकी लाइब्रेरी टूल में और भी उपयोगिता जोड़ने में मदद करती है। नीचे दी गई टिप्पणियों में हमें बताएं कि आपके Chromecast के लिए आपका पसंदीदा उपयोग क्या है, और प्लेटफ़ॉर्म में नई सुविधाएं जुड़ने के बाद, हम सुनिश्चित करेंगे कि उपरोक्त हमारी मार्गदर्शिका में उन्हें चिल्लाएं।