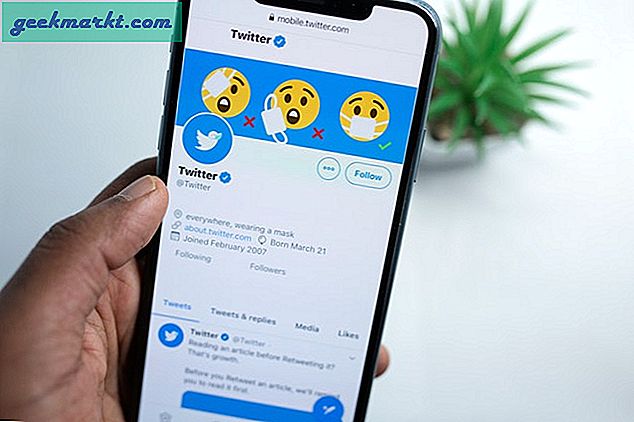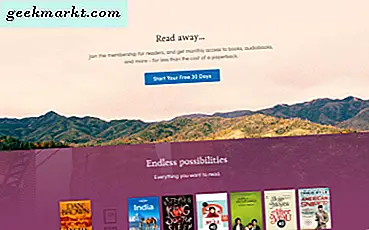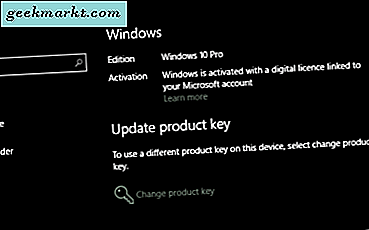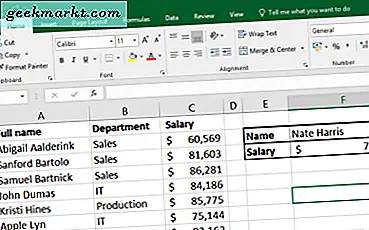
VLOOKUP बड़ी या जटिल स्प्रेडशीट में जानकारी खोजने के लिए जाने-जाने वाला टूल है। अनिवार्य रूप से यह एक खोज फ़ंक्शन है और HLOOKUP के साथ, संपूर्ण शीट में मूल्यों की तलाश कर सकता है। यह एक आश्चर्यजनक उपयोगी उपकरण है कि जो भी एक्सेल में किसी भी समय बिताता है उसे जानने की जरूरत है। Excel 2016 में VLOOKUP का उपयोग करने का तरीका यहां बताया गया है।
VLOOKUP अन्य कार्यालय दस्तावेज़ों में बस Ctrl + F का उपयोग करने से अधिक है। यह एक पूर्ण वर्टिकल (इसलिए 'वी') लुकअप टूल है जो किसी भी चीज के लिए शीट के पहले कॉलम को खोज सकता है। HLOOKUP (क्षैतिज लुकअप टूल) के साथ, वे आपको तेज़ी से और कुशलता से खोजने की अनुमति देते हैं।

एक्सेल 2016 में VLOOKUP
एक्सेल 2016 में VLOOKUP कार्य करने के लिए आपको जानकारी के तीन टुकड़े, जिस मूल्य की आप खोज कर रहे हैं, खोज करने के लिए डेटा और परिणामों को कॉल करने के लिए परिणाम कॉलम की आवश्यकता है। वे lookup_value, table_array, col_index_num और range_lookup के रूप में व्यक्त किए जाते हैं या:
VLOOKUP (lookup_value, table_array, col_index_num, [range_lookup])
- lookup_value वह है जिसे आप ढूंढ रहे हैं।
- table_array खोज करने के लिए सेल रेंज है।
- col_index_num डेटा खोजने के लिए है।
- range_lookup यह है कि आप एक सटीक या अनुमानित मिलान चाहते हैं।
Excel में VLOOKUP का उपयोग कैसे करें
तो अब आप जानते हैं कि VLOOKUP क्या है, आप इसका उपयोग कैसे करते हैं? आइए इसे समझने में आसान बनाने के चरणबद्ध तरीके से अपना फॉर्मूला बनाएं।
आप सूत्र के भीतर वर्णों के बीच '$' देख सकते हैं, ये एक्सेल को बताते हैं कि शर्तें पूर्ण हैं और उनके साथ गड़बड़ नहीं है। यह जीवन को बहुत आसान बनाता है भले ही यह सूत्र को पढ़ने में कठोर बनाता है।
जिस सूत्र के साथ हम समाप्त होने जा रहे हैं वह है ' = VLOOKUP ($ F $ 2, $ A $ 2: $ C $ 55, 3, FALSE) '
इसे बनाने का तरीका यहां दिया गया है।
- अपनी स्प्रेडशीट खोलें और परिणामों को रखने के लिए कहीं भी खोजें। इसके आस-पास एक बॉक्स डालें या अन्यथा इसे चिह्नित करें ताकि आप स्पष्ट रूप से देख सकें कि क्या लौटाया गया है। (हमारे उदाहरण में सेल एफ 3)।
- इसके ऊपर एक बॉक्स जोड़ें जिसमें आपके खोज मानदंडों को रखा जाए। (उदाहरण में सेल एफ 2)।
- टाइप करें ' = VLOOKUP ( ' F3 में जहां आप अपना डेटा प्रदर्शित करना चाहते हैं।
- जोड़ें कि आप डेटा कहां प्रदर्शित करना चाहते हैं। उदाहरण के लिए, यदि आप परिणाम को F2 पर भेज रहे हैं, तो आपका लुकअप इस तरह दिखना चाहिए: ' = VLOOKUP ($ F $ 2, '।
- स्प्रेडशीट का खोज क्षेत्र जोड़ें। उदाहरण में, यह कक्ष A2 से C55 है। ' = VLOOKUP ($ एफ $ 2, $ ए $ 2: $ सी $ 55 '।
- एक्सेल को बताएं कि आप किस मूल्य की तलाश में हैं। उदाहरण में, यह वेतन है इसलिए हम कॉलम 3 का उपयोग करते हैं। '= VLOOKUP ($ F $ 2, $ A $ 2: $ C $ 55, 3 '।
- स्प्रेडशीट को बताएं कि आपको सही या गलत जोड़कर सटीक मिलान या अनुमानित आवश्यकता है या नहीं। हम एक सटीक मिलान चाहते हैं: ' = VLOOKUP ($ F $ 2, $ A $ 2: $ C $ 55, 3, FALSE '।
- एंटर दबाएं।
- चरण 2 में बनाए गए F2 पर बॉक्स में एक खोज मानदंड टाइप करें और F3 पर नीचे दिए गए बॉक्स में वापसी देखें।
वहां आपके पास Excel 2016 में VLOOKUP की शारीरिक रचना है। यह एक शक्तिशाली टूल है जो बड़ी स्प्रैडशीट से निपटने के दौरान जीवन को अधिक आसान बनाता है।
नमूना के लिए Spreadsheeto.com के लिए धन्यवाद।