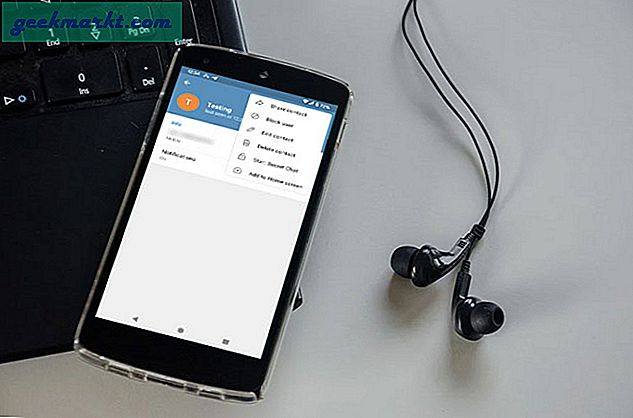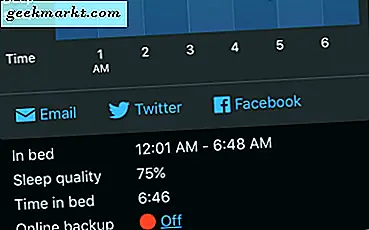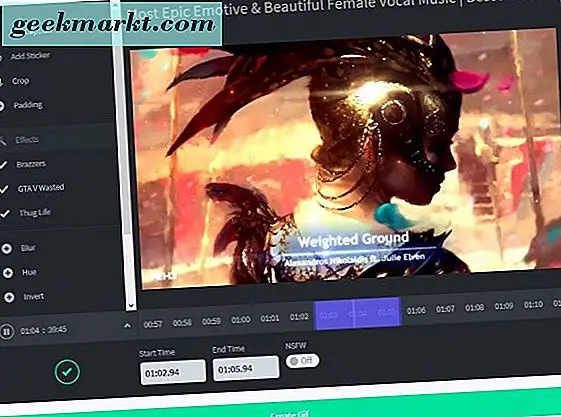एक टेकजंकी पाठक ने लिखा और कहा कि 'मैं देख रहा हूं' कनेक्शन रीसेट किया गया था '- मुझे क्या करना चाहिए?' हमेशा के रूप में, मैं मदद करने के लिए खुश से ज्यादा हूँ।
एक कनेक्शन रीसेट संदेश कई स्थितियों में से एक के कारण हो सकता है लेकिन वे सभी एक ही बात का मतलब है। आपके वेब ब्राउज़र और वेब सर्वर के बीच का कनेक्शन जो आप पहुंचने का प्रयास कर रहे हैं वह अवरुद्ध है या काम नहीं कर रहा है। आप इस पथ में से कुछ का निवारण कर सकते हैं लेकिन स्पष्ट रूप से यह सब नहीं।
'कनेक्शन रीसेट किया गया था' त्रुटियों को ठीक करने के लिए आप कुछ चीजें कर सकते हैं और मैं आपको सबसे प्रभावी दिखाऊंगा।

'कनेक्शन रीसेट किया गया था' त्रुटियों को कैसे ठीक करें
इन त्रुटियों को ठीक करने से पहले, हमें यह जानना होगा कि कहां देखना शुरू करना है। यह पता लगाने के लिए इन चरणों का पालन करें कि यह आपका कंप्यूटर, नेटवर्क या इंटरनेट पर आगे है या नहीं।
- एक अलग वेबसाइट आज़माएं - यदि आप अन्य वेबसाइटों तक पहुंच सकते हैं, संभावना है कि यह गंतव्य वेब सर्वर समस्या का कारण बनता है।
- एक अलग ब्राउज़र का प्रयास करें - क्रोम, फ़ायरफ़ॉक्स, सफारी और एज सभी एक ही लक्ष्य को प्राप्त करने के विभिन्न तरीकों से काम करते हैं। यदि एक ब्राउज़र त्रुटि देता है लेकिन अन्य नहीं करते हैं, तो संभवतः ब्राउज़र के साथ यह एक कॉन्फ़िगरेशन समस्या है।
- अपने कंप्यूटर को रीबूट करें - कई नेटवर्किंग मुद्दों को आपके कंप्यूटर को रीबूट करने के लिए तय किया जा सकता है, खासकर यदि आप एक विंडोज उपयोगकर्ता हैं।
- अपने मॉडेम या राउटर को रीबूट करें - आपके नेटवर्क हार्डवेयर के लिए वही। DNS या कॉन्फ़िगरेशन होने पर सबकुछ रीबूट करें
मान लीजिए कि यह गंतव्य वेब सर्वर नहीं है, आपका ब्राउज़र या आपके आईएसपी मुद्दे पैदा कर रहा है और आपने सभी चार चरणों का प्रदर्शन किया है, आप निम्न में से कुछ समाधानों को आजमा सकते हैं।
यदि आपको लगता है कि यह आपका ब्राउज़र है, तो आप इसे किसी भी कॉन्फ़िगरेशन को रीसेट करने के लिए डिफ़ॉल्ट रूप से रीसेट कर सकते हैं। अगर यह काम नहीं करता है, तो इसे दोबारा अनइंस्टॉल करें और पुनः इंस्टॉल करें। अपने ब्राउज़र को अपने डिफ़ॉल्ट पर रीसेट करने के निर्देशों के लिए इस पृष्ठ को पढ़ें।
DNS कैश फ्लश करें
यदि आप विंडोज का उपयोग करते हैं, तो DNS कैश फ़्लश करने से वेबसाइटों तक पहुंचने वाली सभी प्रकार की समस्याओं के लिए चमत्कार काम कर सकते हैं। इसमें एक सेकंड लगता है और किसी और चीज को नुकसान नहीं पहुंचाएगा, इसलिए आम तौर पर मैं पहली चीज करता हूं।
- व्यवस्थापक के रूप में एक सीएमडी विंडो खोलें।
- 'Ipconfig / flushdns' टाइप या पेस्ट करें और एंटर दबाएं।
- 'Ipconfig / release' टाइप या पेस्ट करें और एंटर दबाएं।
- 'Ipconfig / नवीनीकरण' टाइप या पेस्ट करें और एंटर दबाएं।
यह क्रिया विंडोज़ को DNS कैश को स्मृति से छोड़ने और आपके आईपी पते को रीसेट करने के लिए मजबूर करती है। फ्लशडेंस कमांड यहां सबसे उपयोगी है।
अगर यह काम नहीं करता है, तो एक विंसॉक रीसेट आज़माएं।
विंसॉक रीसेट
विंडोज उपयोगकर्ताओं के लिए फिर से, एक विंसॉक रीसेट विंडोज सॉकेट एपीआई रीसेट करेगा जो ऑपरेटिंग सिस्टम और टीसीपी / आईपी के बीच इंटरफेस करता है। कभी-कभी, यह त्रुटियां या दूषित हो जाती हैं और रीसेट की आवश्यकता होती है।
- व्यवस्थापक के रूप में एक सीएमडी विंडो खोलें।
- 'Netsh winsock रीसेट' टाइप या पेस्ट करें और एंटर दबाएं।
- कमांड को पूरा करने और अपने कंप्यूटर को रीबूट करने के लिए प्रतीक्षा करें।
विंसॉक विरासत तकनीक है लेकिन फिर भी कभी-कभी मुद्दों का कारण बनती है। यदि यह एपीआई है, तो यह ठीक हो जाएगा।

नेटवर्क सेटिंग्स की जांच करें
भले ही आपने कभी भी अपनी नेटवर्क सेटिंग्स में कोई बदलाव नहीं किया है, फिर भी आपको यह सुनिश्चित करने के लिए अगला जांच करनी चाहिए कि कोई प्रोग्राम नहीं है। यदि आप फ़ायरवॉल, वीपीएन सॉफ़्टवेयर या अन्य नेटवर्किंग या सुरक्षा उपकरण का उपयोग करते हैं, तो आपको पता चलने के बिना परिवर्तन किए जा सकते हैं।
यदि आपने प्रत्येक डिवाइस के लिए मैन्युअल रूप से आईपी पते कॉन्फ़िगर किया है, तो उनमें से एक नोट बनाएं, इसे आजमाएं और फिर यदि आप चाहें तो उन्हें बाद में जोड़ सकते हैं।
विंडोज़ में:
- ओपन सेटिंग्स, नेटवर्क और इंटरनेट और एडाप्टर विकल्प बदलें का चयन करें।
- अपने नेटवर्क एडाप्टर पर राइट क्लिक करें और गुण चुनें।
- केंद्र बॉक्स में इंटरनेट प्रोटोकॉल संस्करण 4 का चयन करें, फिर गुण बटन।
- सुनिश्चित करें कि दोनों आईपी पते स्वचालित रूप से प्राप्त करें और स्वचालित रूप से DNS सर्वर पता प्राप्त करें दोनों चयनित हैं।
मैक ओएस में
- ऐप्पल मेनू, सिस्टम प्राथमिकताएं और फिर नेटवर्क का चयन करें।
- बाईं ओर अपना सक्रिय कनेक्शन चुनें।
- सुनिश्चित करें कि आईपीवी 4 कॉन्फ़िगर करें स्वचालित रूप से और मैन्युअल रूप से सेट नहीं है।
- यदि आपने परिवर्तन किए हैं तो आवेदन करें का चयन करें।
आईपीवी 6 अक्षम करें
मैं आम तौर पर आईपीवी 6 को अक्षम करने की अनुशंसा नहीं करता क्योंकि अधिक से अधिक डिवाइस इसका उपयोग शुरू कर रहे हैं। हालांकि, मैं कई विंडोज उपयोगकर्ताओं में आया हूं जिनके चलते नेटवर्क के साथ समस्याएं हैं।
- ओपन सेटिंग्स, नेटवर्क और इंटरनेट और एडाप्टर विकल्प बदलें का चयन करें।
- अपने नेटवर्क एडाप्टर पर राइट क्लिक करें और गुण चुनें।
- केंद्र बॉक्स में इंटरनेट प्रोटोकॉल संस्करण 6 के बगल में स्थित बॉक्स को अनचेक करें।
- ठीक चुनें।
'कनेक्शन रीसेट' त्रुटियों को दूर करने के लिए मुझे सबसे प्रभावी तरीके हैं। क्या आपको कोई अन्य समाधान मिल गया है जिसे आप जानते हैं? यदि आप करते हैं तो नीचे हमें उनके बारे में बताएं!