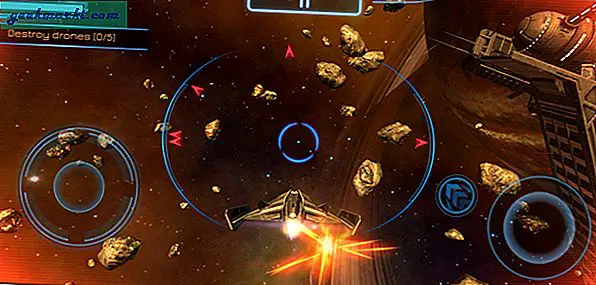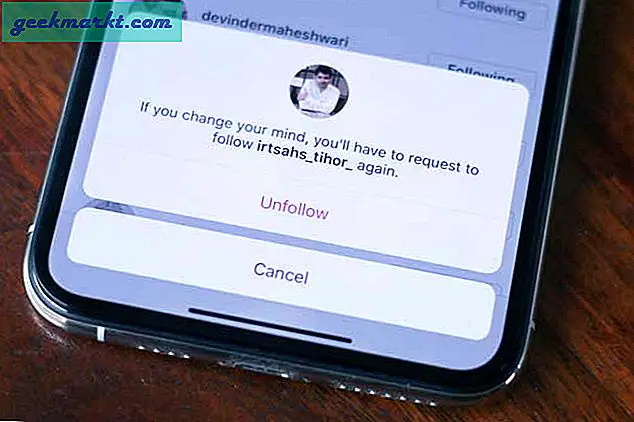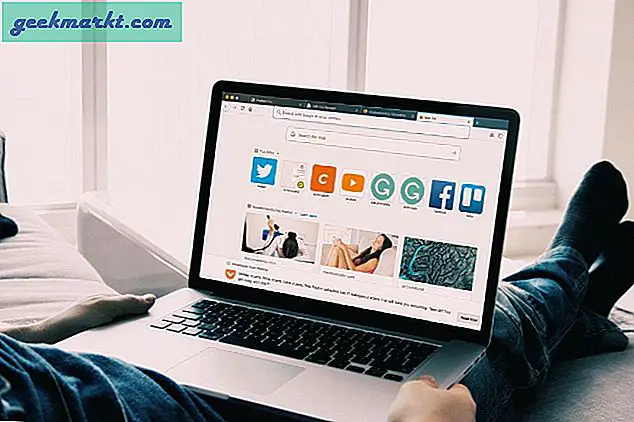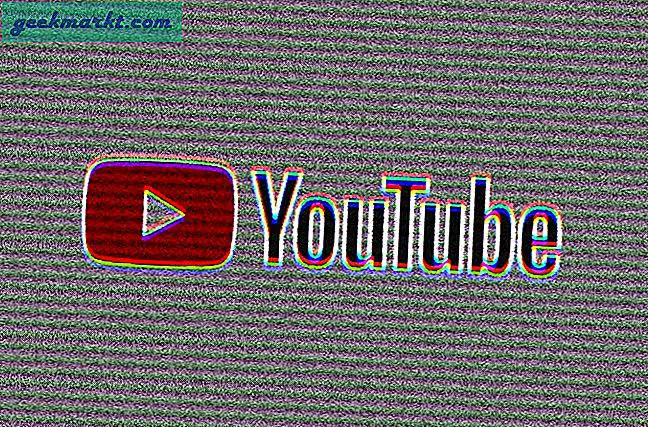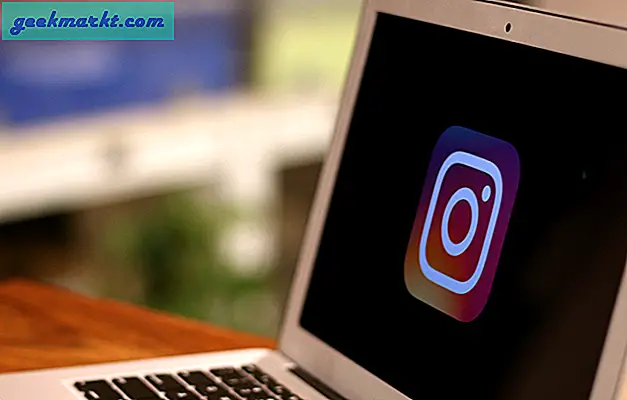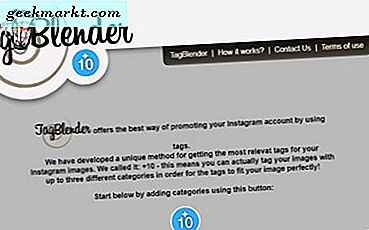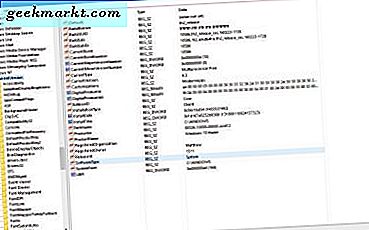मैंने हाल ही में लैपटॉप प्रतिस्थापन के रूप में कार्य करने के लिए दूसरी पीढ़ी का आईपैड प्रो खरीदा है। और जब मैंने खुद को ओएस से परिचित कराया, तो आईपैड जल्दी से मेरा सामान्य गो-टू डिवाइस बन गया। मुझे हांगकांग (रॉयल क्लज RK61) से एक ब्लूटूथ मैकेनिकल कीबोर्ड शिपिंग मिला है। विचार यह है कि ब्लूटूथ माउस के साथ जोड़ा जाए और फिर आईपैड को मेरे वर्कस्टेशन के रूप में उपयोग किया जाए।
हम देखेंगे कि एक या दो महीने में यह कितना अच्छा काम करता है। फिलहाल, आइए आईपैड प्रो के लिए कुछ महत्वपूर्ण टिप्स और ट्वीक्स पर एक नजर डालते हैं। मैं वर्तमान में iOS 12.4 पर हूं, लेकिन मैंने iPadOS बीटा को बड़े पैमाने पर आज़माया है। दोनों ओएस संस्करणों पर इनके लिए थोड़ा अलग तरीके हैं, इसलिए मैं यहां दोनों को संबोधित कर रहा हूं।
पढ़ें: IPad Pro के लिए सर्वश्रेष्ठ 3D मॉडलिंग ऐप्स
आईपैड प्रो टिप्स और ट्रिक्स
1. एचडीआर सामग्री के लिए ऑटो ब्राइटनेस बंद करें
यह वाला थोड़ा अजीब लग सकता है। आखिरकार, Apple की ऑटो-ब्राइटनेस सेटिंग एक आदर्श ब्राइटनेस लेवल को बनाए रखने के लिए है, है ना? खैर, सामान्य उपयोग के लिए, ऑटो-ब्राइटनेस ठीक है, खासकर जब ट्रू टोन के साथ जोड़ा जाता है। हालाँकि, यह आपको iPad Pro की प्रमुख प्रदर्शन सुविधाओं में से एक का पूरी तरह से आनंद लेने से रोकेगा: HDR के लिए समर्थन।
नेटफ्लिक्स पर बहुत सारी एचडीआर सामग्री है और मैंने पाया कि आईपैड प्रो के 600-नाइट डिस्प्ले का अधिकतम लाभ उठाने के लिए ऑटो-ब्राइटनेस को अक्षम करना महत्वपूर्ण था। यदि आप रात में एचडीआर सामग्री देख रहे हैं, तो ऑटो-ब्राइटनेस को चालू रखने से स्क्रीन कम हो जाएगी, जिससे एचडीआर का प्रभाव कम हो जाएगा। ऑटो-ब्राइटनेस को बंद करना आसान है। बस सेटिंग्स में जाएं। फिर एक्सेसिबिलिटी पर टैप करें, डिस्प्ले और साइज पर टैप करें, फिर नीचे की तरफ स्क्रॉल करें और ऑटो-ब्राइटनेस स्विच पर टैप करें। यदि आप iOS 12.4 का उपयोग कर रहे हैं, तो इसके बजाय इसे "प्रदर्शन आवास" कहा जाएगा।
पढ़ें: आईपैड प्रो के लिए अद्भुत वॉलपेपर पाने के लिए 10 स्थान

2. मोशन सिकनेस का मुकाबला करने के लिए डिस्प्ले रिफ्रेश रेट कम करें
2019 आईपैड एयर के बजाय मैंने प्रो को खरीदने का एक मुख्य कारण 120 हर्ट्ज प्रो मोशन डिस्प्ले था। अगर आपको लगता है कि 60 हर्ट्ज डिस्प्ले स्मूथ थे, तो आपको झटका लगने वाला है। UI इंटरैक्शन बेतुका रूप से धीमा लगता है। लेकिन जब यह निर्विवाद रूप से अच्छा है, तो पॉप-आउट एनिमेशन के साथ उच्च ताज़ा दर मुझे थोड़ा असहज महसूस कराती है। हाँ, आप केवल iPad Pro का उपयोग करके मोशन सिकनेस प्राप्त कर सकते हैं।
शुक्र है, हर समय पेशाब करने की आवश्यकता महसूस किए बिना प्रो मोशन का अधिकतम लाभ उठाने का एक तरीका है। सेटिंग्स में जाएं, एक्सेसिबिलिटी पर टैप करें। इसके बाद मोशन पर टैप करें। यहां बड़े तीन ट्वीक हैं "मोशन कम करें," "क्रॉस-फेड एनिमेशन पसंद करें," और "लिमिट फ्रेम रेट।"
गति कम करें और क्रॉस-फ़ेड एनिमेशन को प्राथमिकता दें, साथ में अधिक फ़ेड ट्रांज़िशन के साथ एनिमेशन को अधिक सूक्ष्म बनाते हैं। सीमा फ्रेम दर विकल्प फ्रेम दर को 60 हर्ट्ज तक सीमित करता है। मैं पहले दो को सक्षम करने की सलाह देता हूं, लेकिन लिमिट फ्रेम रेट को छोड़ देना क्योंकि इससे प्रो मोशन का उद्देश्य विफल हो जाएगा।
यदि आप अभी भी iOS 12.4 पर हैं, तो गति विकल्पों तक पहुंचना थोड़ा कठिन है। एक्सेसिबिलिटी में प्रदर्शन आवास के तहत "सीमा फ्रेम दर" टॉगल पाया जाता है। एक्सेसिबिलिटी के तहत Reduce Motion का अपना सब-मेन्यू है।

3. होमस्क्रीन विजेट्स को अधिक आसानी से एक्सेस करने के लिए पिन करें
मेरे पास वर्षों से Apple उत्पाद नहीं है - मेरा पिछला iPad 3 था जो 2017 में कभी-कभी चला गया था। मैंने उस समय में Android टैबलेट सहित बहुत सारे Android उपकरणों का उपयोग किया है, हालाँकि। Google द्वारा पेश की गई सबसे सुविधाजनक सुविधाओं में से एक न्यूज़फ़ीड थी। आपने सीधे होम स्क्रीन से स्वाइप किया और आप फ़ीड पर पहुंच गए, जिसमें Google सहायक, समाचार लेख और मौसम सब कुछ था।

ऐसा लगता है कि ऐप्पल ने देखा है कि यह कितना सुविधाजनक था क्योंकि उसने टुडे व्यू नामक अपनी न्यूज़फ़ीड जैसी सुविधा को जोड़ा था। प्रो पर iPadOS आपको सीधे होमस्क्रीन पर 3 टुडे व्यू विजेट्स को पिन करने की सुविधा देकर टुडे व्यू की कार्यक्षमता को बढ़ाता है।
पढ़ें: 2019 में iPad Pro के लिए बेस्ट फ्री ऐप्स
ये आपकी पहली होम स्क्रीन पर ऐप्स के बगल में रहेंगे, इसलिए आपको उन तक पहुंचने के लिए आगे स्वाइप नहीं करना पड़ेगा। इसे सक्षम करने के लिए, आज के दृश्य पर दाईं ओर स्वाइप करें। एडिट पर टैप करें, फिर कीप ऑन होम स्क्रीन पर टैप करें। यहां एक महत्वपूर्ण चेतावनी है। यदि आपने ऐप आइकन का आकार "बड़ा" पर सेट किया है, तो होम स्क्रीन पर काम नहीं करेगा। हम आगे उस ट्वीक पर पहुंचेंगे।
ध्यान रखें कि यह एक iPadOS एक्सक्लूसिव ट्वीक है, इसलिए आपके पास iOS 12.4 . पर इसका एक्सेस नहीं होगा
4. ऐप आइकन का आकार बढ़ाएं या घटाएं
IPad को बहुत सारी स्क्रीन रियल एस्टेट मिली है, इसलिए यह प्रति होम स्क्रीन पर ऐप आइकन की संख्या बढ़ाने के लिए समझ में आता है। पहले, यह 20 तक सीमित था। बड़े स्क्रीन वाले iPad Pros के साथ, इसने स्क्रीन रियल एस्टेट का बहुत ही अक्षम उपयोग किया। शुक्र है, iPadOS के पास एक विकल्प है जो आपको प्रति होम स्क्रीन पर 20 और 30 ऐप आइकन के बीच स्विच करने देता है।
इसे एडजस्ट करने के लिए आपको सेटिंग्स, फिर डिस्प्ले और ब्राइटनेस पर टैप करना होगा। फिर सभी नीचे स्क्रॉल करें और अपनी आवश्यकता के आधार पर या तो "बड़ा" या "छोटा" चुनें। ध्यान रखें कि "बड़ा" विकल्प आपको विजेट को अपनी होम स्क्रीन पर पिन करने से रोकेगा। मैं इसे बड़ा छोड़ देता हूं क्योंकि मैं व्यक्तिगत रूप से जंबो-आकार के आइकन पसंद करता हूं। लेकिन यह पूरी तरह आप पर निर्भर है।
ध्यान रखें कि यह एक iPadOS एक्सक्लूसिव ट्वीक है, इसलिए आपके पास iOS 12.4 . पर इसका एक्सेस नहीं होगा
5. उत्पादकता में सुधार के लिए इशारों का प्रयोग करें
IPad Pro सेकेंड-जेन एक भौतिक होम बटन रखने वाले अंतिम iDevices में से एक है। इसे एक महान स्पर्श अनुभव मिला है। हालाँकि, इसे नीचे तक पहुँचाना और धक्का देना कई बार थोड़ा बोझिल हो सकता है, विशेष रूप से आप अपने हाथों में iPad पकड़ रहे हैं। नवीनतम iPad Pros ने होम बटन को पूरी तरह से हटा दिया और इसके बजाय जेस्चर-आधारित नेविगेशन का उपयोग किया।
यह सेकेंड-जेन प्रो पर भी उपलब्ध है और एक बार जब आप इसे समझ लेते हैं, तो जेस्चर जल्दी ही आईपैड के साथ इंटरैक्ट करने का मुख्य तरीका बन जाएगा।
आइए पहले सबसे आसान से शुरू करें। नीचे से ऊपर की ओर एक पूर्ण स्वाइप होम बटन प्रेस का अनुकरण करता है और आपको उस ऐप से बाहर ले जाएगा जिसमें आप हैं। हालांकि, आंशिक स्वाइप आपको iPadOS डॉक पर ले जाएगा। डॉक की एक और बहुत ही सुविधाजनक विशेषता है जिसके बारे में हम यहां थोड़ी चर्चा करेंगे।
एक लंबा स्वाइप और होल्ड होम बटन के डबल प्रेस का अनुकरण करेगा। यह ऐप स्विचर लाएगा। पांच-उंगली की चुटकी अभी भी है, लेकिन इसमें एक मोड़ है। एक त्वरित पांच-उंगली चुटकी आपको होम स्क्रीन पर ले जाएगी। हालाँकि, एक पाँच-उंगली चुटकी और पकड़ आपको ऐप स्विचर पर ले जाएगी।
6. मल्टीटास्किंग और स्प्लिट व्यू
IPad Pro को पेशेवरों के लिए एक लैपटॉप प्रतिस्थापन के रूप में पेश किया गया है। प्रो के लिए यह मेरा सटीक उपयोग मामला है। लेकिन मजबूत मल्टीटास्किंग समर्थन एक जरूरी है अगर डिवाइस पेशेवरों के लिए समझ में आता है। iPadOS कई मल्टीटास्किंग-फ्रेंडली फीचर्स पेश करता है जो वास्तव में iPad को एक उत्पादकता मशीन के रूप में अपने आप में आने देते हैं।
डॉक और नव-सुधारित स्प्लिट व्यू यहां दो महत्वपूर्ण घटक हैं। चलो डॉक से शुरू करते हैं।
iPadOS डॉक एक त्वरित ऐप स्विचर से कहीं अधिक है

नए iPadOS डॉक में macOS में डॉक के साथ बहुत कुछ समान है। यह ऐप्पल के प्रो को एक लैपटॉप प्रतिस्थापन बनाने और विस्तार से, आईपैडओएस को मैक जैसा बनाने के उद्देश्य के अनुरूप है। डॉक के बारे में खास बात यह है कि इसे आईओएस में कहीं भी लागू किया जा सकता है। आपको बस स्क्रीन के नीचे से ऊपर की ओर स्वाइप करना है। यह थोड़ा मुश्किल है क्योंकि होमस्क्रीन लाने के लिए यह वही इशारा है। इसके बजाय डॉक को ऊपर लाने के लिए, आपको केवल डॉक दिखाने के लिए पर्याप्त स्वाइप करना होगा।
आप डॉक का उपयोग फ़ुलस्क्रीन गेम में भी कर सकते हैं। यहां, ऊपर की ओर स्वाइप करने पर एक टैब दिखाई देगा। आप डॉक को ऊपर लाने के लिए दूसरी बार शॉर्ट-स्वाइप करना चाहेंगे। मैंने इसे PUBG मोबाइल में आज़माया और देखा कि ऐसा करने से गेम रुकता नहीं है, जिससे अधिक सहज अनुभव प्राप्त होता है।
आप डॉक के बाईं ओर पसंदीदा पिन कर सकते हैं। iOS हाल के ऐप्स को दाईं ओर जोड़ता है
आप अपने पसंदीदा ऐप्स को आइकन पर टैप और होल्ड करके और उन्हें वहां खींचकर डॉक के बाईं ओर पिन कर सकते हैं। iOS आपके नवीनतम ऐप्स को डॉक के दाईं ओर जोड़ता है। यदि डॉक सिर्फ एक तेज़ ऐप-स्विचर था, तो यह एक अर्ध-उपयोगी नौटंकी होगी। लेकिन यह वास्तव में बहुत अधिक है। iPad पर काम करने के लिए स्प्लिट व्यू, स्लाइड ओवर और वास्तविक मल्टीटास्किंग प्राप्त करने के लिए डॉक केंद्रीय है।
एक बेहतर स्प्लिट व्यू आपको गंभीर काम करने देता है

स्प्लिट व्यू कुछ समय से iPad पर मौजूद है। यह आपको अपने विंडोज़ में एक साथ दो ऐप्स चलाने की अनुमति देता है। iPadOS आपको अलग-अलग विंडोज़ में एक ही ऐप के कई इंस्टेंस चलाने की अनुमति देकर इसे एक कदम आगे ले जाता है। मेरे डेस्कटॉप वर्कफ़्लो में फ़ायरफ़ॉक्स के साथ एक विंडो में वर्डप्रेस खुला है और फ़ायरफ़ॉक्स का दूसरा इंस्टेंस शोध के लिए दूसरी विंडो में खुला है। प्रो का बढ़ा हुआ स्प्लिट व्यू आखिरकार iPad पर इसे संभव बनाता है। आपके पास टाइप करने के लिए एक सफारी विंडो खुली हो सकती है और दूसरी ब्राउज़िंग के लिए खुली हो सकती है।
स्प्लिट व्यू को सक्रिय करना जितना होना चाहिए, उससे कहीं अधिक कठिन है
आप स्प्लिट व्यू को कैसे सक्रिय करते हैं? ईमानदार होने के लिए, यह थोड़ा प्रति-सहज है। ऐप लॉन्च करते समय आप होमस्क्रीन से स्प्लिट व्यू को सक्षम नहीं कर सकते। इसके बजाय, आपको पहले एक ऐप लॉन्च करना होगा, फिर डॉक लाना होगा। फिर आप डॉक में दूसरे ऐप के आइकन पर टैप और होल्ड करें, फिर उसे ड्रैग करके एक फ्लोटिंग विंडो में बदल दें। यदि आप विंडो को पूरी तरह से एक तरफ खींचते हैं, तो आपको स्प्लिट व्यू मिल जाएगा। यदि दूसरा ऐप डॉक पर पिन नहीं किया गया है और यदि यह डॉक के हालिया ऐप सेक्शन में नहीं है, तो आपको इसे डॉक पर लाने के लिए इसे पिन करना होगा या इसे लॉन्च करना होगा।
स्लाइड ओवर को सक्रिय करना भी कठिन है लेकिन वास्तव में शक्तिशाली मल्टीटास्किंग को सक्षम बनाता है

असली जादू, हालांकि, अगर आप खिड़की को किनारे की ओर खींचते हैं, तो क्या होता है, लेकिन पूरे रास्ते नहीं। ऐसा करें और यह एक फ्लोटिंग स्लाइड ओवर विंडो में बदल जाएगा। यदि आपके पास एक स्लाइड ओवर विंडो और एक प्राथमिक ऐप चल रहा है, तो आप डॉक पर वापस जा सकते हैं और आगे की स्लाइड ओवर विंडो जोड़ सकते हैं। ये एक दूसरे के ऊपर ढेर हो जाते हैं। यदि आप किसी स्लाइड ओवर विंडो के नीचे से ऊपर की ओर स्वाइप करते हैं, तो आपको स्लाइड ओवर स्विचर मिलता है, जो आपको विभिन्न स्लाइड ओवर विंडो के बीच स्विच करने देता है। यहां तक कि आपके पास ऐप के चलने का मुख्य इंस्टेंस और उसी की सेकेंडरी स्लाइड ओवर विंडो भी हो सकती है। यह सब मजबूत मल्टीटास्किंग अनुभव के लिए बनाता है।
समापन शब्द
मैं अब एक हफ्ते से थोड़ा अधिक समय से iPad Pro सेकेंड-जेन का उपयोग कर रहा हूं। विशेष रूप से इशारों और काम करने के लिए मल्टीटास्किंग के मामले में सीखने की अवस्था का थोड़ा सा हिस्सा रहा है। लेकिन अब मुझे पूरा विश्वास हो गया है कि, सरफेस प्रो-एक हाइब्रिड प्राप्त करने की कमी, जिसमें प्रमुख सीमाओं का अपना सेट है- आईपैड प्रो टैबलेट के रूप में एक लैपटॉप प्रतिस्थापन जितना अच्छा हो सकता है।
पढ़ें: 2019 में iPad Pro के लिए वीडियो एडिटिंग ऐप्स