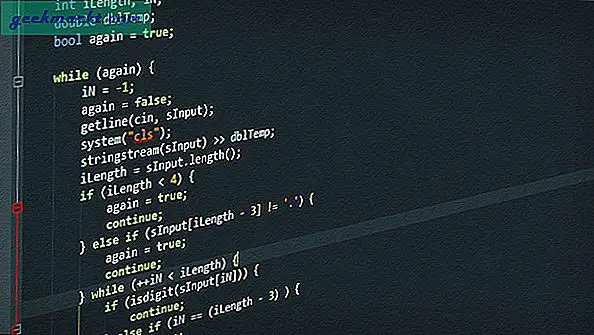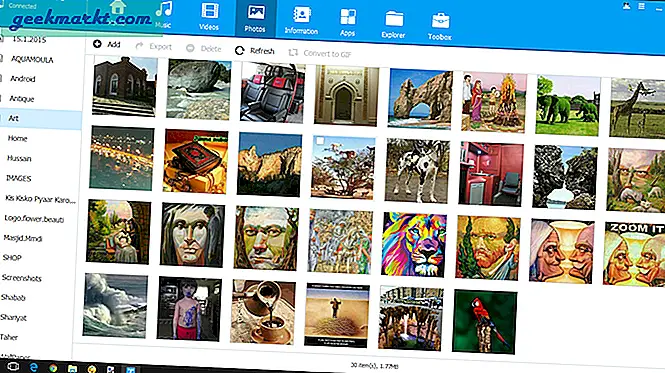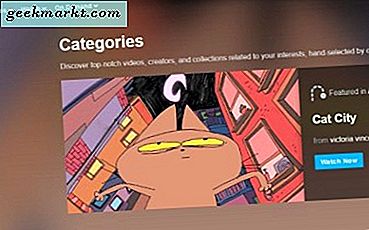दुर्भाग्यवश तकनीक हमेशा जिस तरह से हम चाहते हैं उस पर काम नहीं करती है। संभावना है कि हम सभी को अचानक दुर्घटना या सिस्टम विफलता का अनुभव हुआ है जिससे हमें हमारे डिवाइस को रीबूट करने का कारण बन गया है। लेकिन क्या होगा यदि वह सरल रीबूट पर्याप्त नहीं है? एक मैकबुक एयर जो प्रतिक्रिया नहीं दे रहा है वह निश्चित रूप से चिंता का कारण है, लेकिन यह दुनिया का अंत नहीं है, या तो।
दुर्भाग्यपूर्ण घटना में आप क्या कर सकते हैं यह है कि आपका मैकबुक एयर चालू नहीं होता है।
(यह संभव है कि आपका मैकबुक एयर चालू हो रहा है लेकिन सही ढंग से बूट नहीं कर रहा है। अगर ऐसा है तो पढ़ना जारी रखें, हमने आपको कवर किया है!)
पावर कनेक्शन की जांच करें
सुनिश्चित करें कि आपके मैकबुक को जूस मिल रहा है। भले ही बैटरी पूरी तरह से चार्ज हो, भले ही आपका मैकबुक एक विश्वसनीय पावर स्रोत में प्लग हो। अगर एडाप्टर चार्ज नहीं लग रहा है, तो इसे एक अलग आउटलेट में प्लग करने का प्रयास करें। एडाप्टर बंदरगाह में पकड़ा मलबे हो सकता है जो चार्जर के चुंबक को भी कनेक्ट करने से रोकता है।
यदि आपकी मैकबुक की बैटरी पूरी तरह से सूखा है, तो इसे चालू करने से पहले कुछ मिनट के लिए चार्ज करें।
किसी भी परिधीय डिस्कनेक्ट करें
प्रिंटर और यूएसबी हब जैसे सहायक उपकरण स्टार्टअप अनुक्रम के साथ समस्याएं पैदा कर सकते हैं। स्टार्टअप प्रक्रिया को बाधित नहीं किया जा रहा है यह सुनिश्चित करने के लिए कि आपके मैकबुक एयर से जुड़ी सब कुछ अनप्लग करें।
एक पावर-चक्र आज़माएं
एक अनुत्तरदायी मैकबुक को ठीक करने के लिए यह एक आम तकनीक है - खासकर अगर स्क्रीन जमे हुए है। बस दस सेकंड के लिए पावर बटन दबाकर रखें। यह मैकबुक को पुनरारंभ करने के लिए मजबूर करेगा।
सिस्टम प्रबंधन नियंत्रक (एसएमसी) रीसेट करें
सिस्टम मैनेजमेंट कंट्रोलर इंटेल आधारित मैकबुक एयर में एक चिप है जो विभिन्न घटकों को चलाता है, जैसे कि कीबोर्ड, कूलिंग प्रशंसकों और पावर बटन। यह संभव है कि आपका कंप्यूटर प्रतिसाद नहीं दे रहा है क्योंकि एसएमसी को रीसेट करने की जरूरत है।
- मैकबुक से मैग्साफ या यूएसबी-सी पावर एडाप्टर अनप्लग करें।
- Shift-Control-Option दबाएं और फिर एक ही समय में पावर बटन (या टच आईडी बटन) दबाएं। इन चाबियाँ 10-सेकंड के लिए रखें।
- चाबियाँ जारी करें।
- पावर एडाप्टर दोबारा कनेक्ट करें।
- अपने मैकबुक को वापस चालू करने के लिए फिर से पावर बटन दबाएं।
एक कारखाना रीसेट करें
यदि आपका मैकबुक एयर बूट हो सकता है लेकिन उत्तरदायी बना रहता है, तो आप इसे अपनी डिफ़ॉल्ट स्थिति में वापस करने के लिए फ़ैक्टरी रीसेट कर सकते हैं। पुनर्प्राप्ति प्रक्रिया को पूरा करने के लिए आपको एक इंटरनेट कनेक्शन होना होगा। ध्यान दें कि फ़ैक्टरी रीसेट मैकबुक एयर पर संग्रहीत किसी भी डेटा को मिटा देगा।
- सुनिश्चित करें कि पावर एडाप्टर प्लग इन नहीं है।
- अपने डेटा का बैकअप लें। अपने मैकबुक एयर के महत्वपूर्ण डेटा को स्थानांतरित करने के लिए बाहरी हार्डड्राइव या यूएसबी थंबस्टिक का उपयोग करें।
- अपने मैकबुक एयर बंद करें। फिर पावर एडाप्टर को वापस प्लग करें।
- पावर बटन दबाएं और "कमांड-आर" दबाएं जब तक ऐप्पल लोगो प्रकट न हो तब तक दोनों चाबियाँ रखें। आपको "मैक ओएस एक्स यूटिलिटीज" मेनू के साथ रिकवरी मोड में होना चाहिए।
- इंटरनेट से कनेक्ट करें। उपयोगिता मेनू से "वाई-फाई" का चयन करें और अपनी वाई-फाई जानकारी दर्ज करें।
- "उपयोगिता" के तहत "इंटरनेट रिकवरी" या "ओएस एक्स रिकवरी" चुनें।
- "ओएस एक्स को पुनर्स्थापित करें" का चयन करें। आपके मैकबुक को नवीनतम ओएस एक्स स्थापना फ़ाइलों को डाउनलोड करना चाहिए।
- अपने मैकबुक एयर को पुनरारंभ करें।
क्षतिग्रस्त डिस्क की मरम्मत के लिए डिस्क उपयोगिता का उपयोग करें
यदि आपके मैकबुक की डिस्क में से एक क्षतिग्रस्त है तो यह अभी भी बूट हो जाएगा लेकिन यह ठीक से प्रतिक्रिया नहीं देगी।
- पुनर्प्राप्ति मोड को सक्रिय करने के लिए पिछली विधि से चरण 1-5 का पालन करें।
- "डिस्क उपयोगिता" का चयन करें, फिर "जारी रखें" पर क्लिक करें।
- उस डिस्क का चयन करने के लिए साइडबार का उपयोग करें जिसे आप सुधारना चाहते हैं।
- "प्राथमिक सहायता" चुनें। अगर आपको एक संदेश दिखाई देता है जो आपको बता रहा है कि आपकी डिस्क असफल होने वाली है तो आपको इसे बदलना होगा। आप इस बिंदु पर डिस्क की मरम्मत नहीं कर सकते हैं।
- "रन" पर क्लिक करें।
आप या तो इस बिंदु पर स्पष्ट हैं (हुरे!) या आपको कुछ अतिरिक्त कदम उठाने की आवश्यकता होगी।
- यदि डिस्क उपयोगिता रिपोर्ट करता है कि "ओवरलैप्ड सीमा आवंटन" त्रुटियां तब होती हैं: कम से कम दो फ़ाइलें आपकी डिस्क पर एक ही स्थान पर कब्जा कर रही हैं। आपको प्रदान की गई सूची में प्रत्येक फ़ाइल की जांच करनी होगी। अगर किसी भी फाइल को प्रतिस्थापित या पुन: बनाया जा सकता है, तो आगे बढ़ें और इसे हटा दें।
- यदि डिस्क उपयोगिता आपकी डिस्क की मरम्मत नहीं कर सकती है, या आपको एक संदेश मिलता है जो "अंतर्निहित कार्य विफलता की सूचना देता है" तो: डिस्क को फिर से सुधारने का प्रयास करें। यदि आपको एक ही संदेश प्राप्त करना जारी रहता है तो फ़ैक्टरी रीसेट करने का प्रयास करें (ऊपर देखें)।
यदि इनमें से कोई भी समाधान काम नहीं करता है तो आपके पास हार्डवेयर समस्या हो सकती है। उस स्थिति में, इसे ठीक करने के लिए अपने मैकबुक एयर को ऐप्पल स्टोर में ले जाने पर विचार करें। यदि सब कुछ विफल हो जाता है, तो ऐप्पल के नामित मैकबुक प्रो समर्थन पृष्ठ देखें।