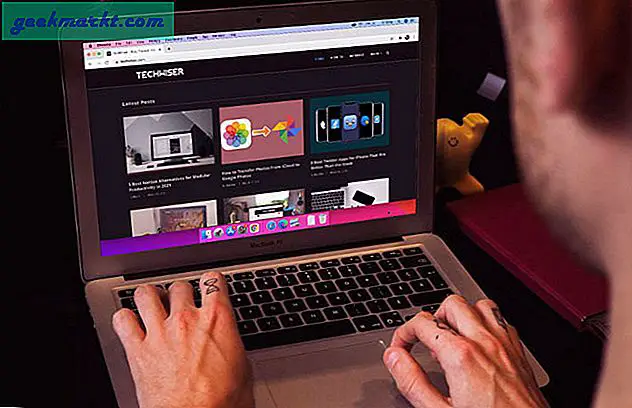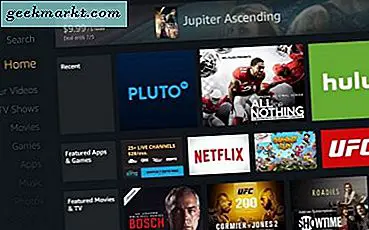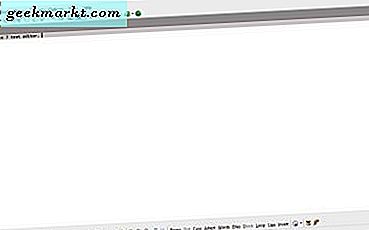
नोटपैड एक मूल पाठ संपादक है जो अधिकांश विंडोज प्लेटफार्मों में शामिल है। यह बहुत कम विकल्पों के साथ एक सहायक है, और यह एक सुधार के साथ कर सकता है। आप इन सॉफ्टवेयर पैकेजों के साथ विंडोज 10 में उन्नत नोटपैड प्रतिस्थापन जोड़ सकते हैं।
Notepad ++
नोटपैड ++ विंडोज 10 के लिए सबसे अच्छा फ्रीवेयर टेक्स्ट एडिटर्स में से एक है। इंस्टॉलर को विंडोज़ में सहेजने के लिए इस पेज पर डाउनलोड बटन दबाएं। फिर अपने सॉफ़्टवेयर लाइब्रेरी में टेक्स्ट एडिटर जोड़ने के लिए इंस्टॉलर खोलें और नीचे अपनी स्नैपशॉट में अपनी विंडो लॉन्च करें।
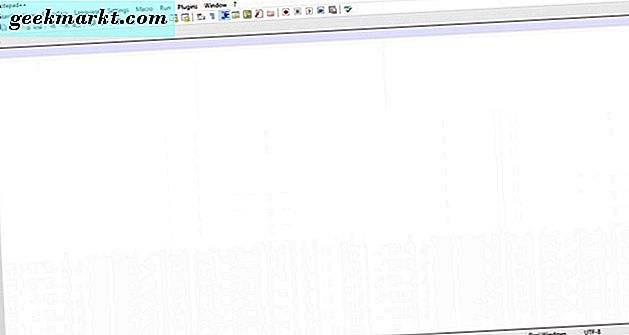
इसकी व्यापक टूलबार के साथ, इस टेक्स्ट एडिटर में डिफ़ॉल्ट नोटपैड की तुलना में बहुत अधिक विकल्प हैं। यह सॉफ़्टवेयर कोडिंग के लिए एक महान टेक्स्ट एडिटर है क्योंकि यह सी ++ और पास्कल जैसी कई प्रोग्रामिंग भाषाओं का समर्थन करता है। इसमें सिंटैक्स हाइलाइटिंग और फोल्डिंग जैसी चीजें भी शामिल हैं।
नोटपैड ++ में टैब भी हैं ताकि आप एक साथ कई टेक्स्ट दस्तावेज़ खोल सकें। नीचे दिए गए शॉट में दिखाए गए टेक्स्ट एडिटर में नया, रिक्त दस्तावेज़ टैब खोलने के लिए फ़ाइल > नया चुनें। आप इसके लिए अतिरिक्त विकल्पों के साथ एक संदर्भ मेनू खोलने के लिए एक टैब पर राइट-क्लिक कर सकते हैं। खुले टैब के माध्यम से चक्र के लिए Ctrl + Numpad 1, 2, 3 आदि दबाएं।
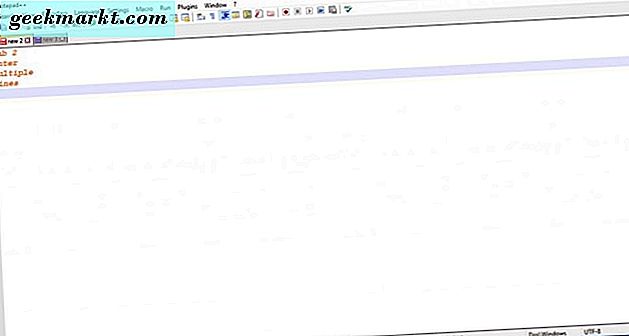
ध्यान देने योग्य एक और बात यह है कि इस पाठ संपादक में खिड़की के बाईं ओर क्रमांकित रेखाएं शामिल हैं। उन क्रमांकित लाइनें सॉफ्टवेयर कोडिंग के लिए आसान हैं। यदि आप टेक्स्ट एडिटर में किसी प्रकार की सूची में प्रवेश कर रहे हैं तो वे भी अच्छे हैं।
स्नैपशॉट में नीचे दिखाए गए विंडो को खोलने के लिए सेटिंग > स्टाइल कॉन्फ़िगरेटर का चयन करके आप नोटपैड ++ में टेक्स्ट को प्रारूपित कर सकते हैं। फिर टेक्स्ट स्वरूपण के लिए डिफ़ॉल्ट सेटिंग्स को कस्टमाइज़ करने के लिए स्टाइल बॉक्स से डिफ़ॉल्ट शैली का चयन करें । पाठ को स्वरूपण लागू करने के लिए बोल्ड, इटालिक और अंडरलाइन बॉक्स पर क्लिक करें, और वैकल्पिक फोंट चुनने के लिए फ़ॉन्ट ड्रॉप-डाउन मेनू का चयन करें। इसके अलावा, टेक्स्ट और दस्तावेज़ पृष्ठभूमि के लिए वैकल्पिक रंग चुनने के लिए अग्रभूमि और पृष्ठभूमि रंग बॉक्स का चयन करें।
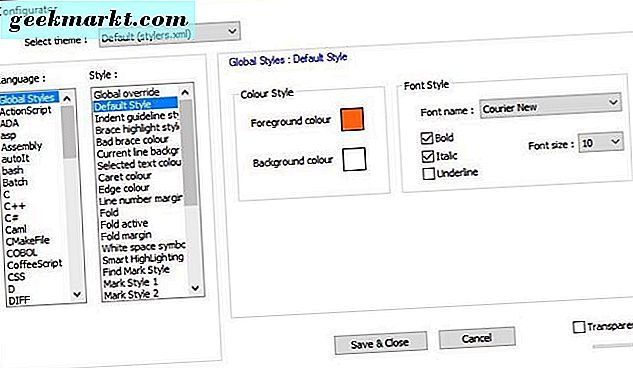
नोटपैड ++ में टूलबार पर ज़ूम इन / आउट विकल्प भी हैं। टेक्स्ट में ज़ूम करने के लिए ज़ूम इन बटन दबाएं। वैकल्पिक रूप से, आगे ज़ूम करने के लिए ज़ूम आउट विकल्प पर क्लिक करें।
इसके अतिरिक्त, नोटपैड ++ में कई प्लगइन हैं जिन्हें आप इसमें जोड़ सकते हैं। नीचे स्नैपशॉट में विंडो खोलने के लिए प्लगइन्स > प्लगइन प्रबंधक > प्लगइन प्रबंधक दिखाएं । वहां एक प्लग-इन चेक बॉक्स पर क्लिक करें और इसे सॉफ़्टवेयर में जोड़ने के लिए इंस्टॉल करें दबाएं।
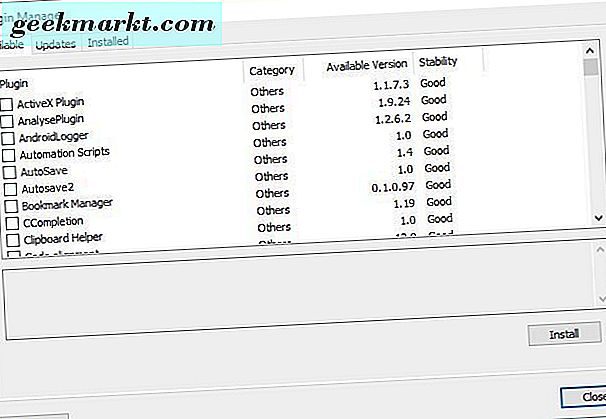
एडिटपैड लाइट 7
एडिटपैड लाइट, जो एडिटपैड प्रो का फ्रीवेयर संस्करण है, विंडोज 10 में नोटपैड के लिए एक और शानदार वैकल्पिक टेक्स्ट एडिटर है। इस पृष्ठ पर जाएं और अपने सेटअप विज़ार्ड को सहेजने के लिए एडिटपैड लाइट डाउनलोड करें पर क्लिक करें । एडिटपैड लाइट 7 स्थापित करने के लिए सेटअप विज़ार्ड पर क्लिक करें, और नीचे सॉफ्टवेयर की विंडो खोलें।
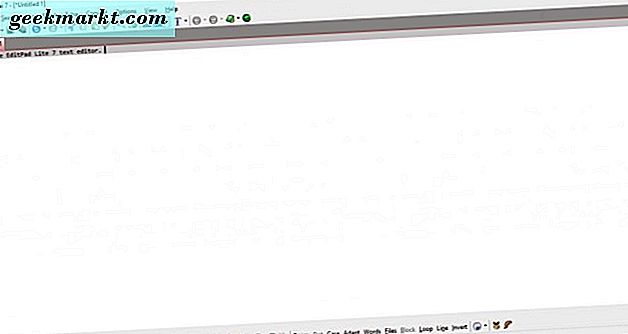
जब आप इसे पहली बार खोलते हैं, तो यह पूछेगा कि क्या आप संपादनपैड को डिफ़ॉल्ट टेक्स्ट एडिटर बनाना चाहते हैं? अपने डिफ़ॉल्ट टेक्स्ट एडिटर के रूप में EditPad का चयन करने के लिए हाँ दबाएं। फिर यह नोटपैड को डिफ़ॉल्ट के रूप में प्रतिस्थापित करेगा, और आप विकल्प > कॉन्फ़िगर फ़ाइल प्रकारों का चयन करके संपादनपैड फ़ाइल प्रकारों को और कॉन्फ़िगर कर सकते हैं।
इस टेक्स्ट एडिटर में दस्तावेजों के लिए टैब भी हैं। अपनी टैब बार पर राइट-क्लिक करें और रिक्त टैब खोलने के लिए नया चुनें। टूलबार में बैक और आगे तीर बटन शामिल हैं जिन्हें आप टैब के माध्यम से चक्र के लिए दबा सकते हैं।
एडिटपैड लाइट 7 में टेक्स्ट दस्तावेज़ों के लिए लाइन नंबर शामिल हैं। आप टैब बार पर एक टैब चुनकर और मेनू बार पर विकल्प क्लिक करके उन्हें चालू कर सकते हैं। उन्हें दस्तावेज़ में जोड़ने के लिए वहां से लाइन नंबर का चयन करें।
नीचे शॉट में विंडो खोलने के लिए टूलबार पर फ़ॉन्ट बदलें बटन पर क्लिक करें। वहां आप टेक्स्ट के लिए स्वरूपण विकल्प चुन सकते हैं। इसमें टेक्स्ट कलर स्कीम या अंडरलाइन सेटिंग बदलने के लिए कोई विकल्प शामिल नहीं है।
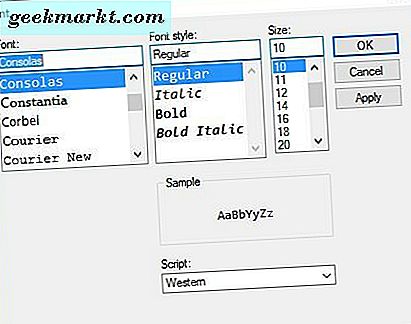
एडिटपैड लाइट 7 में एक आसान चरित्र नक्शा चयन विकल्प है। इसे नीचे खोलने के लिए देखें > कैरेक्टर मैप पर क्लिक करें। फिर दस्तावेज़ में जोड़ने के लिए वहां एक प्रतीक को डबल-क्लिक करें।
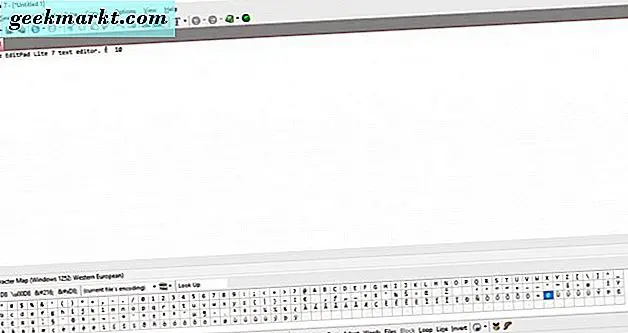
एडिटपैड लाइट 7 के क्लिप संग्रह विकल्प के साथ आप दस्तावेजों से कॉपी किए गए टेक्स्ट को सहेज सकते हैं। ऐसा करने के लिए, आपको नीचे सीधे शॉट में साइडबार खोलने के लिए व्यू > क्लिप संग्रह पर क्लिक करना चाहिए। कॉपी करने के लिए कुछ टेक्स्ट चुनें, और क्लिप संग्रह में जोड़ने के लिए नया क्लिप बटन दबाएं। फिर आप क्लिप संग्रह साइडबार में टेक्स्ट पर क्लिक करके इसे संपादितपैड में खुले अन्य दस्तावेज़ों में पेस्ट कर सकते हैं। सभी कॉपी किए गए टेक्स्ट स्निपेट को सहेजने के लिए सहेजें क्लिप कोलेक्शन पर क्लिक करें।
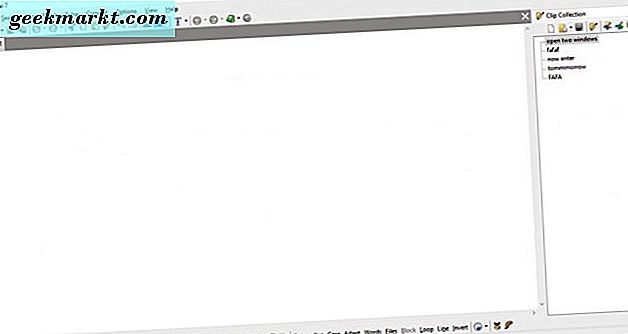
चर्नी नोटपैड
चर्नी नोटपैड विंडोज 10, 8, 7 और Vista के लिए एक फ्रीवेयर टेक्स्ट एडिटर है। इस सॉफ़्टपीडिया पेज को खोलें और अपनी रार फ़ाइल को सहेजने के लिए डाउनलोड बटन पर क्लिक करें। इसके बाद आपको उस रार फ़ाइल को फ्रीवेयर 7-ज़िप उपयोगिता के साथ निकालने की आवश्यकता होगी। अपने निकाले गए फ़ोल्डर से नीचे प्रोग्राम की विंडो खोलें।

इस टेक्स्ट एडिटर में टैब और लाइन नंबरिंग एडिटपैड लाइट 7 और नोटपैड ++ जैसी ही है। विंडोज़ में डिफ़ॉल्ट नोटपैड की तुलना में यह अकेला एक बड़ा फायदा है। विंडो में टैब खोलने के लिए टैब और नए टैब का चयन करें ।
टूलबार में कई टेक्स्ट स्वरूपण विकल्प शामिल हैं। वहां आप बोल्ड, इटालिक, स्ट्रिकथ्रू और अंडरलाइन विकल्प चुन सकते हैं। एक पैलेट खोलने के लिए टूलबार पर रंग बटन पर क्लिक करें जिससे आप नए टेक्स्ट रंग चुन सकते हैं।
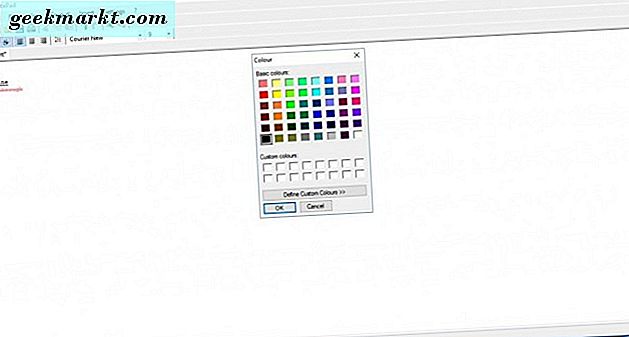
चर्नी नोटपैड में सूचियों के लिए बुलेट पॉइंट विकल्प हैं। संख्याओं जैसे बुलेट सूची प्रकार का चयन करने के लिए प्रारूप का चयन करें और फिर बुलेटिंग प्रकार चुनें । ब्रैकेट्स के साथ सूचियों को और कस्टमाइज़ करने के लिए आप बुलेटिंग स्टाइल सबमेनू भी खोल सकते हैं।
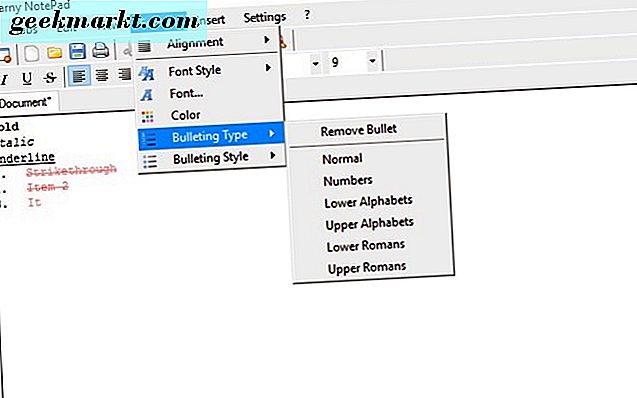
किसी टेक्स्ट दस्तावेज़ में दिनांक जोड़ने का त्वरित तरीका, सम्मिलित करें और दिनांक / समय पर क्लिक करें । इससे नीचे की खिड़की खुल जाएगी जिसमें विभिन्न प्रकार के प्रारूप शामिल होंगे। वहां से डेटा / समय प्रारूप का चयन करें और दस्तावेज़ में जोड़ने के लिए ठीक क्लिक करें।
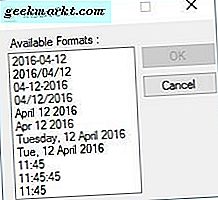
एक और बोनस यह है कि चर्नी नोटपैड नोटपैड की तुलना में विभिन्न प्रकार की फाइलों का समर्थन करता है। एक्सएमएल, आरटीएफ, जावा, टीएक्सटी, एचटीएमएल, सीएस और पीएचपी कुछ प्रारूप हैं जो आप चर्नी में दस्तावेज़ों को सहेज सकते हैं। इसके अलावा, यह एक पोर्टेबल ऐप है जिसके लिए केवल 858 केबी स्टोरेज की आवश्यकता है (नोटपैड ++ में चार एमबी फ़ाइल आकार है)।
तो वे उन महान नोटपैड विकल्पों में से कुछ हैं जिन्हें आप विंडोज 10 में जोड़ सकते हैं। नोटपैड ++, एडिटपैड लाइट 7 और चेर्नी नोटपैड में डिफ़ॉल्ट नोटपैड की तुलना में बहुत अधिक व्यापक विकल्प हैं।