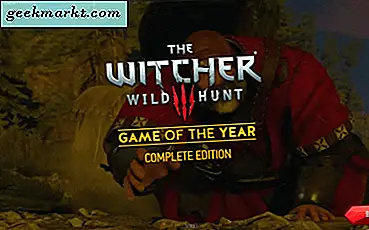अगर आप इंस्टाग्राम पर मेरे अपडेट्स को फॉलो कर रहे हैं, तो आपने मैकबुक पर ध्यान दिया होगा, जिसे मैंने कुछ हफ्ते पहले खरीदा था। और मुझे अपने नए मैकबुक के साथ पहली समस्या का सामना करना पड़ा, मैं फ़ाइलों को नए कंप्यूटर, यानी विंडोज़ से मैक में कैसे स्थानांतरित कर सकता हूं।
यह वीडियो ट्यूटोरियल देखें (अनुशंसित)
संबंधित: लैन केबल का उपयोग करके दो पीसी के बीच फ़ाइलों को कैसे साझा करें
चूंकि आप इसे पढ़ रहे हैं, मुझे यकीन है कि आप पीसी और मैक के बीच डेटा साझा करने की एक ही समस्या का सामना कर रहे हैं। तो आइए हमारे विकल्पों का पता लगाएं:
- पेन ड्राइव: बड़ी फ़ाइलों को स्थानांतरित करने के लिए बहुत धीमी और थकाऊ
- बाहरी हार्ड ड्राइव: अच्छा है, लेकिन सभी के पास ऐसा नहीं है
- ड्रॉपबॉक्स/बिट टोरेंट सिंक: वास्तव में एक विकल्प नहीं है क्योंकि यह बहुत अधिक बैंडविड्थ की खपत करता है
तो केवल एक चीज जो हमारे पास बची है वह है लैन केबल/वाईफाई जो अच्छी गति से डेटा का एक बड़ा हिस्सा स्थानांतरित कर सकता है और यह भी संभव है। तो आइए जानें कि वाईफाई या लैन केबल का उपयोग करके मैक और पीसी के बीच फाइलों को कैसे साझा किया जाए।
आवश्यकता :
- विंडोज पीसी (एक्सपी/7/विस्टा/8/8.1)
- Mac
- लैन केबल या वाईफाई राउटर
Mac और PC के बीच फ़ाइलें साझा करने के लिए चरणों का पालन करें
चरण 1: मैक और पीसी को एक ही नेटवर्क से कनेक्ट करें
दोनों को एक ही नेटवर्क से कनेक्ट करने के लिए आप या तो फिजिकल लैन केबल या वाईफाई राउटर का इस्तेमाल कर सकते हैं। यदि आपके पास लैन केबल है तो केबल के दोनों सिरे से आपके पीसी और मैक के आरजे45 जैक तक। लेकिन चूंकि नए मैकबुक में लैन पोर्ट नहीं है, आप अपने पीसी और मैक को एक ही वाईफाई नेटवर्क के तहत भी कनेक्ट कर सकते हैं।
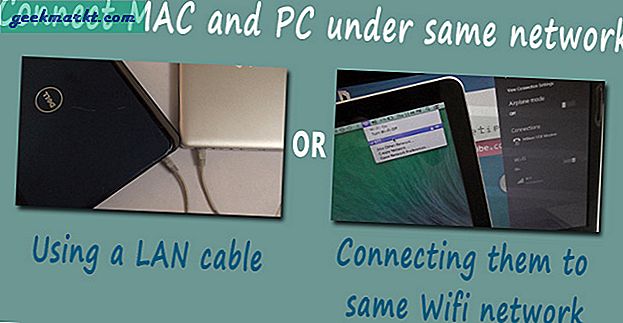
यदि आपके पास दोनों विकल्प उपलब्ध हैं, तो मैं पीसी और मैक को जोड़ने के लिए लैन केबल का उपयोग करने का सुझाव दूंगा क्योंकि वायर्ड कनेक्शन तेज है।
चरण 2: विंडोज कंप्यूटर में सेटिंग कॉन्फ़िगर करें
एक बार जब ये दोनों कंप्यूटर एक ही नेटवर्क पर हों, तो हमें साझाकरण को सक्षम करके कंप्यूटरों को एक दूसरे से बात करनी होगी। सुरक्षा फ़ाइल साझाकरण सुविधा डिफ़ॉल्ट रूप से बंद है। इसलिए हमें दोनों कंप्यूटरों की सेटिंग्स में कुछ बदलाव करने होंगे। आइए पहले विंडोज के पीसी से शुरुआत करें।
2.1 अपने नियंत्रण कक्ष > नेटवर्क और साझाकरण विकल्प > अग्रिम साझाकरण विकल्प > सभी नेटवर्क पर जाकर अपने विंडोज़ कंप्यूटर पर साझाकरण चालू करें और पासवर्ड सुरक्षा अक्षम करें।
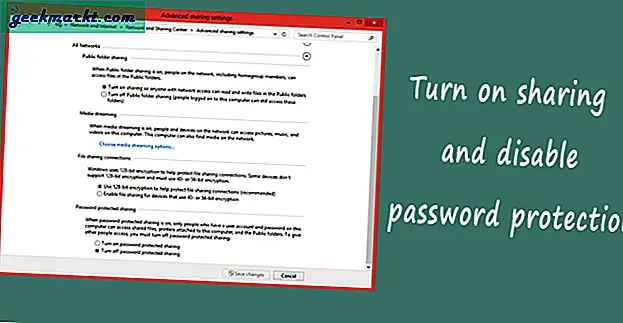
ध्यान दें:सादगी के लिए, हम पासवर्ड सुरक्षा को बंद कर रहे हैं, लेकिन भविष्य में दुरुपयोग को रोकने के लिए, एक बार आपके द्वारा किए गए परिवर्तनों को वापस कर दें।
२.२ अपने विंडोज कंप्यूटर के नाम पर ध्यान दें, हमें बाद में इसकी आवश्यकता होगी।
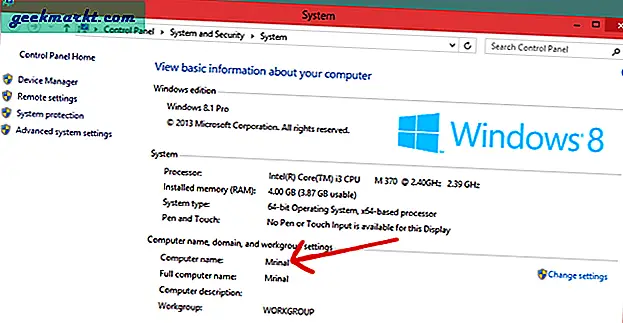
2.3 एक साझा फ़ोल्डर बनाएं जो आपके पीसी और मैक को जोड़ने वाले एक सामान्य फ़ोल्डर के रूप में कार्य करता है। ऐसा करने के लिए एक नया फ़ोल्डर बनाएं (या अपने मौजूदा फ़ोल्डर का चयन करें जिसे आप अपने मैक के साथ साझा करना चाहते हैं) और राइट-क्लिक करें> गुण> साझा करना> साझा करें> हर कोई> जोड़ें> साझा करें।
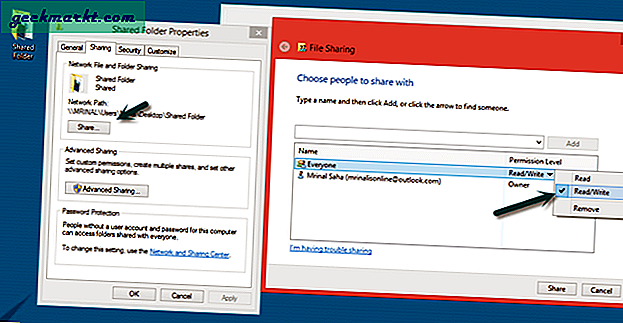
चरण 3: मैक पर सेटिंग कॉन्फ़िगर करें
अब जब आपका विंडोज कंप्यूटर अपने डेटा को साझा करने के लिए तैयार है, तो आपको अपना मैक इस तरह से सेट करना होगा कि वह विंडोज से डेटा प्राप्त कर सके।
अपने मैक पर ऐसा करने के लिए, फाइंडर विंडो के तहत> शीर्ष मेनू से गो चुनें> ड्रॉप डाउन विकल्पों में से 'सर्वर से कनेक्ट करें' पर क्लिक करें। वैकल्पिक रूप से, आप CMD+K शॉर्टकट दबा सकते हैं।
नई विंडो में, टाइप करें smb: // कंप्यूटर का नाम।चूँकि मेरे कंप्यूटर का नाम (स्टेप २.२) मृणाल है। मैं smb: // मृणाल में टाइप करूंगा।
नोट: कंप्यूटर का नाम केस संवेदी है।
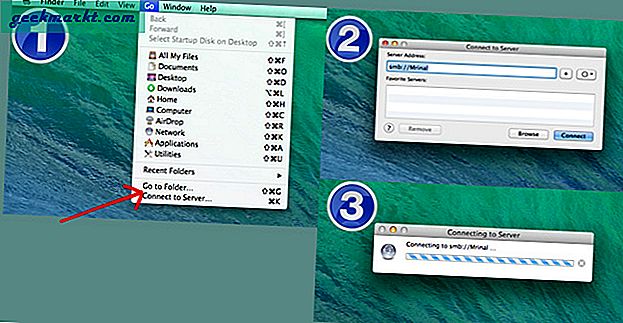
प्रमाणीकरण के लिए, यह आपके विंडोज के उपयोगकर्ता नाम और पासवर्ड को दर्ज करने जैसा होगा, लेकिन चूंकि हमने पासवर्ड सुरक्षा हटा दी है (चरण 2.1), आप आसानी से अतिथि के रूप में लॉगिन कर सकते हैं और उसी तक पहुंच प्राप्त कर सकते हैं।
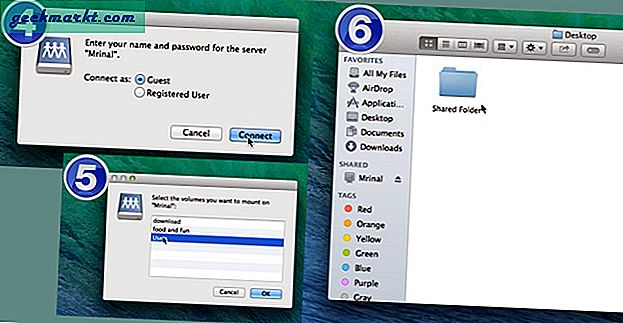
और बस इतना ही, दोनों कंप्यूटर अब एक ही नेटवर्क से जुड़े हुए हैं और फाइल भेजने और प्राप्त करने के लिए तैयार हैं। फ़ाइलों को साझा / स्थानांतरित करने के लिए अपने विंडोज कंप्यूटर पर फ़ाइलों को 'साझा फ़ोल्डर' में खींचें और छोड़ें और सामग्री मैक में सिंक हो जाएगी।
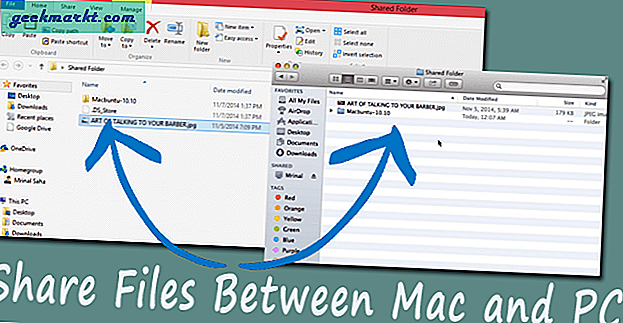
आप सोच रहे होंगे
मुझे कितनी डेटा ट्रांसफर स्पीड मिलेगी?
यह सिस्टम से सिस्टम, गुणवत्ता, फाइलों के प्रकार और यहां तक कि चाहे आप लैन केबल या वाईफाई का उपयोग कर रहे हों, भिन्न होता है। जब आप डेटा ट्रांसफर के लिए वाईफाई पर केबल का उपयोग करते हैं तो आपको अधिक गति मिलती है। लेकिन आपको एक मोटा विचार देने के लिए गति लगभग 30-40 एमबी/एस है।
मैं पीसी और मैक के बीच कितना डेटा ट्रांसफर कर सकता हूं?
कोई सीमा नही है; आप एक ड्राइव जितना हो सके उतना डेटा ट्रांसफर कर सकते हैं, यानी आमतौर पर 100 जीबी।
मुझे क्रॉसओवर या स्ट्रेट थ्रू किस लैन केबल का उपयोग करना चाहिए?
सैद्धांतिक रूप से, क्रॉसओवर का उपयोग दो समान प्रकार के नेटवर्किंग डिवाइस जैसे पीसी से पीसी को जोड़ने के लिए किया जाता है जबकि स्ट्रेट हालांकि विभिन्न प्रकार के नेटवर्किंग घटक के लिए उपयोग किया जाता है उदाहरण के लिए पीसी से राउटर, आदि।
तो आदर्श रूप से पीसी और मैक को जोड़ने के लिए क्रॉसओवर लैन केबल का उपयोग करना चाहिए, लेकिन अ अधिकांश आधुनिक नेटवर्किंग डिवाइस स्वचालित रूप से स्वयं को किसी भिन्न केबल से कॉन्फ़िगर करने का कार्य कर सकते हैं। इसलिए आप किसी भी लैन केबल का उपयोग कर सकते हैं, यानी स्ट्रेट ट्रफ या क्रॉसओवर यदि आपके पास एक कंप्यूटर है जिसे आप 4-5 साल के भीतर लाए हैं।
क्या कोई डेटा ट्रांसफर सॉफ्टवेयर है जो यह सब कर सकता है?
हां, यदि आप इन सभी कनेक्शन सेटिंग से गुजरना पसंद नहीं करते हैं तो आप अपने पीसी और मैक के बीच डेटा साझा करने के लिए फ़ाइल स्थानांतरण सॉफ़्टवेयर को एनीसेंड के रूप में जानते हैं डाउनलोड कर सकते हैं। बेशक, कठिन काम करने के लिए आपको दोनों कंप्यूटरों को एक ही वाईफाई नेटवर्क से कनेक्ट करना होगा।
क्रेडिट: पिक्साबे से संशोधित शीर्ष छवि