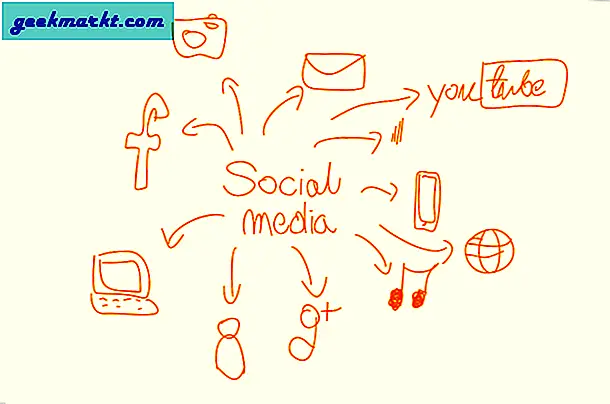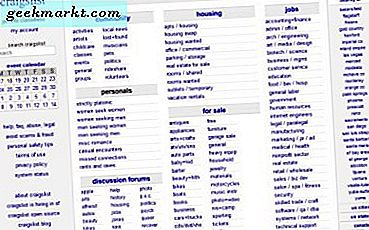यदि आप तीस वर्ष से कम आयु के हैं, तो आप शायद स्नैपचैट पर रहते हैं। ऐप पिछले कुछ सालों में बड़े पैमाने पर बन गया है, मुख्य रूप से फ़ोटो और वीडियो साझा करने पर ध्यान केंद्रित करने के लिए जो एक बार देखा जाने के बाद स्वचालित रूप से गायब हो जाता है। यद्यपि यह सुविधा मूल रूप से उपयोग के लिए पूरी तरह से उपयोग की जाने वाली थी, मान लीजिए, कम "काम के लिए सुरक्षित" फ़ोटो, ऐप की ओर सामान्य दृष्टिकोण किशोरों के लिए एक अधिक खुला सोशल नेटवर्क और बीस-somethings के रूप में बदल रहा है जो साझा हो रहा है परिवार के सदस्यों या भविष्य के नियोक्ताओं से प्रतिक्रियाओं के बारे में चिंता किए बिना अपने जीवन में। इंटरनेट की "स्थायीता" पर जोर देने के बजाय युवाओं को 2000 के दशक के मध्य से डरने के लिए सिखाया गया है, स्नैपचैट अपने उपयोगकर्ताओं को उसी जीवन के लिए दंडित होने के डर के बिना अपने जीवन जीने का स्थान देता है इंटरनेट के उदय से पहले करो।
खैर, अधिकांश भाग के लिए, वैसे भी। बाजार में हर एक आधुनिक स्मार्टफोन में आपके डिवाइस पर एक विशिष्ट कुंजी शॉर्टकट मारकर आपके प्रदर्शन पर क्या है, इसका स्क्रीनशॉट कैप्चर करने की क्षमता है। स्क्रीनशॉटिंग स्नैपचैट के पूरे अस्तित्व के लिए चारों ओर रहा है, हमेशा दूर से एक दर्शक की तरह आवेदन पर निर्भर करता है। निश्चित रूप से, आप स्नैपचैट पर मौजूद पार्टी से उन फ़ोटो को पोस्ट कर सकते हैं- लेकिन अगर कोई उन्हें स्क्रीनशॉट करता है, तो आप ऐसा कुछ नहीं कर सकते हैं। आप भाग्य से प्रभावी ढंग से बाहर हैं। हालांकि हम सबसे अधिक स्नैपचैट उपयोगकर्ताओं को शर्त लगाते हैं कि लोग अपने स्नैप के स्क्रीनशॉट को सहेजने वाले लोगों के बारे में चिंता नहीं करते हैं, क्योंकि स्नैपचैट आपके द्वारा स्क्रीनशॉट किए गए उपयोगकर्ता को एक अधिसूचना प्रदान करता है, स्क्रीनशॉटिंग के दौरान पता लगाने से बचने के लिए कई कामकाज हैं।
यदि आप सीखने में उत्सुक हैं कि ये विधियां कैसे काम करती हैं-या तो उन्हें दूसरों पर उपयोग करने के लिए या तो आप जानते हैं कि अन्य, संभावित रूप से दुर्भावनापूर्ण उपयोगकर्ताओं से क्या अपेक्षा की जा सकती है-आप सही जगह पर आ गए हैं। चाहे आप एंड्रॉइड या आईओएस का उपयोग कर रहे हों, हमने सीखने के लिए एक गाइड विकसित किया है कि कैसे अपने सभी दोस्तों को गुप्त रूप से स्क्रीनशॉट करना है- या दुश्मनों के स्नैप। चलो एक नज़र डालते हैं।
एंड्रॉइड पर स्क्रीनशॉट स्नैप
ऐप्पल से हमने जो देखा है उससे कहीं ज्यादा कोई एंड्रॉइड मंच नहीं है। एंड्रॉइड ऐप को केवल Play Store की बजाय बाहरी स्रोतों से स्थापित करने की अनुमति देता है, जबकि उन ऐप्स को अनुमतियों और जानकारी में थोड़ा अधिक विग्गल रूम भी प्रदान करता है। चूंकि एंड्रॉइड में ये स्वतंत्रताएं हैं, इसलिए कुछ ऐप्स पर प्रतिबंधों को बाईपास करना बहुत आसान हो सकता है, जिसमें एंड्रॉइड को सूचित किए बिना स्नैपचैट पर एक स्नैप को समझदारी से स्क्रीनशॉट करने की क्षमता शामिल है। एंड्रॉइड पर स्क्रीनशॉटिंग के लिए हमारी पसंदीदा विधियां यहां दी गई हैं।
स्क्रीन रिकॉर्डिंग विधि (अनुशंसित)
Android पर स्नैप सहेजने के लिए शायद यह सबसे मूर्ख तरीका है। स्क्रीन रिकॉर्डिंग एप्लिकेशन का उपयोग करने के लिए किसी भी हैकर, अतिरिक्त टूल या जोखिम की आवश्यकता नहीं होती है। जब तक आप अपने स्नैप तक पहुंचते हैं तो आपके फोन की पृष्ठभूमि में ऐप चल रहा है, आप बिना किसी बुद्धिमान व्यक्ति के फ़ोटो और वीडियो को अपने डिवाइस पर सहेज सकेंगे। वर्तमान में, स्क्रीन पर क्या हो रहा है, यह रिकॉर्ड करने के लिए केवल एंड्रॉइड फोन बाहरी स्रोत का उपयोग किए बिना स्क्रीन रिकॉर्ड कर सकते हैं, इसलिए यदि आप Google पिक्सेल या सैमसंग गैलेक्सी एस 8 जैसे कुछ के मालिक बनते हैं, तो आज आपका भाग्यशाली दिन है। आइए देखें कि स्क्रीन रिकॉर्डर के माध्यम से स्नैपचैट के अंदर अपने स्नैप को कैसे सहेजना है।
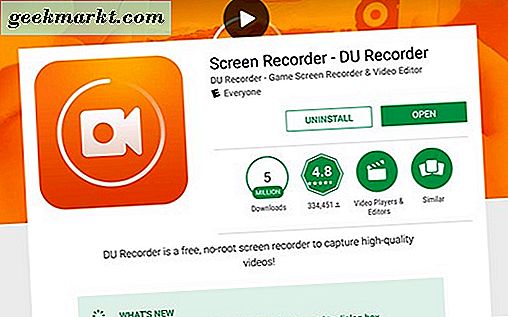
प्रारंभ करने के लिए, हमें एंड्रॉइड पर उपयोग करने के लिए वास्तव में एक महान स्क्रीन रिकॉर्डिंग ऐप की आवश्यकता होगी। Google Play में एक दर्जन महान रिकॉर्डिंग ऐप्स हैं, जिनमें एज़ेड स्क्रीन रिकॉर्डर और मोबिजन स्क्रीन रिकॉर्डर शामिल हैं। हालांकि हम आम तौर पर Google Play लिस्टिंग को देखने की अनुशंसा करते हैं कि आपकी ज़रूरतों के अनुरूप एक स्क्रीन रिकॉर्डर ढूंढें, इसके बजाय हम अपने पसंदीदा ऐप की सिफारिश करने जा रहे हैं: डीयू रिकॉर्डर। हमने पहले साइट पर डीयू रिकॉर्डर का उल्लेख किया है, लेकिन एक सामान्य नियम के रूप में, हम इसे एंड्रॉइड पर हमारे पसंदीदा समग्र रिकॉर्डर के रूप में पाते हैं। यह तेज़, उपयोग करने में आसान है, और इन-ऐप खरीदारी और विज्ञापनों दोनों से पूरी तरह से मुक्त है। हम नीचे दिए गए डेमो के लिए डीयू रिकॉर्डर का उपयोग करेंगे।
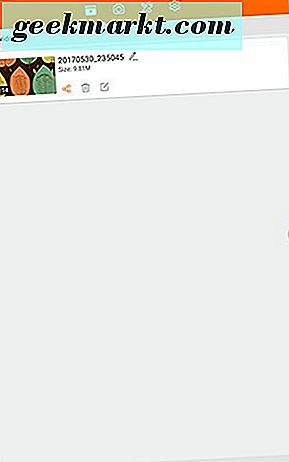
अपने फोन पर डीयू रिकॉर्डर स्थापित करने के बाद, ऐप को अपने ऐप ड्रॉवर से लॉन्च करें। मुख्य प्रदर्शन खाली दिखाई देगा, क्योंकि आपने अभी तक एक वीडियो रिकॉर्ड नहीं किया है, लेकिन एक बार जब आप एक वीडियो रिकॉर्ड कर लेते हैं, तो आप इसे यहां ढूंढ पाएंगे। यहां स्क्रीन के शीर्ष पर चार अलग-अलग टैब हैं, जो आपके वीडियो, फोटो, आपके रिकॉर्डिंग के लिए एक संपादक, और बाईं ओर सभी सेटिंग्स और वरीयता टैब प्रदर्शित करेंगे। स्नैप रिकॉर्ड करने से पहले, यहां सेटिंग्स में जाएं ताकि हम कुछ सेटिंग्स अपडेट कर सकें। सबसे पहले, अपने डिवाइस के रिज़ॉल्यूशन से मेल खाने के लिए अपने रिकॉर्डिंग रिज़ॉल्यूशन को बदलें। संदर्भ के लिए, अधिकांश मध्य श्रेणी और कुछ हाई-एंड फोन 1080 पी स्क्रीन रिज़ॉल्यूशन (मोटो जी 4 और जी 5, मोटो जेड प्ले इत्यादि) का उपयोग करते हैं, जबकि अधिकांश फ्लैगशिप डिवाइस 1440 पी के संकल्प का उपयोग करते हैं। हम आपके डिवाइस के रिकॉर्डिंग रिज़ॉल्यूशन को 1080p या उसके बाद के संस्करण पर सेट करने का सुझाव देते हैं। अपनी वीडियो रिकॉर्डिंग सेटिंग को लगभग 6 एमबीपीएस या बेहतर पर सेट करें, और सुनिश्चित करें कि आपका एफपीएस "ऑटो" पर सेट है। अंत में, सुनिश्चित करें कि डीयू रिकॉर्डर को आपके फोन के माइक्रोफ़ोन के माध्यम से किसी भी वीडियो स्नैप के लिए ऑडियो रिकॉर्ड करने की अनुमति है, जिसे आप कैप्चर करना चाहते हैं। एक बार जब आप इन सेटिंग्स को बदल देते हैं और आप ऐप के लिए अनुकूलित महसूस करते हैं, तो आप अपनी होम स्क्रीन पर वापस जा सकते हैं। अब हमें बस इतना करना था कि पहली बार ऐप लॉन्च हो।
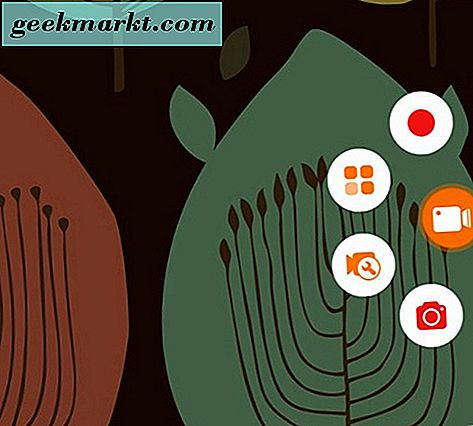
आपकी होम स्क्रीन पर, आपको अपने प्रदर्शन के दाईं ओर एक छोटा, पारदर्शी-नारंगी आइकन मिलेगा। इस आइकन पर टैप करने से डीयू रिकॉर्डर के लिए त्वरित लॉन्च मेनू खुल जाएगा। आप जिस प्रकार के स्नैप को सहेजना चाहते हैं, उसके आधार पर-या तो कोई फोटो या वीडियो-जो टूल आप चाहते हैं, वह यहां होगा। पहिया के शीर्ष पर, आपको एक लाल "रिकॉर्ड" बटन मिलेगा जो दबाए जाने पर स्वचालित रूप से आपके प्रदर्शन को रिकॉर्ड करना प्रारंभ कर देगा। इस पहिये के निचले हिस्से में, आपको एक लाल "कैमरा" आइकन दिखाई देगा, जो आपको अपने प्रदर्शन का स्क्रीनशॉट लेने की अनुमति देगा। जबकि आप अपने प्रदर्शन का स्क्रीनशॉट लेने के लिए सैद्धांतिक रूप से उस स्क्रीनशॉट बटन का उपयोग कर सकते हैं, हम फ़ोटो और वीडियो के लिए स्क्रीन रिकॉर्ड विकल्प का उपयोग करने की सलाह देते हैं। हालांकि स्क्रीनशॉट शॉर्टकट का उपयोग करने से आपकी तस्वीर को सहेजने में थोड़ा और काम हो सकता है, हम डीयू रिकॉर्डर की स्क्रीन रिकॉर्डिंग द्वारा प्रदान की गई अतिरिक्त सुरक्षा को प्राथमिकता देते हैं।
सुनिश्चित करें कि आपने उपरोक्त रूपरेखा के रूप में आपके डिवाइस पर सेटिंग्स बदल दी हैं और डीयू रिकॉर्डर के त्वरित-लॉन्च मेनू पर रिकॉर्ड बटन दबाएं। उलटी गिनती के बाद, आपका फोन रिकॉर्डिंग शुरू हो जाएगा। यहां से, स्नैपचैट में दाएं गोता लगाएँ। किसी स्नैप या कहानी को खोलें जिसे आप स्थायी रूप से कैप्चर करना चाहते हैं। हार्डवेयर स्क्रीनशॉट कुंजियों का उपयोग न करें-बस कुछ सेकंड के लिए स्नैप देखें और बंद करें। जैसा कि आप सहेजना चाहते हैं उतने स्नैप के लिए इसे दोहराएं। वीडियो स्नैप के लिए, वीडियो को पूरी तरह से खेलें। एक नया शुरू करने के लिए वीडियो रिकॉर्डिंग को रोकने के बारे में चिंता न करें- हम बाद में इसे संपादित कर सकते हैं। आपको जो चाहिए उसे कैप्चर करने के बाद, ऐप छोड़ दें और रिकॉर्डिंग को रोकने के लिए त्वरित लॉन्च मेनू का उपयोग करें।
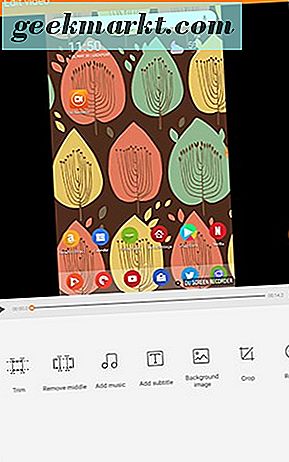
ठीक है, आपने अपने स्नैप को बचा लिया है! यहां आसान हिस्सा है: फिर से डीयू रिकॉर्डर खोलें और आपको ऐप के मुख्य प्रदर्शन पर अपना वीडियो सहेजा जाएगा। आप कुछ वीडियो करने के लिए इस वीडियो का उपयोग कर सकते हैं:
- वीडियो को अपने फोन पर वापस देखें। जैसे-जैसे वीडियो वापस चलाता है, स्क्रीनशॉट को किसी फोटो के रूप में सहेजना चाहते हैं, प्रभावी रूप से वीडियो को अभी भी कॉपी करना और स्नैप को अपने फोन के आंतरिक स्टोरेज में सहेजना।
- यदि आप इस रिकॉर्डिंग से वीडियो स्नैप को सहेजना चाहते हैं, तो आप उस वीडियो के किसी भी हिस्से को काटकर फसल करने के लिए डीयू के अंदर शामिल संपादक का उपयोग कर सकते हैं, जो फ़ाइल की नई प्रतिलिपि के रूप में सहेजते समय सभी की आवश्यकता नहीं है। आप वीडियो के सिरों और शुरुआतओं को ट्रिम करने के लिए संपादक का उपयोग कर सकते हैं, किसी भी मध्यम वर्ग को हटाने की आवश्यकता नहीं है, और यहां तक कि अपने नए सहेजे गए स्नैप को फसल या घुमाएं। यदि आप संपादक के काम पर स्पष्ट नहीं हैं, तो यहां डीयू रिकॉर्डर के लिए हमारी पूर्ण हाउ-टू गाइड देखें, जहां हम शामिल संपादक में बहुत गहराई से जाते हैं।
एक बार जब आप अपने रिकॉर्ड किए गए वीडियो से जो सहेजते हैं उसे सहेज लेते हैं, तो आप ऐप से और अपने फोन से मूल रिकॉर्डिंग को हटा सकते हैं, अपनी खुद की प्रतिलिपि रखते हुए और आपके द्वारा भेजी गई अलर्ट अधिसूचना को छोड़कर आपके स्नैप-सेविंग के पहले से किए गए सबूत को हटा सकते हैं अन्य उपयोगकर्ता यदि आपको एक नया स्नैप रिकॉर्ड करने की आवश्यकता है, तो अपनी सामग्री देखने से पहले बस एक नई रिकॉर्डिंग शुरू करें।
कोई डेटा विधि नहीं (असत्यापित)
हम झूठ नहीं बोलेंगे- यह परीक्षण करने का एक कठिन तरीका है। यह निश्चित रूप से आईओएस पर काम नहीं करता है, और एंड्रॉइड पर, यह एक टॉस-अप है कि स्नैपचैट ने ऐप से क्षमता को पूरी तरह से हटा दिया है या नहीं। अनिवार्य रूप से, इस विधि के पीछे की सोच में ऐप स्क्रीनशॉटिंग शामिल है जबकि आपका फोन हवाई जहाज मोड पर है। चूंकि फोन किसी नेटवर्क से कनेक्ट करने में सक्षम नहीं है, इसलिए यह दूसरे उपयोगकर्ता को अधिसूचना नहीं भेज सकता है। सिद्धांत रूप में, यह पूरी तरह से सच है। वास्तव में, यदि आप हवाई जहाज मोड में एक स्नैप स्क्रीनशॉट करते हैं, तो आपका फोन उस उपयोगकर्ता को एक अधिसूचना भेजने में सक्षम नहीं होगा, और आप इससे दूर हो सकते हैं। हालांकि, आपको शायद अंततः मोबाइल नेटवर्क या वाईफाई पर डेटा से फिर से कनेक्ट करना होगा, और जैसे ही आप अपने डिवाइस को किसी नेटवर्क से दोबारा जोड़ लेंगे, वह अधिसूचना भेजी जाएगी। सिद्धांत रूप में, आप इसे अधिसूचना भेजने में देरी के लिए एक विधि के रूप में उपयोग कर सकते हैं, लेकिन बेहतर या बदतर के लिए, वह उपयोगकर्ता अभी भी जानना है।
हालांकि इस विधि को आईओएस पर डिबंक किया गया है, यह एंड्रॉइड डिवाइस पर थोड़ा कम स्पष्ट है। हालांकि हमने नेटवर्क से पुनः कनेक्ट होने के बाद भेजी गई सूचनाएं देखी हैं, हमने यह भी देखा है कि कभी-कभी यह अन्य उपयोगकर्ताओं को सूचित नहीं करता है। हम तर्क देंगे कि, क्या आपको सावधानी बरतने के लिए इस विधि को आजमाने का फैसला करना चाहिए, क्योंकि विधि केवल एंड्रॉइड फोन पर कुछ समय काम करती है। सबसे बुरी स्थिति में, आप कम से कम अन्य उपयोगकर्ताओं को अधिसूचना में देरी करने में सक्षम होना चाहिए, इसलिए यदि आप ऐसा कुछ करते हैं तो यह एक शॉट दें। आइए देखें कि यह कैसे काम करता है।
सबसे पहले आप यह करना चाहते हैं कि स्नैपचैट को आपकी सेटिंग्स में ट्रैवल मोड में सेट नहीं किया गया है। आम तौर पर, हम अधिकांश उपयोगकर्ताओं को ट्रैवल मोड में स्नैपचैट रखने की सलाह देते हैं। यह ऐप को पृष्ठभूमि में मोबाइल डेटा पर स्नैप लोड करने से रोकता है, प्रक्रिया में डेटा उपयोग और आपके बैटरी जीवन दोनों को सहेजता है। उस ने कहा, आप यह सुनिश्चित करना चाहते हैं कि ऐप पृष्ठभूमि में लोड हो, इसलिए स्नैपचैट पर कैमरा इंटरफ़ेस खोलकर और डिस्प्ले के नीचे अपनी उंगली स्लाइड करके सेटिंग में गोता लगाएँ, फिर ऊपरी दाएं कोने में सेटिंग कोग आइकन दबाएं आपका प्रदर्शन यहां से, जब तक आप "अतिरिक्त सेवाएं" मेनू नहीं ढूंढ लेते, तब तक अपने सेटिंग मेनू से खोजें। "प्रबंधित करें" दबाएं और यात्रा मोड अक्षम करें।
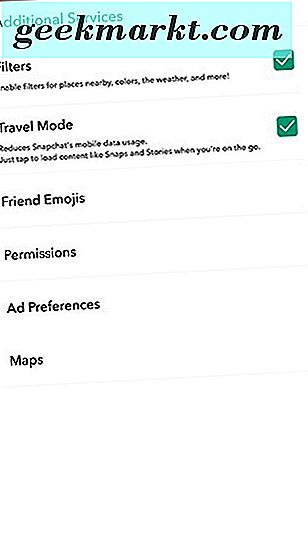
जब आप एक नया स्नैप प्राप्त करते हैं, तो इसे तुरंत न खोलें। यह देखने के लिए पहली नज़र है कि पृष्ठभूमि में एप्लिकेशन द्वारा स्नैप लोड किया गया है या नहीं। स्नैप के नीचे, आपको टेक्स्ट दिखाई देगा जो या तो "देखने के लिए टैप करें" या "लोड करने के लिए टैप करें" पढ़ता है। यदि स्नैप "लोड करने के लिए टैप" पढ़ता है, तो आइकन को एक बार टैप करें और इसे दोबारा टैप न करें। पृष्ठभूमि में स्नैप लोड करने की प्रतीक्षा करें, जिस पर आइकन सामान्य पर वापस आ जाएगा और फिर "देखने के लिए टैप करें" पढ़ें। एक बार टेक्स्ट "देखने के लिए टैप करें" पर स्विच हो जाने पर, स्नैप न खोलें। अपने फोन से कनेक्शन अक्षम करने के लिए अपने फोन को हवाई जहाज मोड में रखें, फिर स्नैपचैट में वापस जाएं। ऑफ़लाइन मोड में होने के बावजूद, आप अभी भी पहले से लोड किए गए स्नैप को खोलने में सक्षम होंगे। स्नैप खोलें, अपने डिवाइस के पूर्व निर्धारित बटन संयोजन या शॉर्टकट का उपयोग करके एक स्क्रीनशॉट लें (आमतौर पर पावर + वॉल डाउन, हालांकि कुछ सैमसंग डिवाइस उपयोगकर्ता पावर + होम) और ऐप से बाहर निकलें।
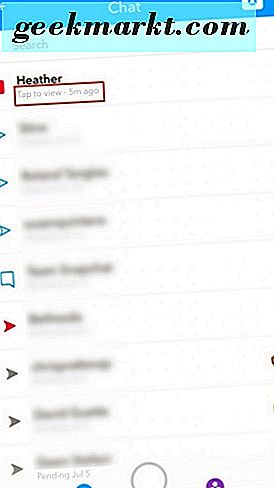
जैसा कि हमने उल्लेख किया है, एक बहुत ही मजबूत मौका है स्नैपचैट दूसरे उपयोगकर्ता को अधिसूचना की रिपोर्ट करेगा जैसे ही आपका फोन किसी नए नेटवर्क से जुड़ा हुआ है, इसलिए यहां सावधान रहें। एक बार नेटवर्क से दोबारा जुड़ने के बाद इस अधिसूचना को भेजे जाने से बचने के लिए हमारे पास कुछ सिफारिशें हैं, लेकिन यहां सबकुछ काफी असंगत प्रतीत होता है।
- अपने डिवाइस को नेटवर्क से दोबारा जोड़ने से पहले कई घंटे प्रतीक्षा करें। ऐसा लगता है कि ऐप स्क्रीनशॉट की रिपोर्ट करता है या नहीं, इस बीच एक सहसंबंध है।
- "एप्स, " "स्नैपचैट, " फिर "स्टोरेज" पर क्लिक करके अपने फोन के सेटिंग मेनू में स्नैपचैट की ऐप प्रबंधन स्क्रीन खोलें। यहां से, स्नैपचैट के अपने एप्लिकेशन डेटा के हालिया मेमोरी स्टोरेज को हटाने के लिए "साफ़ कैश बटन दबाएं।
- अपने डिवाइस से स्नैपचैट अनइंस्टॉल करें। यदि ऐप सक्रिय नहीं है तो ऐप दूसरे उपयोगकर्ता को अधिसूचना नहीं भेज सकता है। कुछ समय प्रतीक्षा करें, फिर वापस लॉग इन करने से पहले सर्वश्रेष्ठ अनुभव प्राप्त करने के लिए अपने फोन पर ऐप को दोबारा इंस्टॉल करें।
हम यह भी आवश्यक रूप से इस रणनीति की अनुशंसा नहीं करते हैं क्योंकि स्नैपचैट किसी भी समय, एक वातावरण बनाने के लिए ऐप अपडेट कर सकता है जहां यह समाधान बस काम नहीं करता है। तो यदि आप इस विधि का अभ्यास करने का प्रयास करने का निर्णय लेते हैं, तो सावधानी से आगे बढ़ें। अन्यथा, हम फोन ऑपरेटिंग सिस्टम के लिए नीचे सूचीबद्ध अन्य विधियों में से एक का उपयोग करने की सलाह देते हैं।
स्नैपचैट (छोटी गाड़ी) के लिए कैस्पर का उपयोग करना
कैस्पर स्नैपचैट के लिए एक वैकल्पिक ग्राहक है जिसे आप यहां देख सकते हैं। ऐप स्नैपचैट के लिए एक तृतीय-पक्ष एंड्रॉइड-केवल क्लाइंट है जिसे एक स्वतंत्र डेवलपर द्वारा डिज़ाइन किया गया है। कैस्पर की मुख्य अपील-इसके अलावा स्नैपचैट के अपने एंड्रॉइड क्लाइंट से हमने जो देखा है उससे कम बैटरी जीवन का उपयोग करना-दूसरे उपयोगकर्ता को सूचित किए बिना आपको भेजे गए स्नैप स्क्रीनशॉट करने की क्षमता है। सिद्धांत रूप में, यह एक अच्छा विचार है। ऐप अच्छी तरह से काम करता है, आपकी मानक स्नैपचैट लॉगिन जानकारी का उपयोग करता है ताकि आप एंड्रॉइड पर उसी समय कैस्पर पर स्नैप्स प्राप्त कर सकें, और भले ही ऐप में कुछ अधिक उन्नत फ़िल्टर और फीचर्स शामिल न हों, उपयोगकर्ताओं को स्नैपचैट से उम्मीद की जा रही है, निश्चित रूप से ऐसे उपयोगकर्ताओं का बाजार है जो गुप्त स्क्रीनशॉट और बेहतर बैटरी जीवन के बदले हॉट डॉग मैन तक पहुंच छोड़ देंगे।
दुर्भाग्यवश, कैस्पर की सिफारिश वर्तमान में एक कठिन निर्णय है। स्नैपचैट, आश्चर्यजनक रूप से, वैकल्पिक ग्राहक का प्रशंसक नहीं है, अक्सर उपयोगकर्ताओं को कैस्पर के माध्यम से अपने खातों तक पहुंचने में सक्षम होने से रोकने के लिए एपीआई को बंद कर देता है और संशोधित करता है। हालांकि, बदतर क्या खाता ताले हैं। चूंकि स्नैपचैट पहचान सकता है कि जब किसी उपयोगकर्ता ने अनधिकृत एप्लिकेशन से अपने खाते में लॉग इन किया है, तो स्नैपचैट लॉकडाउन जारी कर रहा है और कुछ खातों पर प्रतिबंध लगा रहा है, और चाहे आपका खाता लॉक हो या नहीं, वास्तव में टॉस-अप लगता है। स्नैपचैट पर भी चौबीस घंटे का लॉकडाउन आपको लकीर खोने, कहानियों और अन्य घटनाओं से चूकने, और भविष्य में स्नैपचैट का उपयोग करने में समस्याएं पैदा कर सकता है। कैस्पर की स्थिति पर आखिरी अपडेट ऐप के फेसबुक पेज पर मार्च में वापस आया था, और जब डेवलपर ने आने वाले अपडेट का वादा किया था, तब से हमने बहुत कुछ नहीं देखा है। फिर भी, कैस्पर का दूसरा संस्करण लाइन के नीचे कहीं भी वादा किया गया है, इसलिए हमें इंतजार करना होगा और भविष्य में कुछ ऐसा करना होगा।
अभी के लिए, हम कैस्पर का उपयोग करने की सलाह नहीं देते हैं। ऐप पर नजर रखने के लायक हो सकते हैं, लेकिन अभी तक, खाता लॉकडाउन तक बंद हो जाएं और प्रतिबंध बंद हो जाएं।
आईओएस पर स्क्रीनशॉट स्नैप
दुर्भाग्यवश, एंड्रॉइड पर स्क्रीनशॉटिंग स्नैप कुछ और कठिन है जो हमने एंड्रॉइड पर ऊपर बताया है। जबकि आईओएस अपने परिपक्व और पूर्ण रूप से विकसित पारिस्थितिकी तंत्र के अपने अधिकार में है, ऐप्पल हमेशा एंड्रॉइड पर देखी गई कुछ और उन्नत सुविधाओं के लिए अपने मंच को खोलने में थोड़ा संकोच कर रहा है, जैसे कि सिडलोडिंग या मूल स्क्रीन रिकॉर्डिंग। इन प्रतिबंधों को बाहरी स्रोत का उपयोग किये बिना स्क्रीनशॉट को कैप्चर करना थोड़ा मुश्किल होता है, आमतौर पर एक कंप्यूटर। फिर भी, चलो एक नज़र डालें।
क्विकटाइम (केवल मैक)
स्क्रीन रिकॉर्डिंग किसी भी प्लेटफ़ॉर्म पर एक सुपर-उपयोगी टूल है, चाहे वह कंप्यूटर हो या मोबाइल फोन हो, लेकिन दुर्भाग्य से, यह भी एक है जब हम आईओएस 11 तक आईओएस 11 2017 आईफोन लाइनअप के साथ इस गिरावट को शिप नहीं करते हैं। हालांकि हम ऐप्पल के अपने मोबाइल प्लेटफ़ॉर्म पर मूल स्क्रीन रिकॉर्डिंग करने के लिए उत्साहित हैं, लेकिन चीजें अभी थोड़ा अधिक जटिल हैं। जैसा कि यह खड़ा है, आप आईओएस 10 पर अपना डिस्प्ले रिकॉर्ड नहीं कर सकते हैं जब तक कि आपने अपने फोन को जेलब्रोकन नहीं किया है, एक प्रक्रिया जिसे हम स्थिरता, बैटरी और सुरक्षा चिंताओं के कारण अनुशंसा नहीं करते हैं। इसके बजाय आप अपने स्क्रीनशॉट को पकड़ने के लिए बाहरी रिकॉर्डिंग डिवाइस पर निर्भर रहेंगे, और ऐप्पल के अपने क्विकटाइम एप्लिकेशन-केवल मैक पर काम करने के लिए ऐसा करने का सबसे आसान तरीका होगा। फिर भी, यदि आपके पास मैक है, तो आपको पता चलेगा कि आपका प्रदर्शन रिकॉर्डिंग केवल कुछ ही चरणों में पहुंच योग्य है। चलो एक नज़र डालते हैं।
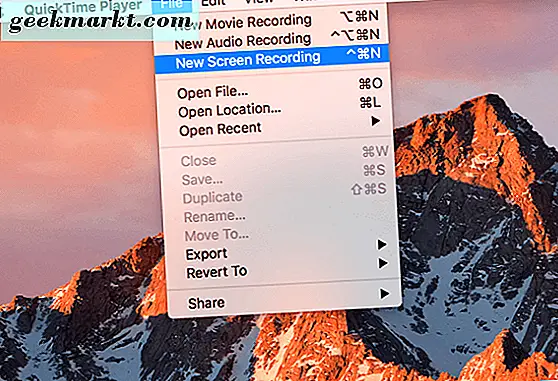
अपने लाइटनिंग केबल का उपयोग कर अपने आईफोन को अपने मैक से कनेक्ट करके शुरू करें। अपने कंप्यूटर पर या तो ऐप का चयन करने के लिए लॉन्चपैड का उपयोग करके अपने कंप्यूटर पर ओपन क्विकटाइम प्लेयर खोलें। जब क्विकटाइम लोड हो गया है, तो मेनू बार में 'फ़ाइल' दबाएं और "नई मूवी रिकॉर्डिंग" पर क्लिक करें। आपके मैक पर वेबकैम का उपयोग करके अपने रिकॉर्डिंग मेनू को आपके डिस्प्ले पर लोड किया जाएगा, इसके डिफ़ॉल्ट वीडियो स्रोत के रूप में। यहां से, रिकॉर्ड बटन के बगल वाले तीर पर क्लिक करें, जो आपकी रिकॉर्डिंग के लिए स्रोत का चयन करने के लिए ड्रॉप-डाउन मेनू तैयार करेगा। फिर ध्वनि रिकॉर्डिंग विकल्पों के लिए आपको अपने आईफोन के साथ-साथ अपने आईफोन के माइक्रोफ़ोन का चयन करना चाहिए। एक बार जब आप अपने क्विकटाइम रिकॉर्डिंग के लिए अपना नया वीडियो और ऑडियो स्रोत दर्ज कर लेते हैं, तो अब आपके फोन की स्क्रीन रिकॉर्डिंग करने का समय आ गया है।
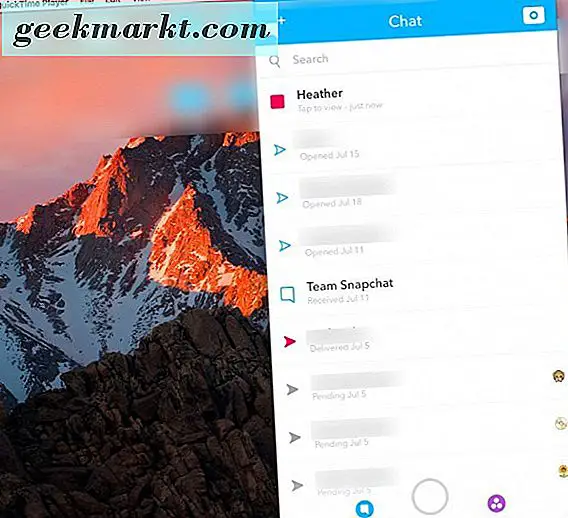
अब, रिकॉर्ड बटन पर क्लिक करें। यहां से, आप सामान्य रूप से अपने फोन का उपयोग करने में सक्षम होना चाहिए - जिसमें स्नैप खोलना और देखना शामिल है। एक बार जब आप अपने स्नैप देख चुके हैं (जैसा कि हमने पहले लेख में उल्लिखित किया है), तो आप अपने मैक पर स्टॉप बटन टैप करके क्विकटाइम के भीतर अपनी रिकॉर्डिंग को रोक सकते हैं। और निश्चित रूप से, क्विकटाइम आपको ऐप के भीतर अपने वीडियो को ट्रिम करने की अनुमति देगा। ऐप के ऊपर मेनू बार पर संपादन बटन दबाएं और 'ट्रिम करें' चुनें। वीडियो के दूसरे हिस्सों को अपने चयन से बाहर रखते हुए, उस वीडियो के हिस्से का चयन करने के लिए पीले हैंडल का उपयोग करके प्लेहेड खींचें। एक बार अपना चयन करने के बाद, अपना कट बचाने के लिए ट्रिम बटन पर क्लिक करें।
एक बार ऐसा करने के बाद, आप अपने मैक पर सहेजे गए स्नैपचैट से अपने नए संपादित या स्क्रीन कैप्चर के साथ क्विकटाइम को सहेज सकते हैं और बाहर निकल सकते हैं। प्रत्येक बार जब आप एक नया स्नैप प्राप्त करते हैं तो स्नैप को सहेजने के लिए अपने मैक का उपयोग करना परेशानी होती है, लेकिन दुर्भाग्यवश, यह आईओएस पर ऐसा करने का एकमात्र विश्वसनीय तरीका भी है। आईओएस 11 इस वर्ष के अंत में स्क्रीन रिकॉर्डिंग के आसपास के नए तरीकों पर रोल आउट होने पर हम आपको अपडेट रखेंगे।
Apowersoft (विन / मैक)
कभी भी आईफोन-मालिक विंडोज उपयोगकर्ताओं को छोड़ने के लिए, हमने पाया है कि अधिकांश विंडोज उपयोगकर्ताओं के लिए Apowersoft हमारी पसंदीदा स्क्रीन रिकॉर्डिंग ऐप है। क्विकटाइम जैसे कुछ का उपयोग करने पर ऐप के कुछ अलग फायदे हैं। स्पष्ट प्लेटफॉर्म-अज्ञेय दृष्टिकोण के अलावा, एपर्सॉफ्ट के स्क्रीन रिकॉर्डिंग सॉफ़्टवेयर अनिवार्य रूप से स्क्रीन को इकट्ठा करने के लिए एयरप्ले का उपयोग करता है, जिसका अर्थ है कि ऐप पूरी तरह से वायरलेस है। जब तक आपका फोन और होम कंप्यूटर नेटवर्क साझा करता है, तब तक आप अपने डिवाइस पर ऐप का उपयोग करके किसी भी कठिनाई में भाग नहीं पाएंगे। आइए देखें कि यह कैसे काम करता है।
आपको Apowersoft की वेबसाइट पर जाना होगा और आईफोन / आईपैड रिकॉर्डर को पकड़ना होगा। यह एक पूरी तरह से मुफ्त डाउनलोड है, इसलिए ऐप के लिए भुगतान करने के बारे में चिंता न करें। एक बार जब ऐप इंस्टॉल हो और चल रहा हो, तो एयरप्ले पर किसी भी अन्य एप्लिकेशन की तरह, आप एयरलाइन के माध्यम से एक्सेस और कनेक्ट करने के लिए अपने आईफोन पर कंट्रोल सेंटर में स्वाइप कर लेंगे। एक बार आपके दो डिवाइस सिंक हो जाने के बाद, आप अपने कंप्यूटर मॉनीटर पर अपने आईफोन के डिस्प्ले को प्रतिबिंबित करेंगे।

आपके डिवाइस को प्रतिबिंबित करने के साथ, आपको अपनी स्क्रीन रिकॉर्ड करने के लिए Apowersoft ऐप का उपयोग करने के लिए करना है, ऊपर-बाएं कोने में लाल सर्कल आइकन टैप करें। जैसे ही यह बटन दबाया जाता है, आप अपनी स्क्रीन को सीधे अपने मैक या पीसी पर रिकॉर्ड करना शुरू कर देंगे। हमारे परीक्षण में, इसने वास्तव में क्विकटाइम का उपयोग करने की तुलना में एक चिकनी और बेहतर रिकॉर्डिंग को प्रेरित किया, जब तक कि आपका नेटवर्क तेज़ और स्थिर है-वायरलेस इंटरनेट पर प्रसारण को संभालने के लिए पर्याप्त है। एक बार जब आप स्नैप रिकॉर्ड कर लेते हैं तो आप गुप्त रूप से सहेजना चाहते हैं, तो रोकने के लिए रिकॉर्डिंग आइकन को फिर से टैप करें। आपकी रिकॉर्डिंग आपके डेस्कटॉप पर एक नई विंडो में खुल जाएगी। जब आप फिट देखते हैं तो आप वीडियो को सहेज सकते हैं या हटा सकते हैं।
जाहिर है, क्विकटाइम पर Apowersoft के साथ रिकॉर्डिंग के लिए कुछ upsides और downsides हैं। रिकॉर्डिंग में कम skips और stutters के साथ गुणवत्ता थोड़ा बेहतर है, और हम हमेशा वायरलेस रिकॉर्डिंग पसंद करते हैं जहां हम कर सकते हैं। लेकिन अन्यथा, यह आमतौर पर रिकॉर्डिंग में क्विकटाइम के बराबर लगता है। आपके फोन पर फ़ाइलों को स्थानांतरित करना थोड़ा अप्रिय हो सकता है, और रिकॉर्डिंग शुरू होने और समाप्त होने के तरीके को संपादित करने और बदलने के लिए आपको एक अलग ऐप ढूंढना होगा। लेकिन यह केवल डाउनलोड करने के लिए डाउनलोड के लायक है। आईओएस 11 में मानक स्क्रीन रिकॉर्डिंग आने के साथ, आईफोन पर रिकॉर्डिंग स्नैप पूरी तरह से आसान हो रही है। लेकिन तब तक, Apowersoft की विधि उपलब्ध सर्वोत्तम विकल्पों में से एक है, जब तक आपके पास पास कंप्यूटर है और जाने के लिए तैयार है।