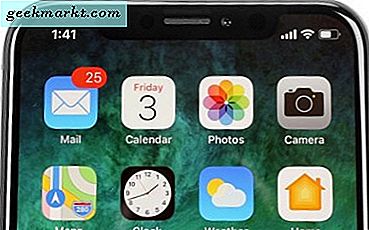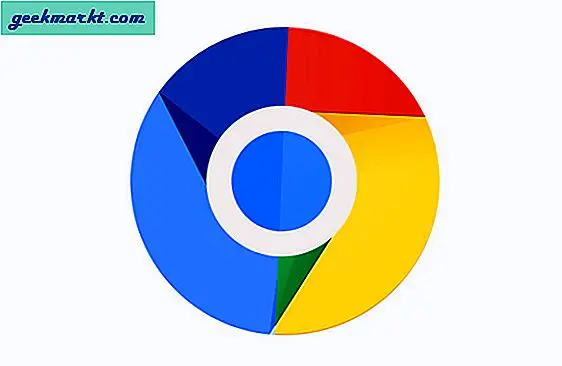आप अपने पूरे डेटा का बैकअप लेना चाहते हैं या घर के आसपास वीडियो स्ट्रीम करना चाहते हैं, एक समर्पित NAS (a.k.a नेटवर्क अटैच्ड स्टोरेज) होना वास्तव में काम आता है। हाल ही में, मुझे अपने YouTube वीडियो को संग्रहीत करने के लिए 24 TB WD EX4100 मिला है। और पहली समस्या जिसका मुझे सामना करना पड़ा वह थी बाहरी हार्ड ड्राइव से बैकअप लेना। शुरू करने के लिए, वाई-फाई पर फ़ाइल स्थानांतरण की गति भयानक है। ईथरनेट पोर्ट पर स्विच करने से स्थानांतरण की गति में सुधार होता है लेकिन इसके लिए आपको अभी भी कंप्यूटर को पूरे समय चालू रखना होगा। पता चला, NAS और WD वेब पोर्टल पर USB 3.0 पोर्ट का उपयोग करके बाहरी HDD से NAS में फ़ाइलों को स्थानांतरित करने का एक बेहतर (और तेज़) तरीका है। इसे कैसे करना है इसके बारे में यहां बताया गया है।
पढ़ें: आपकी फ्लैश ड्राइव को लॉक करने के लिए सर्वश्रेष्ठ यूएसबी एन्क्रिप्शन सॉफ्टवेयर
WD NAS पर बैकग्राउंड कॉपी जॉब बनाएं
बस इसे बाहर रखने के लिए, 10 गीगाबिट ईथरनेट आपको USB 3.0 की तुलना में बेहतर कॉपी गति प्रदान करेगा। आंतरिक ड्राइव के मामले में आपको लैन से चिपके रहना चाहिए लेकिन अगर आपके पास बाहरी ड्राइव हैं, तो मैं उन्हें NAS ड्राइव से जोड़ने और पोर्टल बैकअप नौकरियों का उपयोग करने की सलाह दूंगा। WD वेब डैशबोर्ड पर, आपके पास एक बैकअप टैब है जो आपको NAS से USB में डेटा कॉपी करने के लिए बैकअप कार्य शेड्यूल करने देता है। आइए आपको पूरी प्रक्रिया के बारे में बताते हैं।
सबसे पहले, बाहरी HDD या SSD को सामने की तरफ WD NAS USB पोर्ट से कनेक्ट करें। सुनिश्चित करें कि आप बाहरी ड्राइव को सामने वाले USB से कनेक्ट करें क्योंकि पीछे की USB ड्राइव USB 2.0 है।

1. अपने डब्ल्यूडी वेब पोर्टल पर लॉग इन करें। यदि आपने एक व्यवस्थापक खाता सेट नहीं किया है, तो डिफ़ॉल्ट उपयोगकर्ता नाम और पासवर्ड व्यवस्थापक हैं। लॉग इन करने के बाद, बैकअप टैब पर क्लिक करें।

2. बैकअप टैब में, आपके पास बैकअप जॉब बनाने का विकल्प होता है। कार्य यहां लॉग किए गए हैं और आप नीचे पहले से चलाए गए किसी भी बैकअप कार्य को देख सकते हैं। नई नौकरी बनाने के लिए, "नौकरी बनाएँ" बटन पर क्लिक करें।

3. जॉब बनाएं मेनू पर, आपके पास नौकरी का नाम निर्दिष्ट करने का विकल्प होगा जिसे बाद में संशोधित नहीं किया जा सकता है। यह फ़ील्ड अप्रासंगिक है, आप तदनुसार नाम प्रदान कर सकते हैं। अगला क्षेत्र बैकअप प्रकार है जो हो सकता है "USB से NAS" या "NAS से USB"। इस उदाहरण के लिए, हम बाहरी ड्राइव से NAS में डेटा स्थानांतरित कर रहे हैं, हम दिशा को "USB से NAS" के रूप में चुनेंगे।

4. दिशा से पहले, आपको स्रोत और गंतव्य फ़ोल्डर का चयन करना होगा। एक अन्य महत्वपूर्ण पैरामीटर बैकअप प्रकार है। अब, चूंकि यह पहली बार है जब हम ड्राइव से फाइल कॉपी कर रहे हैं, हम इसे इस रूप में चुनेंगे प्रतिलिपि.
अन्य दो विकल्प हैं तुल्यकालन और वृद्धिशील. यदि आप सिंक्रोनाइज़ का चयन करते हैं, तो डेस्टिनेशन फोल्डर की फाइलें सोर्स फोल्डर के साथ सिंक हो जाएंगी। यह गंतव्य फ़ोल्डर पर मौजूदा फ़ाइलों को स्रोत संस्करण के साथ अद्यतन करेगा और गंतव्य फ़ाइलों को हटा देगा यदि वे स्रोत पर मौजूद नहीं हैं।
जबकि इंक्रीमेंटल स्रोत से गंतव्य फ़ोल्डर में फ़ाइल परिवर्तनों की प्रतिलिपि बनाएगा। यदि वे स्रोत पर मौजूद नहीं हैं तो यह गंतव्य फ़ाइलों को नहीं हटाएगा।

5. इसके अतिरिक्त, "ऑटो स्टार्ट व्हेन कनेक्टेड" विकल्प की जांच करें जो सुनिश्चित करता है कि बाहरी ड्राइव कनेक्ट होने पर कार्य फिर से शुरू हो जाए। क्रिएट बटन पर क्लिक करें और काम तुरंत शुरू हो जाना चाहिए।

चूंकि यह एक बैच कार्य है, इसलिए आपको बैकअप कार्य की निगरानी करने की आवश्यकता नहीं है। आप उसी बैकअप कार्य टैब में बैकअप कार्य प्रगति देख सकते हैं।

सफलतापूर्वक पूरा होने पर, निम्न संदेश कार्य के नाम के आगे "बैकअप पूर्ण" दिखाई देता है। आप नौकरी के नाम के एकदम दाईं ओर जॉब विवरण बटन पर क्लिक करके बैकअप समाप्ति समय भी देख सकते हैं। यदि कनेक्शन या संग्रहण समस्याओं के कारण बैकअप विफल हो गया है, तो आपको वही जानकारी कार्य विवरण टैब में दिखाई देगी।

आप इन नौकरियों को संशोधित भी कर सकते हैं और उनका पुन: उपयोग कर सकते हैं। हमारे मामले में, बाहरी ड्राइव के आधार पर हमारे पास निश्चित संख्या में नौकरियां हैं। हम बस काम को फिर से चलाते हैं और पूरे डेटा को NAS पर संग्रहीत करने के लिए ड्राइव संलग्न करते हैं।
WD EX4100 के संबंध में अधिक प्रश्नों या मुद्दों के लिए, मुझे नीचे टिप्पणी में बताएं।
यह भी पढ़ें: विंडोज और लिनक्स के लिए 7 सर्वश्रेष्ठ ओपन सोर्स नेटवर्क मॉनिटरिंग टूल्स