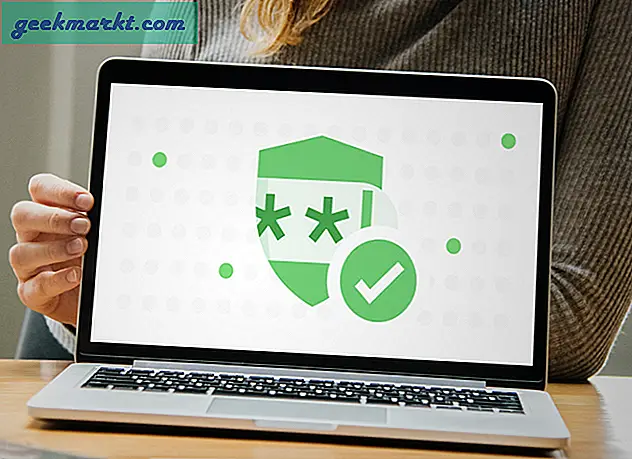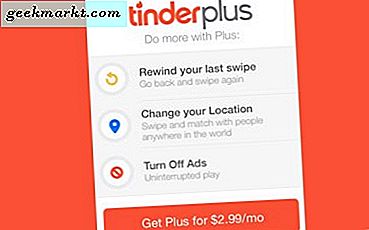मुझे YouTube वीडियो शूट करने के लिए कैनन 70d का उपयोग करते हुए कुछ समय हो गया है। लेकिन, मुझे हाल ही में टेक्नीकलर द्वारा सिने स्टाइल के बारे में पता चला। बिना ज्यादा सोचे समझे मैंने आगे बढ़कर इसे डीएसएलआर पर इंस्टाल कर दिया। और मुझे कहना होगा, मैं प्रभावित हूं।
जो लोग नहीं जानते हैं, उनके लिए सिनेस्टाइल कैनन ईओएस कैमरों के लिए उपलब्ध एक पिक्चर प्रोफाइल है। इसे ऐसे समझें; आम तौर पर, जब आप अपने डीएसएलआर का रिकॉर्ड बटन दबाते हैं, तो यह वीडियो शूट करता है ऑटो मोड। और ऑटो मोड में शूट किए गए किसी भी वीडियो में पोस्ट में कलर करेक्शन की गुंजाइश कम होती है। हालाँकि, यदि आप चित्र प्रोफ़ाइल मोड को से बदलते हैं change ऑटो टू सिनेस्टाइल, यह वीडियो में अधिक विवरण कैप्चर करेगा, जिससे आपको रंगों के साथ खेलने की अधिक स्वतंत्रता मिलेगी।

क्या सिनेस्टाइल सुरक्षित है?
अधिकांश भाग के लिए, हाँ यह है। जैसा मैंने कहा, सिनेस्टाइल एक कलर प्रोफाइल है, (और फर्मवेयर नहीं)। इसमें केवल कर्व, एडजस्टमेंट, सैचुरेशन और कंट्रास्ट आदि जैसी पिक्चर सेटिंग्स में मामूली बदलाव होते हैं। इसलिए, यह आपके कैमरा फर्मवेयर को प्रभावित नहीं करेगा। संक्षेप में, सिनेस्टाइल आपकी वारंटी को रद्द नहीं करता है।
सिनेस्टाइल के साथ आरंभ करने के लिए, बस अपने डीएसएलआर पर ईओएस उपयोगिता के साथ सिनेस्टाइल फ़ाइल लोड करें, और तुरंत इसका उपयोग करना शुरू करें, यदि आप पहली बार डीएसएलआर के मालिक हैं, तो आपको प्रक्रिया थोड़ी जटिल लग सकती है, इसलिए यहां एक है कैनन कैमरे पर सिनेसेटल को डाउनलोड और उपयोग करने के तरीके के बारे में चरण-दर-चरण मार्गदर्शिका। प्लगइन केवल कैनन कैमरों के लिए काम करता है लेकिन आप समान प्लगइन्स (जैसे निकॉन के लिए सिनेफ्लैट) ऑनलाइन पा सकते हैं। उसने कहा, चलो शुरू करते हैं। शॉल वे?
पढ़ें:डीएसएलआर के लिए बाहरी मॉनिटर के रूप में अपने पुराने एंड्रॉइड/आईपैड का उपयोग करें।
भाग 1: अपने कंप्यूटर पर सिनेस्टाइल डाउनलोड करें
1. आरंभ करने के लिए, टेक्नीकलर वेबसाइट से सिने स्टाइल प्लगइन डाउनलोड करें। आपको अपना विवरण जैसे नाम, ईमेल पता आदि दर्ज करना होगा। एक बार जब आप सबमिट बटन दबाते हैं, तो आपको अपने ईमेल में डाउनलोड लिंक मिल जाएगा, इसलिए सुनिश्चित करें कि आप एक वैध ईमेल पते का उपयोग करते हैं।
एक बार जब आप डाउनलोड लिंक पर क्लिक करते हैं और यह स्वचालित रूप से आपके कंप्यूटर पर एक फ़ोल्डर को खोल देगा।

2. अब जब आपके कंप्यूटर पर सिनेस्टाइल की फाइलें हैं, तो आपको इसे अपने डीएसएलआर में स्थानांतरित करने के लिए एक ऐप की आवश्यकता है, बस इसे एसडी कार्ड में कॉपी-पेस्ट करने से काम नहीं चलेगा।
तो, कैनन की आधिकारिक वेबसाइट पर जाएं, अपने कैमरा मॉडल नंबर पर क्लिक करें, और प्रासंगिक ईओएस यूटिलिटी ऐप डाउनलोड करें।

3. यूएसबी केबल का उपयोग करके अपने डीएसएलआर को अपने कंप्यूटर से कनेक्ट करें और कैमरा चालू करें। एक बार कनेक्ट होने के बाद, EOS यूटिलिटी ऐप आपके कंप्यूटर स्क्रीन पर अपने आप लॉन्च हो जाएगा।
5. EOS यूटिलिटी ऐप में कैमरा सेटिंग्स पर क्लिक करें। कैमरा विकल्पों के एक समूह के साथ एक नई विंडो खुलेगी। पर क्लिक करें "उपयोगकर्ता परिभाषित शैली पंजीकृत करें"शूटिंग मेनू में।

6. यह खोजक विंडो लॉन्च करेगा जहां आपको अपने कंप्यूटर में डाउनलोड की गई फ़ाइल का पता लगाना होगा। ब्राउज़ बटन पर क्लिक करें और उस फ़ोल्डर में नेविगेट करें जिसमें 'टेक्नीकलर_सिनेस्टाइल_v1' फ़ाइल।
अगला, परिवर्तनों को सहेजने के लिए ठीक क्लिक करें। बस, आपने सिनेस्टाइल को अपने डीएसएलआर में सफलतापूर्वक लोड कर लिया है। यह एक छोटी फाइल है, इसलिए ज्यादा समय नहीं लगेगा। एप्लिकेशन से बाहर निकलें और अपने डीएसएलआर को डिस्कनेक्ट करें।

भाग 2: अपने डीएसएलआर पर सिने स्टाइल मोड सेट करें
1. डिफ़ॉल्ट रूप से, आपके डीएसएलआर ऑटो में रिकॉर्ड होते हैं, इसलिए सिनेस्टाइल मोड में रिकॉर्ड करने के लिए, आपको पिक्चर प्रोफाइल को सिनेस्टाइल पर सेट करना होगा। ऐसा करने के लिए, अपना डीएसएलआर खोलें, यहां जाएं स्थापना > वीडियो सेटिंग्स > विकल्प की तलाश करें चित्र शैली और इसे खोलो।

2. विभिन्न पूर्वनिर्धारित उपयोगकर्ता मोड के साथ एक नई विंडो खुलेगी, नीचे स्क्रॉल करें और आप देखेंगे सिनेस्टाइल मोड। इसे सक्षम करें।
आप देखेंगे कि दृश्यदर्शी में आपका पूर्वावलोकन थोड़ा फीका हो जाता है। वीडियो धुले हुए दिखेंगे। ऐसा इसलिए है क्योंकि संतृप्ति, कंट्रास्ट, आदि कम पर सेट हैं। चिंता न करें, यह सामान्य है और इसका मतलब है, अब आप सिने स्टाइल मोड में रिकॉर्डिंग कर रहे हैं।
सिनेटस्टाइल में रिकॉर्डिंग शुरू करने के लिए, बस रिकॉर्ड बटन दबाएं और वहां जाएं।

भाग 3: आपके वीडियो संपादक में रंग ग्रेड सिने शैली
अब, जब आपने सिनेस्टाइल में फुटेज रिकॉर्ड कर लिया है, तो आपको अपने वीडियो एडिटिंग सॉफ्टवेयर का उपयोग करके उन्हें सही रंग देना होगा। एडोब प्रीमियर प्रो सीसी में एलयूटी लागू करने के लिए इन-बिल्ट लुमेट्री रंग पैनल है, जबकि यदि आप फाइनल कट प्रो एक्स उपयोगकर्ता हैं, तो आपको एमएलयूटी प्लगइन जैसे एलयूटी लागू करने के लिए तीसरे पक्ष के एक्सटेंशन की आवश्यकता होगी।
तो, आइए देखें कि फाइनल कट प्रो एक्स में सिनेसेटल वीडियो को ग्रेड कैसे करें?
1. अपने कंप्यूटर पर mLUT प्लगइन डाउनलोड करके शुरुआत करें। ऐसा करने के लिए, Motionvfx पर एक निःशुल्क खाता बनाएँ और mInstaller डाउनलोड करें।
डाउनलोड हो जाने के बाद, अपने कंप्यूटर पर mInstaller एप्लिकेशन खोलें और इंस्टॉल करें। आपके कंप्यूटर पर mLUT स्थापित करने के लिए इस एप्लिकेशन की आवश्यकता है।
इसके बाद, आधिकारिक वेबसाइट से mLut (फ्री) डाउनलोड करें।

2. आगे बढ़ने के लिए, आपको अपने कार्ट में mLut जोड़ना होगा, और एक बार जब आप चेकआउट पर क्लिक करते हैं, तो आपको उस minstaller ऐप पर रीडायरेक्ट कर दिया जाएगा जिसे हमने पिछले चरण में डाउनलोड किया था। स्थापना अपने आप हो जाएगी

3. अगला, खोलें या पुनरारंभ करें FCP. के लिए जाओ प्रभाव, और वहां आप पाएंगे एमएलयूटी.
बस वीडियो क्लिप का चयन करें और mLut लाइब्रेरी पर क्लिक करके लट्स लागू करें।
तीव्रता को समायोजित करने के लिए, फ़ाइल पर क्लिक करें, और फिर वीडियो प्रभाव पर जाएं और वहां से तीव्रता को समायोजित करें। इतना ही।

रैपिंग अप: सिनेमैटिक वीडियो शूट करने के लिए सिने स्टाइल का उपयोग करें
सिने स्टाइल मूल रूप से एक पिक्चर प्रोफाइल है जो कुछ कंट्रास्ट को काटती है; आपकी छवि में अधिक विवरण प्रभावी ढंग से कैप्चर करना। आप अपने कैमरे के कंट्रास्ट, संतृप्ति और तीखेपन को कम करके समान प्रभाव प्राप्त कर सकते हैं। लेकिन सिनेस्टाइल, बस एक क्लिक से वह सब करने में आपकी मदद करता है।
हालांकि याद रखें, यदि आप सिने स्टाइल के साथ जाना चुनते हैं, तो आपको निश्चित रूप से पोस्ट में अपने फुटेज को कलर ग्रेड देना होगा। इसलिए यदि आप रंग सुधार में नहीं हैं या कहते हैं कि आपको वास्तव में अपने वीडियो में सिनेलुक की आवश्यकता नहीं है, तो ऑटो में शूट करना बिल्कुल ठीक है। लेकिन अगर आप किसी ऐसे प्रोजेक्ट पर काम कर रहे हैं, जिसमें कई कैमरे लगे हुए हैं, तो सिने स्टाइल में शूटिंग करने से आपको लगातार लुक बनाए रखने में मदद मिलती है।