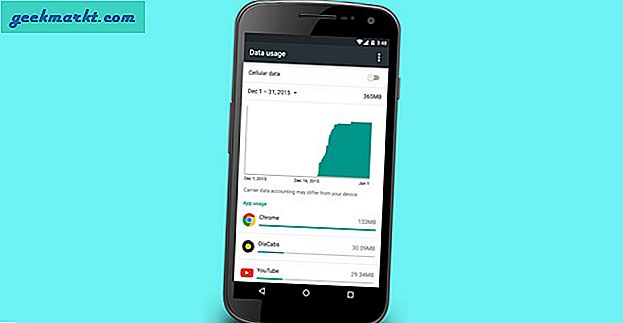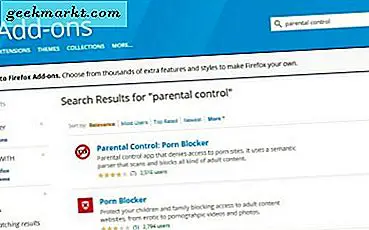कुछ हफ़्ते पहले, हमने इस बारे में बात की थी ऐप्पल टीवी के लिए सर्वश्रेष्ठ ऐप्स और आपको यह भी दिखाया कि कैसे Apple TV पर वेब ब्राउज़र प्राप्त करें. लेकिन इसके अलावा, आप यह भी उम्मीद करेंगे कि ऐप्पल टीवी स्ट्रीमिंग सेक्शन में भी एक कदम आगे होगा, है ना? अगर आप iPhone या iPad का उपयोग किए बिना अपने Apple TV पर कोई वीडियो चलाना चाहते हैं। वैसे इसका जवाब आप सभी जानते हैं। हाँ, Apple TV के लिए इसका VLC मीडिया प्लेयर। लेकिन क्या आप वाकई इसे बिना किसी रुकावट के इस्तेमाल कर पाए हैं? ऐप्पल टीवी के लिए वीएलसी हालांकि एक शक्तिशाली ऐप है, लेकिन यह बहुत सहज नहीं है और अक्सर त्रुटियों से भरा होता है। इसलिए, हमने इसका अधिकतम लाभ उठाने में आपकी सहायता के लिए यह मार्गदर्शिका बनाई है।
ऐप्पल टीवी के लिए वीएलसी मुख्य रूप से स्थानीय और ऑनलाइन मीडिया दोनों को स्ट्रीम करने के तीन तरीके प्रदान करता है।
1. स्थानीय नेटवर्क
ऐप्पल टीवी के लिए वीएलसी में स्थानीय नेटवर्क मीडिया समर्थन आपको उसी वाईफाई नेटवर्क से जुड़े मैक या विंडोज कंप्यूटर से मीडिया स्ट्रीम करने देता है। आपको बस इतना करना है कि किसी भी स्थानीय डिवाइस का चयन करें स्थानीय नेटवर्क VLC ऐप इंटरफ़ेस के ऊपर बाईं ओर और अपना दर्ज करें लॉग इन प्रमाण - पत्र चयनित डिवाइस के लिए। फिर आप बस डिवाइस डिस्क के माध्यम से ब्राउज़ कर सकते हैं और किसी भी मीडिया फ़ाइल को चला सकते हैं। वीएलसी उन फ़ाइल स्वरूपों को भी चला सकता है जिन्हें आपके मैक या पीसी पर नहीं चलाया जा सकता है।
समस्याओं का सामना करना पड़ा:
- डिवाइस स्थानीय नेटवर्क पर दिखाई नहीं दे रहा है।
- Mac पर सही क्रेडेंशियल का उपयोग करने के बाद भी फ़ाइलें ब्राउज़ नहीं कर सकते।
समाधान:
- सुनिश्चित करें कि आपका मैक या विंडोज उसी वाईफाई नेटवर्क या लैन से जुड़ा है जिससे आपका ऐप्पल टीवी है।
- Apple TV पर अपने Mac के क्रेडेंशियल के साथ लॉग इन करने के बाद, पर जाएँ शेयरिंग के तहत विकल्प समायोजन अपने मैक पर और जांचें कि क्या फ़ाइल साझा करना बाईं ओर मेनू से विकल्प चालू है। इसके अलावा, दाईं ओर फ़ाइल साझाकरण के अंतर्गत विकल्पों पर क्लिक करें और दोनों बॉक्स को चेक करें जो आपको अंदर मिलते हैं। यह सुनिश्चित करेगा कि आपका मैक आपके ऐप्पल टीवी से पहुंच योग्य है और आपके मैक पर सभी मीडिया फाइलों को आपके ऐप्पल टीवी पर चलाया जा सकता है।
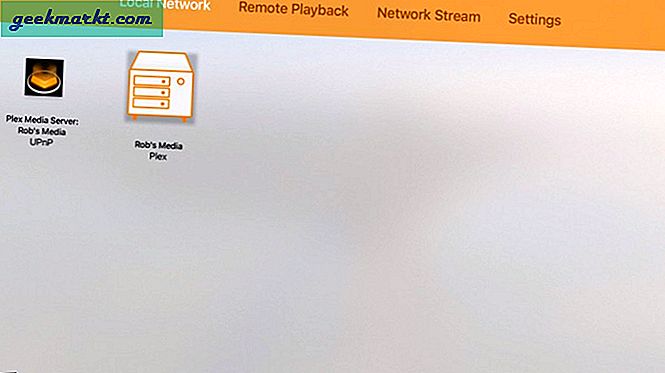
2. रिमोट प्लेबैक
वीएलसी पर रिमोट प्लेबैक विकल्प आपको अपने मैक को सर्वर के रूप में उपयोग किए बिना अपने अन्य उपकरणों पर संग्रहीत वीडियो तक पहुंच प्रदान करता है। बस अपने ऐप्पल टीवी पर वीएलसी ऐप पर रिमोट प्लेबैक विकल्प पर स्वाइप करें और 'पर क्लिक करें।रिमोट प्लेबैक सक्षम करें'। आपको स्क्रीन पर प्रदर्शित होने वाले दो लिंक दिखाई देंगे, एक है स्थानीय आईपी पता और दूसरा है स्थानीय नेटवर्क पता. आपको इनमें से किसी एक को मैक पर अपने वेब ब्राउजर पर टाइप करना है जो उसी वाईफाई या लैन नेटवर्क से जुड़ा है।
एक बार जब आप किसी भी लिंक को खोलते हैं, तो आपको एक ऐसा पृष्ठ दिखाई देगा जो मीडिया एक्सेस के दो मोड प्रदान करता है, अर्थात ड्रैग एंड ड्रॉप, और एक फ़ाइल पिकर डायलॉग बॉक्स। यह डायलॉग बॉक्स जो कहता है 'यहां यूआरएल दर्ज करें' जिसे a . के साथ भ्रमित नहीं किया जाना है नेटवर्क यूआरएल. इसके बजाय यह एक स्थानीय पता है जिसकी इसे आवश्यकता है। आपको बस एक मीडिया फ़ाइल को ड्रैग और ड्रॉप करना है जो तब ऐप्पल टीवी की स्थानीय मेमोरी पर अपलोड करना शुरू कर देगी और वैकल्पिक रूप से आप अपने मैक की मेमोरी डिस्क के माध्यम से ब्राउज़ करने के लिए '+' चिह्न पर क्लिक कर सकते हैं और अपलोड करने के लिए एक फ़ाइल चुन सकते हैं।
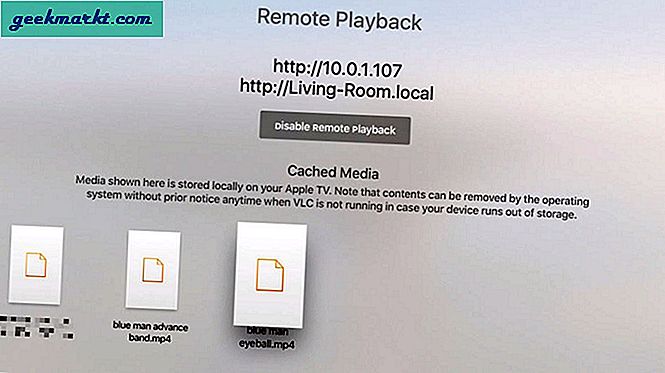
फिर आपके द्वारा अपलोड की गई फ़ाइलें अस्थायी रूप से आपकी Apple TV स्थानीय मेमोरी में सहेजी जाएंगी और नीचे दूरस्थ प्लेबैक स्क्रीन पर दिखाई देंगी। आप बस एक फाइल पर क्लिक कर सकते हैं और आपका वीडियो एप्पल टीवी स्क्रीन पर चलना शुरू हो जाएगा। 'अस्थायी रूप से सहेजी गई' शब्द कहने का कारण यह है कि इन फ़ाइलों को आपके Apple टीवी द्वारा स्वचालित रूप से हटाया जा सकता है यदि इसके लिए स्वयं के लिए स्थान की आवश्यकता होती है, लेकिन तब तक, आप सहेजी गई फ़ाइलों को बफरिंग की समस्या का सामना किए बिना कई बार देख सकते हैं। अपने मैक से कनेक्ट करना।
समस्या का सामना करना पड़ा:
- '+' आइकन पर क्लिक करने से कुछ नहीं होता है।
- कॉपी पेस्ट करने वाला URL वीडियो नहीं लाता है।
समाधान:
- स्क्रीन पर दो '+' आइकन हैं, आपको करना है ऊपर दाईं ओर चुनें. स्क्रीन के केंद्र में '+' आइकन पर क्लिक करने से काम नहीं चलेगा।
- आप शायद डायलॉग बॉक्स में एक 'वेब यूआरएल' को कॉपी-पेस्ट कर रहे हैं जो रिमोट प्लेबैक फीचर से पहचाना नहीं जाता है। यहां यूआरएल का मतलब आपके मैक का स्थानीय पता है, न कि वेब यूआरएल। इस विंडो में मीडिया फ़ाइल को ड्रैग और ड्रॉप करने का सबसे आसान विकल्प है और यह स्वचालित रूप से ऐप्पल टीवी स्थानीय मीडिया पर अपलोड हो जाएगा।
3. नेटवर्क स्ट्रीम
नेटवर्क स्ट्रीम विकल्प सबसे कठिन है। यह विकल्प आपको नेटवर्क URL की सहायता से मीडिया चलाने देता है और HLS, MMS या RTSP सहित नेटवर्क स्ट्रीम का समर्थन करता है। मतलब, अगर आपके पास ऑनलाइन एफ़टीपी या वेब सर्वर है, तो आप बस उस सर्वर में संग्रहीत मीडिया फ़ाइल के यूआरएल का उपयोग कर सकते हैं और इसे अपने ऐप्पल टीवी पर चला सकते हैं। और जहां तक हमने सुना है कि यह आपके किसी क्लाउड स्टोरेज जैसे ड्रॉपबॉक्स, वनड्राइव, आदि से URL का समर्थन कर सकता है, जो वास्तव में हमारे लिए काम नहीं करता था, लेकिन आप इसे एक शॉट दे सकते हैं। हो सकता है कि वीएलसी सपोर्ट टीम भी कुछ मदद कर सके।
URL डालने के लिए बस नेटवर्क स्ट्रीम विकल्प पर स्वाइप करें और डायलॉग बॉक्स में URL टाइप करें। आपके iPhone या iPad पर Apple TV रिमोट ऐप उस थकाऊ और लंबे URL को टाइप करने में बहुत काम आएगा। वैकल्पिक रूप से, आप Apple TV रिमोट ऐप का उपयोग करके URL को कॉपी-पेस्ट भी कर सकते हैं। इसके अतिरिक्त, वीएलसी आपको उस मीडिया के लिए उपशीर्षक प्राप्त करने में भी मदद करेगा जिसे आप ऑनलाइन स्रोतों के माध्यम से चला रहे हैं जैसे opensubtitles.org
इस विशेषता के बारे में सबसे अच्छी बात यह है कि एक बार यूआरएल का उपयोग करने के बाद, यह हमेशा स्क्रीन पर दिखाई देगा जब तक कि आप इसे हटा नहीं देते। मतलब अगर आप अपनी पसंदीदा फिल्म या निजी वीडियो बार-बार देखना चाहते हैं, तो आपको बस यूआरएल पर क्लिक करना होगा और यह ऐप्पल टीवी स्क्रीन पर पॉप-अप हो जाएगा।
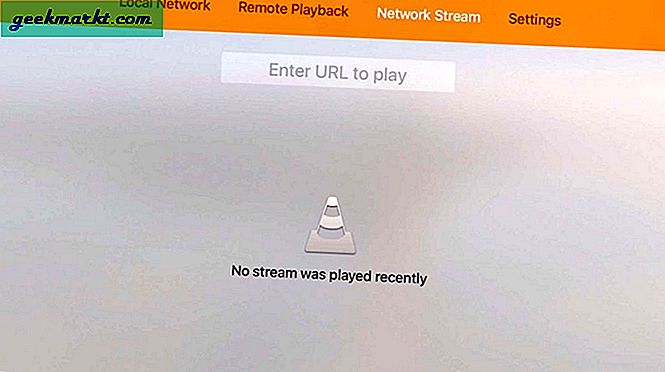
समस्या का सामना करना पड़ा:
- आपके द्वारा URL डालने के बाद स्क्रीन पर केवल एक बफर साइन होता है और वीडियो नहीं चलता है।
- स्क्रीन पर बहुत सारे गलत URL सहेजे गए हैं जिनसे आप छुटकारा पाना चाहते हैं।
समाधान:
- वेब ब्राउज़र पर आपके वीडियो की जांच करने के बाद आपका वीडियो स्क्रीन पर नहीं आ रहा है इसका कारण यह है कि आप एक वेब यूआरएल डाल रहे हैं जबकि टीवीओएस के लिए वीएलसी केवल मीडिया-विशिष्ट यूआरएल का समर्थन करता है जो खोजने में बहुत मुश्किल है। यह मीडिया विशिष्ट URL पृष्ठ स्रोत पर पाया जा सकता है और इसमें संभवतः प्रत्यय के रूप में मीडिया फ़ाइल का विस्तार होगा। जहां तक आपके सर्वर का संबंध है, आपको उसके लिए भी एक सटीक मीडिया विशिष्ट URL का उपयोग करना होगा। हालाँकि VLC सपोर्ट टीम इस मुद्दे का पूर्ण समाधान नहीं लेकर आई है, हम आशा करते हैं कि इसे और सरल बनाया जा सकता है अन्यथा VLC Apple TV पर अपना आकर्षण खो देगा।
- पहले इस्तेमाल किए गए यूआरएल को हटाने के लिए बस इसे नीचे स्क्रॉल करें और विकल्प प्राप्त करने के लिए अपने ऐप्पल टीवी सिरी रिमोट पर 'प्ले-पॉज़' बटन दबाएं और 'डिलीट' दबाएं। यदि आपके पास सूची में कई गलत URL हैं, तो आपको उन्हें एक-एक करके करना होगा।