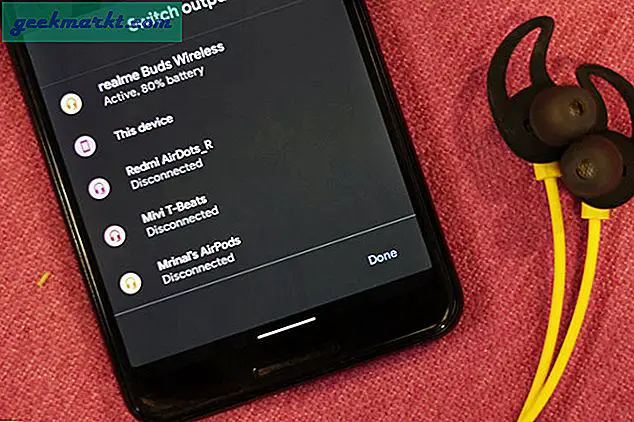यदि आपने हाल ही में अपने घर नेटवर्क में बदलाव किए हैं, तो अपने राउटर को अपग्रेड किया है, एक नया डिवाइस खरीदा है या एक मौजूदा पुनर्निर्मित किया है, तो आप एक विंडोज़ संदेश में आ सकते हैं जो आपको बता रहा है कि आप वाईफाई से जुड़े हुए हैं लेकिन इंटरनेट एक्सेस नहीं है। यह कैसे हो सकता है? अगर आप अपने नेटवर्क से जुड़े हुए हैं, तो आपके पास इंटरनेट होना चाहिए, है ना?
दुर्भाग्यवश नहीं। विंडोज नेटवर्किंग काम करने के लिए एक दोस्ताना जगह कभी नहीं रहा है। इस तरह की एक सरल प्रक्रिया के लिए, माइक्रोसॉफ्ट ने विंडोज़ को नेटवर्क से कनेक्ट करना बहुत कठिन होना चाहिए। विंडोज 10 में सभी सुधारों के साथ भी, अभी भी ऐसे समय हैं जब एक कनेक्टेड डिवाइस कुछ भी है।
सौभाग्य से कुछ चीजें हैं जिन्हें आप कनेक्ट करने का प्रयास कर सकते हैं।

वाईफाई से कनेक्ट है लेकिन इंटरनेट का उपयोग नहीं है
कुछ बदल जाने के बाद आप आमतौर पर यह संदेश देखेंगे। जैसा कि मैंने परिचय में कहा था, अगर आपने एक नया लैपटॉप या मोबाइल डिवाइस जोड़ा है, तो वाईफाई सेटिंग्स को बदल दिया है, एक नया राउटर जोड़ा है या ऐसा कुछ है जिसका मतलब है कि पुराने कॉन्फ़िगरेशन जो अब एक बार काम करता है।
तो आप वाईफाई से कैसे जुड़ सकते हैं लेकिन इंटरनेट का उपयोग नहीं है? परतें। नेटवर्क में ओएसआई मॉडल नामक 7 परतें होती हैं। वो हैं:
- परत 1: भौतिक परत
- परत 2: डेटा लिंक परत
- परत 3: नेटवर्क परत
- परत 4: परिवहन परत
- परत 5: सत्र परत
- परत 6: प्रस्तुति परत
- परत 7: आवेदन परत
नेटवर्क पर कुछ भी उपयोग करने में सक्षम होने के लिए आपको इन सभी 7 परतों को काम करने की आवश्यकता है। जहां भ्रम आता है, जब परत 1 के आपके राउटर से भौतिक संबंध होता है लेकिन कुछ और नहीं करता है। यह परत 1, 2 और 3 कनेक्टिविटी भी हो सकता है लेकिन परत 4 के साथ एक मुद्दा हो सकता है।
उदाहरण के लिए, आपका नेटवर्क कार्ड राउटर तक पहुंचने और लॉग इन करने में सक्षम है लेकिन नेटवर्क पैकेट पास नहीं कर सकता है। इसमें एक भौतिक (वायरलेस) कनेक्शन है लेकिन HTTP ट्रैफिक पास नहीं कर सकता है। विंडोज़ के लिए यह एक कारण है कि आपको वाईफाई कनेक्शन है लेकिन इंटरनेट का उपयोग नहीं है।

वाईफाई फिक्सिंग लेकिन कोई इंटरनेट एक्सेस समस्या नहीं है
वाईफाई को ठीक करना लेकिन इंटरनेट एक्सेस समस्याएं कॉन्फ़िगरेशन के बारे में नहीं हैं। यदि डिवाइस नेटवर्क को देख और कनेक्ट कर सकता है, तो सभी हार्डवेयर ठीक काम कर रहे हैं। समस्या को ठीक करने के लिए निम्न में से कुछ आज़माएं। चूंकि यह एकाधिक कॉन्फ़िगरेशन समस्याओं के कारण हो सकता है, इन सुधारों को आजमाने के लिए कोई विशेष क्रम नहीं है।
अपने डिवाइस और राउटर रीबूट करें
समस्याओं का निवारण करते समय हमेशा कॉल का पहला बंदरगाह। सब कुछ रिबूट करना एक समस्या है-सभी कई समस्याओं के लिए और हमेशा पहली चीज होनी चाहिए जो आप करते हैं।
तारों का प्रयोग करें
यह देखने के लिए कि क्या यह कनेक्शन हो या नहीं, अपने डिवाइस को अपने राउटर से ईथरनेट केबल से कनेक्ट करें। यदि ऐसा होता है, तो आपके वाईफाई कनेक्शन में कुछ गड़बड़ है। यदि आप अभी भी 'इंटरनेट नहीं' संदेश देखते हैं, तो यह या तो आपका नेटवर्क कॉन्फ़िगरेशन या राउटर सेटिंग्स है।
अपने नेटवर्क कार्ड की जांच करें
यदि आप विंडोज का उपयोग कर रहे हैं, तो पीले चेतावनी त्रिकोण के लिए डिवाइस मैनेजर में जांचें। सुनिश्चित करें कि नेटवर्क ड्राइवर अद्यतित हैं और यदि नहीं, तो उन्हें पुनर्स्थापित करें। आप विन्यास को रीफ्रेश करने के लिए वैसे भी उन्हें पुनः स्थापित करने का प्रयास कर सकते हैं।
नेटवर्क सेटिंग्स की जांच करें
यदि आपने विंडोज नेटवर्क सेटिंग्स में एक स्थिर आईपी पता सेट किया है और आपने अपना राउटर बदल दिया है, तो इससे समस्याएं पैदा हो जाएंगी। वही है यदि आपने अपने राउटर पर आईपी पते असाइन किए हैं लेकिन एक नया लैपटॉप जोड़ रहे हैं। यदि आपने मैन्युअल रूप से आईपी पते, डीएचसीपी सेटिंग्स या DNS सर्वर कॉन्फ़िगर किए हैं, तो उन्हें स्वचालित और रीस्टेट पर सेट करें।
- विंडोज खोज बॉक्स में 'ncpa.cpl' टाइप करें और नियंत्रण कक्ष आइटम का चयन करें।
- अपने वायरलेस कार्ड पर राइट क्लिक करें और गुण चुनें।
- इंटरनेट प्रोटोकॉल संस्करण 4 का चयन करें और राइट क्लिक करें और गुण चुनें।
- सुनिश्चित करें कि दोनों एक आईपी पता स्वचालित रूप से प्राप्त करें और स्वचालित रूप से DNS सर्वर पता प्राप्त करें।
पहले उन सेटिंग्स को पुनः प्रयास करें और देखें कि आप कैसे चलते हैं। यदि यह अभी भी काम नहीं करता है, तो अपने कंप्यूटर को रीबूट करें। यदि यह काम नहीं करता है, तो अपने राउटर पर लॉग ऑन करें और आईपी एड्रेसिंग, डीएनएस और डीएचसीपी जांचें। उन्हें सभी को डिफ़ॉल्ट रूप से सेट करें और पुनः प्रयास करें।
नेटवर्क भूल जाओ
वाईफाई नेटवर्क को भूलने और फिर से खोजने के लिए विंडोज को मजबूर करना यह उस विशेष कनेक्शन के लिए कॉन्फ़िगरेशन को रीसेट करेगा। यह आपको सर्फिंग करने के लिए चीजों को हिला सकता है।
- सिस्टम घड़ी द्वारा नेटवर्क अधिसूचना का चयन करें।
- वह नेटवर्क चुनें जिसे आप भूलना चाहते हैं।
- नेटवर्क पर राइट क्लिक करें और भूल जाओ का चयन करें।
अब आप वायरलेस नेटवर्क के लिए स्कैन कर सकते हैं और पुनः कनेक्ट करने का प्रयास कर सकते हैं।
फ्लश डीएनएस
DNS, या डोमेन नाम सेवा www पते को आईपी पते में परिवर्तित करती है। यह नेटवर्क सेटिंग्स परेशान कर सकते हैं। यदि आपने पहले से ही अपनी DNS सेटिंग्स की जांच की है तो सही है, तो DNS को फ़्लश करने से चाल चल सकती है।
- व्यवस्थापक के रूप में कमांड प्रॉम्प्ट खोलें।
- 'Ipconfig / flushdns' टाइप करें और एंटर दबाएं।
- कंप्यूटर को दोबारा चालू करो।
यह DNS कैश फ्लश करेगा जो आपको कनेक्ट करने की अनुमति दे सकता है।
यदि आपके वाईफाई कनेक्ट हैं तो कुछ चीजें हैं लेकिन इंटरनेट नहीं है। इनमें से एक को आपके मुद्दों का समाधान करना चाहिए और आपको फिर से चलाना चाहिए!