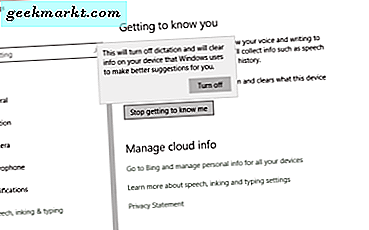यदि आपके एयरपॉड आपके मैक से कनेक्ट नहीं होंगे, तो आप क्या करते हैं? एयरपोड्स के पीछे के इरादों में से एक था कि आप आईट्यून्स के साथ पंजीकृत किसी भी डिवाइस से कनेक्ट और उनका उपयोग कर सकें। वे कई उपकरणों में बड़ी आवाज प्रदान करेंगे और उन सभी में निर्बाध रूप से काम करेंगे। बेशक, योजना के लिए कभी भी कुछ भी नहीं चला है और एयरपोड्स के बारे में कुछ शिकायतें हुई हैं जो उन्हें कनेक्ट नहीं करनी चाहिए।
उनकी कीमत को ध्यान में रखते हुए, आप उम्मीद करेंगे कि एयरपोड्स निर्बाध रूप से काम करें और प्रीमियम ऑडियो अनुभव प्रदान करें। जबकि प्लेबैक सभ्य गुणवत्ता का है, एयरपोड्स के साथ रहना हमेशा आनंद नहीं होता है जिसे हम उम्मीद करेंगे।

मैक से कनेक्ट नहीं होने वाले एयरपोड को ठीक करें
यदि आपके एयरपॉड आपके मैक से कनेक्ट नहीं होंगे, तो कुछ ऐसी चीजें हैं जिनका आप प्रयास कर सकते हैं। काम करने की गारंटी देने वाला कोई एकल फिक्स नहीं है, इसलिए यह उन्मूलन की प्रक्रिया है। मैं सबसे तेज़ और आसानतम सुधारों से शुरू करूंगा और धीरे-धीरे अधिक शामिल हो जाऊंगा। एक कोशिश करें और पुनः प्रयास करें। अगर यह काम करता है, तो बढ़िया। यदि ऐसा नहीं होता है, तो अगले पर जाएं।
हालांकि यह ट्यूटोरियल मैक से कनेक्ट नहीं होने वाले एयरपोड्स के बारे में है, वही सिद्धांत किसी भी डिवाइस पर लागू होते हैं। एक मैक की तुलना में आईपैड पर विधि अलग हो सकती है लेकिन प्रभाव एक जैसा होना चाहिए। इन मुद्दों को किसी भी ऐप्पल डिवाइस पर अनुकूलित करने के लिए स्वतंत्र महसूस करें जिसके साथ आपको समस्याएं आ रही हैं।
जांचें कि आपके पास ब्लूटूथ चल रहा है
एयरपोड्स के साथ मैंने देखी सबसे आम गलतियों में से एक है जब मैक पर ब्लूटूथ नहीं चल रहा है। अपने मैक पर, सिस्टम प्राथमिकताएं खोलें, ब्लूटूथ का चयन करें और सुनिश्चित करें कि यह चालू है। यदि ऐसा है, तो इसे बंद करें और इसे फिर से चालू करें। यदि आप चाहें तो आप अपने प्रदर्शन पर ब्लूटूथ बटन भी टॉगल कर सकते हैं।
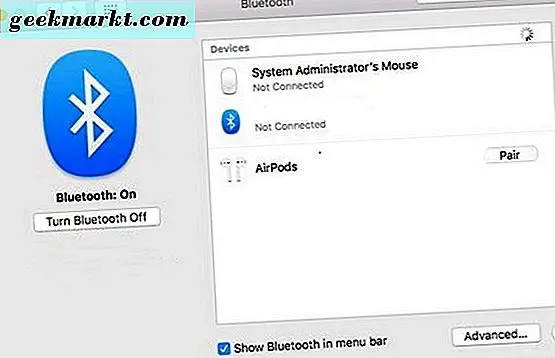
अपने एयरपोड दोबारा जोड़े
ब्लूटूथ उपकरणों के साथ काम करने के लिए पहले आपके एयरपोड को उस डिवाइस के साथ जोड़ा जाना होगा। भले ही आप उन्हें पहले ही जोड़ चुके हैं, अब उस प्रक्रिया को दोहराने के लिए एक अच्छा समय होगा। यह कनेक्शन को रीसेट कर सकता है और एयरपोड को फिर से ठीक से काम करने में सक्षम बनाता है।
- अपने एयरपोड को अपने चार्जिंग मामले में रखें लेकिन ढक्कन को खोलें।
- सुनिश्चित करें कि आपके मैक पर ब्लूटूथ सक्षम है।
- मामले के पीछे सेटअप बटन दबाकर रखें।
- जब आप चमकती सफेद रोशनी देखते हैं, तो आपके एयरपोड जोड़े मोड में होते हैं।
- उन्हें अपने मैक के साथ युग्मित करने की अनुमति दें।
यदि एयरपॉड्स मैक नहीं उठाता है, तो मैन्युअल रूप से उन्हें अपने मैक पर ब्लूटूथ विंडो में चुनें। अगर यह काम नहीं करता है और ब्लूटूथ विंडो में एयरपोड दिखाई देते हैं, तो ब्लूटूथ विंडो में एयरपोड के दाईं ओर 'एक्स' बटन का चयन करके उन्हें भूल जाएं। फिर उपरोक्त के रूप में उन्हें जोड़ना पुनः प्रयास करें।
सुनिश्चित करें कि एयरपोड आउटपुट डिवाइस हैं
जब आप मैक पर एयरपोड कनेक्ट करते हैं, तो उन्हें स्वचालित रूप से डिफ़ॉल्ट आउटपुट डिवाइस बनना चाहिए। यदि ऐसा नहीं होता है, तो मैन्युअल रूप से चरण का पालन करें।
- सिस्टम प्राथमिकताओं पर नेविगेट करें और ध्वनि का चयन करें।
- आउटपुट टैब का चयन करें।
- आउटपुट डिवाइस के रूप में एयरपोड का चयन करें।
सुनिश्चित करें कि एयरपोड का शुल्क लिया जाता है
यदि आपने अभी वायर्ड हेडफ़ोन से एयरपोड तक अपग्रेड किया है, तो आपको उन्हें चार्ज रखने की आदत में जाना होगा। यह एक छोटी सी चीज है लेकिन जब तक आप आदत में नहीं आ जाते हैं तब तक आसानी से अनदेखी करते हैं। अपने मैक में एयरपॉड चार्जिंग केस प्लग करें और उन्हें थोड़ी देर के लिए चार्ज करने के लिए छोड़ दें। फिर retest।
चार्जिंग मामले में एयरपोड को ऊपर रखने में मदद करने के लिए एक बैटरी है, लेकिन यदि यह कम हो जाती है या रन आउट हो जाती है, तो एयरपोड को चार्ज करने के लिए कुछ भी नहीं होगा।
सुनिश्चित करें कि आपका मैक अद्यतित है
एयरपोड को मैकोज़ के नवीनतम संस्करण को ठीक से चलाने की आवश्यकता है ताकि अगर कुछ और काम नहीं किया है, तो यह आपके अपडेट की जांच करने लायक हो सकता है। यह आपके सिस्टम को वैसे भी लाभ देता है, इसलिए कोशिश करने के लायक है।
- ऐप स्टोर खोलें और शीर्ष पर अपडेट बटन का चयन करें।
- सूचीबद्ध सभी अद्यतन डाउनलोड करें।
- यदि आवश्यक हो तो मैक को रीबूट करने दें।
हम में से अधिकांश स्वचालित रूप से किसी भी ओएस अपडेट डाउनलोड करते हैं, इसलिए यह विधि आपके लिए काम नहीं कर सकती है। हालांकि, ऐसा करना आसान है क्योंकि यह अभी भी कोशिश करने लायक है।
अपने एयरपोड रीसेट करें
एयरपोड्स के एक सेट के भीतर फर्मवेयर न्यूनतम है लेकिन अभी भी समस्याएं पैदा कर सकता है। यदि आपने बाकी सब कुछ करने की कोशिश की है, तो यह कोशिश करने लायक है। एक रीसेट आपके एयरपॉड्स को फ़ैक्टरी स्पेक पर रीसेट कर देगा। आपको उन्हें फिर से अपने डिवाइस से फिर से जोड़ना होगा, लेकिन यह वह कीमत है जिसे आपको भुगतान करना है।
- अपने एयरपोड को अपने चार्जिंग मामले में रखें।
- मामले पर सेटअप बटन दबाए रखें।
- जब आप एम्बर चमकती रोशनी देखते हैं तो बटन को छोड़ दें। इसके बाद इसे सफेद में बदलना चाहिए जो इंगित करता है कि रीसेट पूरा हो गया है।
- अपने फोन के बगल में केस पकड़कर और सेटअप एनीमेशन की प्रतीक्षा करके एयरपॉड्स को अपने डिवाइस से सेट करें।
- कनेक्ट का चयन करें और फिर हो गया।
- अब अपने मैक के साथ एक बार और अधिक जोड़ी।
यदि आपके एयरपॉड आपके मैक से कनेक्ट नहीं होंगे, तो इनमें से एक विधि निश्चित रूप से काम करेगी। यदि आप इसे ठीक करने के किसी भी अन्य तरीके के बारे में जानते हैं, तो हमें नीचे बताएं!