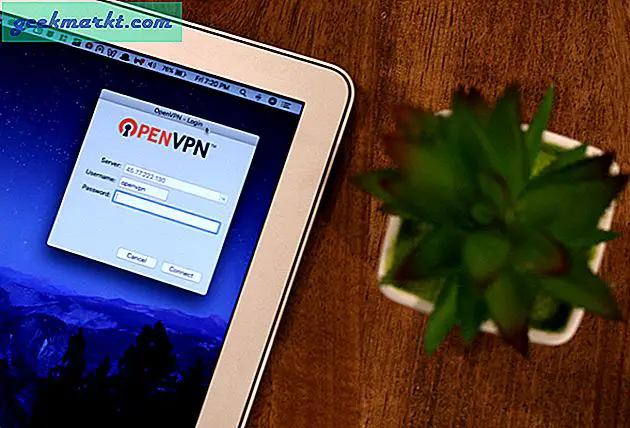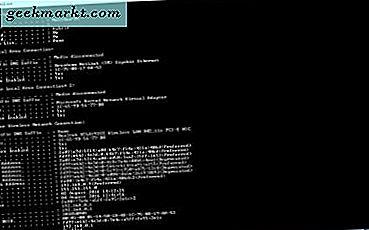विंडोज 10 में कई चीजें बदल सकती हैं लेकिन कई चीजें एक जैसी रहती हैं। अब आपको सॉलिटेयर खेलने के लिए भुगतान करना पड़ सकता है लेकिन आपको अभी भी अच्छा पुराना कैलकुलेटर, पेंट और नोटपैड मुफ्त में मिलता है। समस्या यह है कि वे हमेशा काम नहीं करते हैं, खासकर कैलकुलेटर। यदि कैलकुलेटर का आपका संस्करण विंडोज 10 में शुरू नहीं होगा, तो इसे ठीक करने के कुछ तरीके यहां दिए गए हैं।
विंडोज 8 की तरह, इन डिफ़ॉल्ट ऐप्स को विंडोज स्टोर द्वारा प्रबंधित किया जाता है। विंडोज 10 में साइन इन किए गए सभी उपयोगकर्ताओं को स्टोर और किसी भी इंस्टॉल किए गए ऐप्स तक पहुंच होनी चाहिए। केवल यह हमेशा मामला नहीं है। आम अपराधी प्रोफाइल भ्रष्टाचार, कॉन्फ़िगरेशन समस्याएं, दूषित विंडोज अपडेट, विंडोज फ़ायरवॉल या स्टोर के साथ समस्याएं हैं।
यदि कोई भी विंडोज स्टोर ऐप काम करना बंद कर देता है, तो आपके पास कुछ विकल्प हैं। आप ऐप को हटा सकते हैं और इसे पुनः इंस्टॉल कर सकते हैं, ऑपरेटिंग सिस्टम के साथ विंडोज ऐप को पुनः पंजीकृत कर सकते हैं या ऐप को किसी और चीज़ से बदल सकते हैं। अंत में, यदि कैलकुलेटर कई ऐप्स में से एक है, तो आपको एक और उपयोगकर्ता खाता बनाना पड़ सकता है। मैं आपको दिखाऊंगा कि इन सभी को कैसे करें।
विंडोज 10 में कैलकुलेटर को पुनर्स्थापित करें
किसी ऐप को पुनरुत्थान करने का प्रयास करने का सबसे तेज़ तरीका यह है कि इसे पुनर्स्थापित करें। हम इसे करने के लिए विंडोज पावरशेल का उपयोग करेंगे।
- टास्कबार पर राइट क्लिक करें और टास्क मैनेजर का चयन करें।
- फ़ाइल का चयन करें और नया कार्य चलाएं।
- विंडो में 'powerhell' टाइप करें और व्यवस्थापक विशेषाधिकारों के साथ इस कार्य को बनाने के बगल में स्थित बॉक्स को चेक करें।
- टाइप करें या पेस्ट करें 'Get-AppxPackage Microsoft.WindowsCalculator | निकालें- AppxPackage 'और एंटर दबाएं।
- स्टार्ट मेनू से विंडोज़ स्टोर खोलें।
- कैलकुलेटर खोजें और इंस्टॉल करें।
ज्यादातर मामलों में, कैलकुलेटर फिर से काम करने के लिए यह पर्याप्त होना चाहिए।

विंडोज ऐप पुनः पंजीकृत करें
यदि यह आपके लिए काम नहीं करता है, तो हम ऑपरेटिंग सिस्टम के साथ विंडोज ऐप्स को दोबारा पंजीकृत करने का प्रयास करेंगे। यह थोड़ा और गहराई से है इसलिए इसे करने से पहले एक पुनर्स्थापना बिंदु बनाएं।
- एक विंडोज पुनर्स्थापना बिंदु बनाएँ।
- सुनिश्चित करें कि विंडोज फ़ायरवॉल सेवाओं में चल रहा है।
- उपरोक्त के रूप में ओपन पावरशेल और 'Get-AppXPackage -AllUsers | टाइप करें Foreach {Add-AppxPackage -DisableDevelopmentMode -Register "$ ($ _। InstallLocation) \ AppXManifest.xml"} 'और एंटर दबाएं।
- आपको PowerShell विंडो में संदेश स्क्रॉल का एक गुच्छा देखना चाहिए क्योंकि सभी ऐप्स विंडोज के साथ पुनः पंजीकृत हैं। उसके बाद, कैलकुलेटर काम करना चाहिए।
यदि आप PowerShell विंडो में बहुत सारे लाल टेक्स्ट देखते हैं, तो जांचें कि विंडोज फ़ायरवॉल चल रहा है। यदि आपने किसी तृतीय पक्ष का उपयोग करने के लिए Windows फ़ायरवॉल बंद कर दिया है तो स्टोर ठीक से नहीं चलेंगे। इसे चालू करें, इस प्रक्रिया को चलाएं और इसे फिर से बंद करें।

एक अलग कैलकुलेटर प्राप्त करें
हालांकि यह इस मुद्दे को बिल्कुल सही नहीं कर रहा है, स्टोर में कुछ कैलकुलेटर उपलब्ध हैं। यदि आप काम करने के लिए मानक कैलक्यूलेटर नहीं प्राप्त कर सकते हैं, तो एक विकल्प इसे दूसरे के साथ बदलना है। विंडोज स्टोर पर जाएं और स्टोर ऐप या वेब पर या तो एक अलग कैलकुलेटर ढूंढें।
विंडोज 10 में एक नया उपयोगकर्ता खाता बनाएँ
हमारा अंतिम समाधान यदि कैलकुलेटर विंडोज 10 में शुरू नहीं होगा, तो दूसरी उपयोगकर्ता प्रोफ़ाइल बनाना है। यह एक साफ चाल है जो विंडोज स्टोर, कॉर्टाना, सर्च और अन्य डेस्कटॉप कॉन्फ़िगरेशन के साथ कई मुद्दों को हल कर सकती है। ये सभी चीजें एक उपयोगकर्ता कॉन्फ़िगरेशन फ़ाइल में रखी जाती हैं जो दूषित हो सकती है। नया उपयोगकर्ता खाता बनाना इसे ठीक कर सकता है।
सबसे पहले हमें विंडोज़ में अंतर्निहित व्यवस्थापक खाते को सक्रिय करने की आवश्यकता है।
- सिस्टम पुनर्स्थापना बिंदु बनाएं और उन फ़ाइलों को सहेजें जिन्हें आप अपने खाते से खोने का जोखिम नहीं लेना चाहते हैं।
- कमांड प्रॉम्प्ट के साथ अपने डिवाइस को सुरक्षित मोड में बूट करें।
- 'नेट उपयोगकर्ता व्यवस्थापक / सक्रिय टाइप करें या पेस्ट करें: हां' और एंटर दबाएं। आपको एक संदेश 'सफलतापूर्वक पूरा हो गया' देखना चाहिए।
- इस नए व्यवस्थापक खाते का उपयोग कर सामान्य मोड में बूट करें। कोई पासवर्ड नहीं है
- सेटिंग्स और खाते का चयन करें।
- परिवार और अन्य लोगों का चयन करें और इस पीसी में किसी और को जोड़ें।
- विज़ार्ड के बाद एक स्थानीय खाता सेट अप करें। बस सुनिश्चित करें कि आप अपने मौजूदा खाते की तुलना में एक अलग नाम का उपयोग करें।
- अपना नया खाता एक प्रशासक बनाओ।
- सी पर नेविगेट करें: उपयोगकर्ता और आपका पुराना खाता नाम।
- वहां से फ़ाइलों को अपने नए नाम के साथ फ़ोल्डर में कॉपी करें। हालांकि 'Ntuser.dat, Ntuser.dat.log और Ntuser.ini' छोड़ दें।
अब आपके नए खाते में आपके पुराने एक जैसी सेटिंग्स होनी चाहिए लेकिन सभी ऐप्स को ठीक काम करना चाहिए। अब आप अपने नए खाते का उपयोग कर व्यवस्थापक खाते से लॉग आउट कर सकते हैं और वापस जा सकते हैं। अगर सबकुछ काम करता है, तो आप अपना पुराना खाता हटा सकते हैं और इस नए को पुराने जैसा ही बदल सकते हैं। यदि आप सक्रिय बदलकर पसंद करते हैं तो आप भी व्यवस्थापक खाते को बंद कर सकते हैं: हाँ सक्रिय करने के लिए: नहीं।
एक बार जब आप उस भ्रष्ट को हटा देते हैं तो आप खाते का नाम बदल सकते हैं, स्थानीय से माइक्रोसॉफ्ट में बदल सकते हैं और सभी प्रकार की चीजें बदल सकते हैं। यह थोड़ा सा काम है, लेकिन खाता और प्रोफ़ाइल भ्रष्टाचार उन उपयोगकर्ताओं की मुख्य समस्याओं में से एक है जिनके पास ऐप्स स्टोर नहीं हैं या विंडोज स्टोर के साथ समस्याएं हैं। उम्मीद है इससे आपका काम बनेगा!