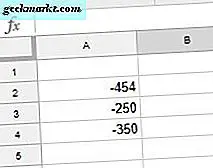यदि आप लगातार Adobe Photoshop उपयोगकर्ता हैं, तो मुझे यकीन है कि आप स्क्रैच डिस्क त्रुटि से डरते हैं। मेरे मामले में, जब मैं एक नई फ़ाइल बनाने की कोशिश करता हूं तो यह ज्यादातर पॉप अप होता है, हालांकि, कई उपयोगकर्ताओं को स्क्रैच डिस्क त्रुटि संपादन मध्य में भी सामना करना पड़ता है। चूंकि यह एक आम समस्या है, आइए समझते हैं कि फोटोशॉप की स्क्रैच डिस्क त्रुटि क्या है और इसे कैसे ठीक किया जाए।
फ़ोटोशॉप स्क्रैच डिस्क त्रुटि के बारे में आपको जो कुछ पता होना चाहिए
स्क्रैच डिस्क क्या है?
सरल शब्दों में, स्क्रैच डिस्क एक ऐसा स्थान है जिसे फ़ोटोशॉप अस्थायी रूप से भंडारण के रूप में उपयोग करता है। फ़ोटोशॉप इसका उपयोग उस फ़ाइल के कुछ हिस्सों को संग्रहीत करने के लिए करता है जिस पर आप काम कर रहे हैं जो आपकी रैम मेमोरी में फिट नहीं होते हैं। इन्हें अक्सर आपके पीसी में डिफॉल्ट स्टोरेज डिस्क की रूट डायरेक्टरी में रखा जाता है।
अपनी स्क्रैच डिस्क ड्राइव कैसे खोजें
Adobe Photoshop डिफ़ॉल्ट रूप से उस हार्ड ड्राइव का उपयोग करता है जिसमें आपका ऑपरेटिंग सिस्टम होता है। हालाँकि, यदि आप किसी सार्वजनिक कंप्यूटर पर काम कर रहे हैं, तो आप जल्दी से पता लगा सकते हैं कि स्क्रैच डिस्क के रूप में किस वॉल्यूम का उपयोग किया जा रहा है। ऐसा करने के लिए, फोटोशॉप खोलें और पर जाएं संपादित करें शीर्ष पर टैब। अब नीचे स्क्रॉल करें पसंद और पॉप-अप मेनू से चुनते हैं स्क्रैच डिस्क.
यह आपको सक्रिय स्क्रैच डिस्क वॉल्यूम के साथ उपलब्ध सभी वॉल्यूम दिखाएगा (अधिक जानने के लिए पढ़ना जारी रखें)।
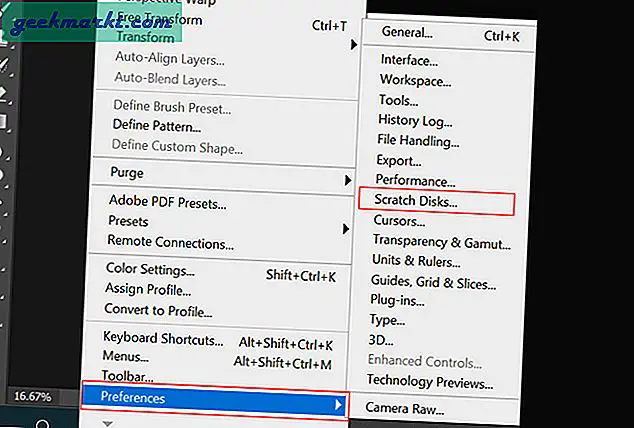
स्क्रैच डिस्क कैसे बदलें
यदि आप फ़ोटोशॉप में बार-बार स्क्रैच डिस्क त्रुटियों का सामना करते हैं, तो पहला समाधान स्क्रैच डिस्क वॉल्यूम को बदलना है। आप ऐसा दो तरीके से कर सकते हैं। सबसे पहले, उसी पद्धति का पालन करके हमने स्टार्ट-अप से पहले या उसके बारे में बात की थी। यहां बताया गया है कि आप फोटोशॉप में स्क्रैच डिस्क को कैसे बदल सकते हैं।
1. फोटोशॉप में, पर क्लिक करें संपादित करें> वरीयताएँ> स्क्रैच डिस्क. अब प्रेफरेंस विंडो में, पर क्लिक करें सक्रिय के तहत बॉक्स? बाईं ओर विकल्प। यहां, आप डिफ़ॉल्ट डिस्क को हटा सकते हैं, कई डिस्क जोड़ सकते हैं या स्क्रैच डिस्क को आसानी से बदल सकते हैं। एक बार हो जाने के बाद, क्लिक करें ठीक है परिवर्तनों को सहेजने के लिए ऊपरी दाएं कोने में।
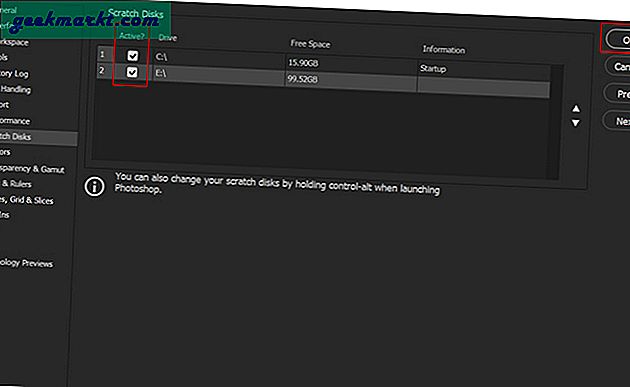
2. जब आप फोटोशॉप भी चलाते हैं तो आप स्क्रैच डिस्क वरीयताएँ भी बदल सकते हैं। बस दबाकर रखें CTRL + ALT जब आप फोटोशॉप खोलते हैं तो कुंजियाँ। यह खुल जाएगा स्क्रैच डिस्क वरीयताएँ विकल्प। पहली स्क्रैच डिस्क डिफ़ॉल्ट OS वॉल्यूम होगी। उसी टैब में, आप डिस्क वरीयताएँ निर्दिष्ट कर सकते हैं जिनका उपयोग कम भंडारण के मामले में किया जाएगा।
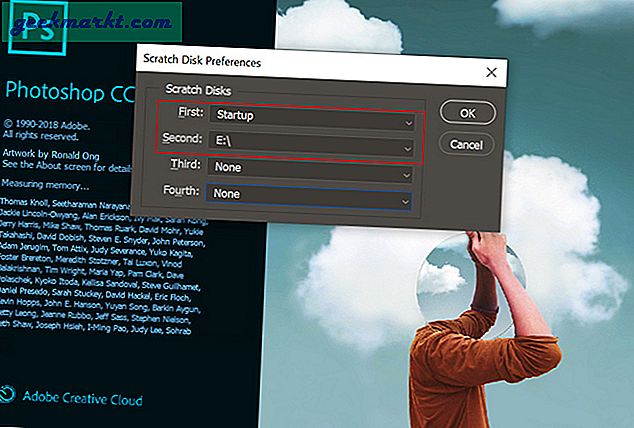
एडोब फोटोशॉप स्क्रैच डिस्क त्रुटि को ठीक करने के तरीके
उन समाधानों की एक सूची जो हमने पाया कि स्क्रैच डिस्क त्रुटि के लिए काम कर रहे उपयोगकर्ता एडोब फोटोशॉप पर सामना कर रहे हैं।
- एक प्रदर्शन करें स्थानीय डिस्क सफाई डिफ़ॉल्ट स्क्रैच डिस्क ड्राइव के लिए। विंडोज स्टार्ट मेनू से, खोजें डिस्क क्लीनअप और डिफ़ॉल्ट स्क्रैच डिस्क ड्राइव का चयन करें. अगली विंडो में अस्थायी फ़ाइलें, त्रुटि रिपोर्ट, थंबनेल और अन्य फ़ोल्डर चुनें जो आपको लगता है कि अनावश्यक स्थान ले रहे हैं और ठीक दबाएं। आप उस स्थान का पूर्वावलोकन कर सकते हैं जिसे आप शीर्ष पर खाली करेंगे।
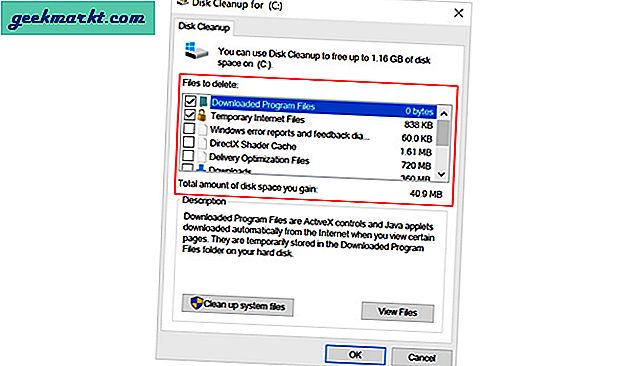
- यदि आप कई परतों के साथ काम कर रहे हैं, तो प्रत्येक संपादन के साथ आप सामग्री इतिहास में भी जोड़ रहे हैं (पूर्ववत करने में आपकी सहायता करता है)। ये काफी मात्रा में जगह भी ले सकते हैं। इसे साफ करने के लिए, यहां जाएं संपादित करें और चुनें शुद्ध करना. पर क्लिक करें सब जो क्लिपबोर्ड (जो आप कॉपी करते हैं उसे स्टोर करता है) और इतिहास (चरण) डेटा दोनों को साफ़ करता है।
ध्यान दें: एक बार जब आप डेटा साफ़ कर लेते हैं, तो आप पिछली बार कॉपी की गई चीज़ों को पेस्ट नहीं कर पाएंगे या अपने फ़ोटोशॉप प्रोजेक्ट में इतिहास नहीं देख पाएंगे।
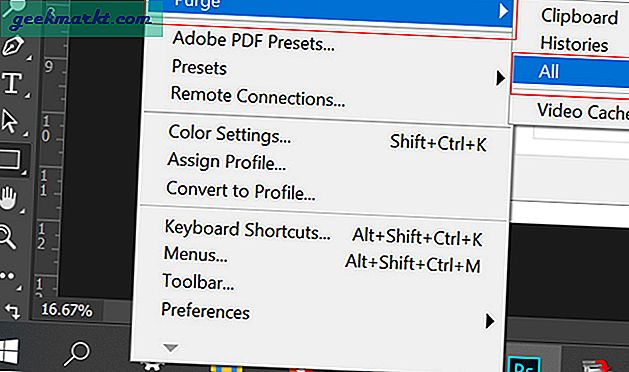
- डिस्क को डीफ़्रैग्मेन्ट करना एक रखरखाव कार्य है जो आपके डिवाइस को स्वस्थ रखने में मदद करता है। यह तेज़ ऐप दक्षता के लिए ड्राइव में डेटा को पुनर्व्यवस्थित करता है। चूँकि फोटोशॉप को बिना खंडित स्थान की आवश्यकता होती है, यह विधि मदद कर सकती है। डिस्क को ऑप्टिमाइज़ करने के लिए, खोलें डीफ्रैगमेनटर प्रारंभ मेनू से, चुनें स्क्रैच ड्राइव और क्लिक करें अनुकूलन.
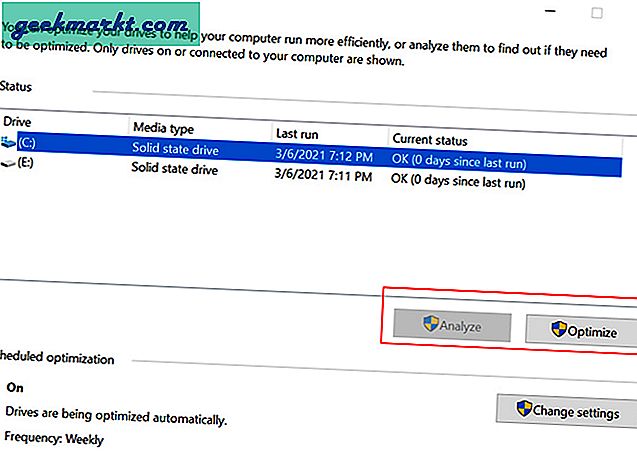
- फोटोशॉप अस्थायी फाइलें भी बनाता है जैसे क्रैश रिपोर्ट। हम रन कमांड का उपयोग करके इन्हें हटा सकते हैं। विंडोज बटन और आर (की) दबाएं। फिर टाइप करें % अस्थायी% और खोलने के लिए एंटर दबाएं अस्थायी फ़ाइलें फ़ोल्डर। फोटोशॉप या पीएसटी फ़ाइल नाम खोजें और उसे हटा दें।
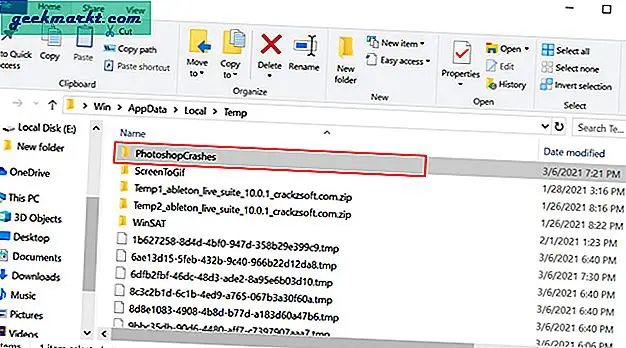
- अन्य तरीके जो कई लोगों द्वारा सुझाए गए हैं जैसे ऑटो-रिकवरी को अक्षम करना या फ़ोटोशॉप में अधिक रैम की अनुमति देना। हालाँकि, मैं इसकी अनुशंसा नहीं करता क्योंकि यह आपके सामान्य वर्कफ़्लो को भी प्रभावित कर सकता है।
फ़ोटोशॉप स्क्रैच डिस्क त्रुटि के लिए समाधान
अगर ऊपर बताए गए तरीके आपके काम आए तो खुद को भाग्यशाली समझें। किसी कारण से, मुझे हर तरकीब आजमाने के बाद भी समस्या का सामना करना पड़ा। इसलिए, मेरे लिए काम करने वाला वर्कअराउंड आपकी भी मदद कर सकता है। दो तरीके हैं जिन्हें हम देखेंगे।
रेवो अनइंस्टालर
पहली विधि के लिए, हम रेवो अनइंस्टालर नामक एक निःशुल्क अनइंस्टालर का उपयोग करने जा रहे हैं। यह उपयोगकर्ताओं को एक ही स्थान पर कई सफाई कार्य करने की अनुमति देता है और अनइंस्टॉल करने पर बचे हुए जंक फ़ाइलों को भी हटा देता है। हम जंक क्लीनर सुविधा का उपयोग करने जा रहे हैं।
1. शुरू करने के लिए, रेवो डाउनलोड करें और चुनें जंक फाइल्स क्लीनर बाएं साइडबार पर विकल्प। फिर . पर क्लिक करें स्कैन शीर्ष पर और प्रक्रिया समाप्त होने की प्रतीक्षा करें। जंक फ़ाइलें प्रदर्शित होने के बाद, पर क्लिक करें हटाएं और आपने कल लिया।
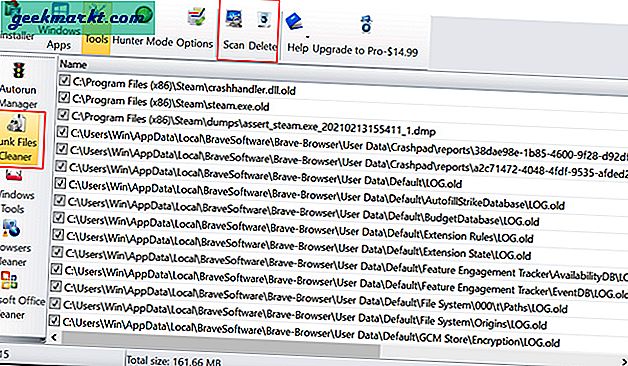
हालिया प्रोजेक्ट ट्रिक
2. यदि आप एक नया दस्तावेज़ बनाने का प्रयास करते समय स्क्रैच डिस्क त्रुटि का सामना कर रहे हैं, तो यह विधि आपके लिए है। ज्यादातर मामलों में, आप हाल के दस्तावेज़ों (फ़ोटोशॉप स्टार्ट-अप) से प्रोजेक्ट खोलने में सक्षम होंगे।
उसके बाद, आप बस कैनवास के आकार को समायोजित कर सकते हैं और अपना काम जारी रख सकते हैं। खैर, यह एकमात्र तरीका है जिसने मेरे लिए काम किया, आशा है कि यह आपके लिए भी काम करेगा।
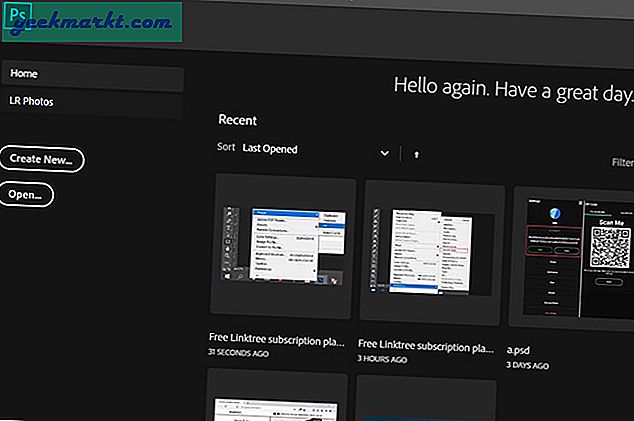
क्लोजिंग रिमार्क्स: फोटोशॉप की स्क्रैच डिस्क एरर को सॉल्व करें
ये कुछ तरीके थे जिनसे आप Adobe Photoshop में स्क्रैच डिस्क की समस्या को हल कर सकते हैं। हमें उम्मीद है कि आपकी समस्या का समाधान हो गया होगा और अब आप हमेशा की तरह छवियों को संपादित कर सकते हैं।
यह भी पढ़ें: Android के लिए 7 सर्वश्रेष्ठ फोटोशॉप विकल्प