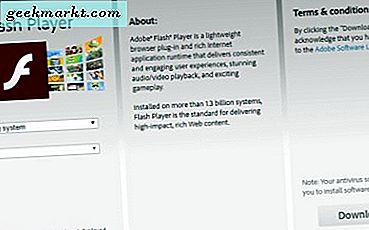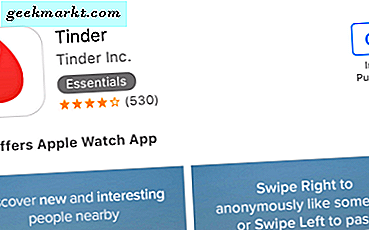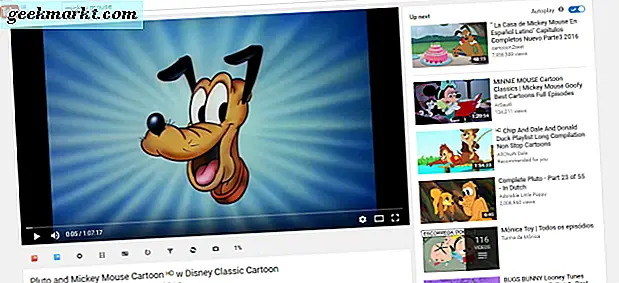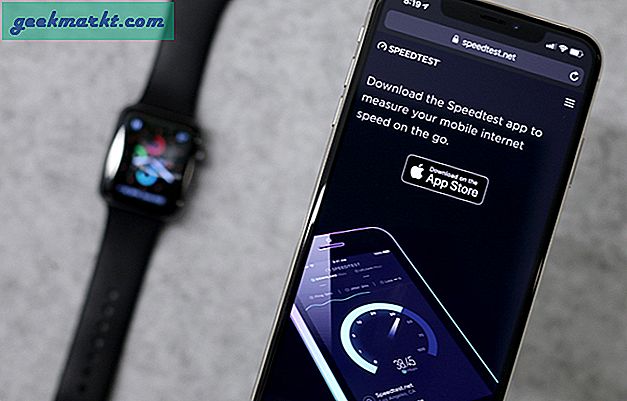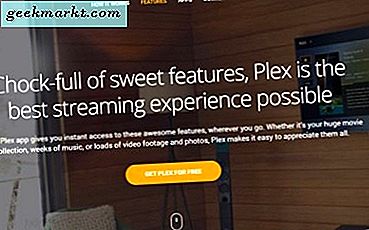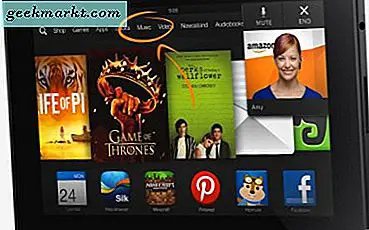मैं हाल ही में विंडोज से मैकओएस में चला गया और भले ही अनुभव समान हो, मुझे कीबोर्ड शॉर्टकट को फिर से याद करने की प्रक्रिया से गुजरना पड़ा। यदि आप मैक पर भी कीबोर्ड शॉर्टकट का पता लगाने के लिए संघर्ष कर रहे हैं तो मेरे पास आवश्यक कीबोर्ड शॉर्टकट की एक सूची है जो आपको अभी पता होनी चाहिए। शुरू करते हैं।
मैं विंडोज, मैकओएस, या यहां तक कि लिनक्स जैसे कॉपी, पेस्ट, नया टैब आदि में समान कीबोर्ड शॉर्टकट शामिल नहीं करूंगा। इसके बजाय, मैं कुछ कम-ज्ञात पर ध्यान केंद्रित करूंगा कुंजीपटल अल्प मार्ग जिसने मेरे कार्यप्रवाह को सुव्यवस्थित और माउस पर कम निर्भर बना दिया। आप अपने स्वयं के कुंजी शॉर्टकट भी बना सकते हैं जो विशेष रूप से आपकी आवश्यकताओं के लिए काम करेंगे या सभी शॉर्टकट्स को याद रखने के लिए Hotkey EVE स्थापित कर सकते हैं।
1. स्क्रीन लॉक करें
वर्कस्टेशन से बाहर निकलते समय अपने कंप्यूटर को लॉक करना हमेशा एक अच्छा अभ्यास है और विंडोज के विपरीत, यह macOS पर एक साधारण विन + एल नहीं है। आपको दबाना है सीएमडी + सीटीआरएल + क्यू अपने खाते से लॉग आउट किए बिना स्क्रीन लॉक करने के लिए।
2. प्रदर्शन बंद करें
यदि आप अपने कंप्यूटर में किसी की जासूसी करने के बारे में चिंतित नहीं हैं, लेकिन फिर भी डिस्प्ले स्क्रीन को छिपाना चाहते हैं, तो आप स्क्रीन को लॉक किए बिना भी डिस्प्ले को बंद कर सकते हैं। बस दबाएं CTRL + SHIFT + EJECT डिस्प्ले को बंद करने के लिए कीबोर्ड पर। यदि आप लैपटॉप का उपयोग कर रहे हैं और इजेक्ट बटन नहीं ढूंढ पा रहे हैं, तो CTRL + SHIFT + पावर भी काम करेगा।
3. स्क्रीनशॉट को क्लिपबोर्ड पर कॉपी करें
मैं बहुत सारे स्क्रीनशॉट लेता हूं और मेरा मतलब है बहुत. विंडोज़ पर, मैंने लाइटशॉट नामक एक ऐप का इस्तेमाल जल्दी से किया स्क्रीनशॉट कैप्चर करें और इसे एक क्लिक के साथ क्लिपबोर्ड पर कॉपी करें। macOS में एक सहज स्क्रीनशॉट टूल बिल्ट-इन है जिसे दबाकर पहुँचा जा सकता है सीएमडी + शिफ्ट + 3, सीएमडी + शिफ्ट + 4, तथा सीएमडी + शिफ्ट + 4 + स्पेस। ये शॉर्टकट काम आते हैं लेकिन मुझे अभी भी डेस्कटॉप पर जाना होगा और अगर मैं इसे किसी को भेजना चाहता हूं तो इसे मैन्युअल रूप से कॉपी करना होगा।
आप उपरोक्त संयोजनों में CTRL संशोधक कुंजी जोड़कर इस लंबी प्रक्रिया को समाप्त कर सकते हैं और यह स्क्रीनशॉट को कैप्चर करने के बाद क्लिपबोर्ड पर कॉपी कर देगा। फिर आप इसे कहीं भी आसानी से पेस्ट कर सकते हैं। स्क्रीनशॉट को सीधे कॉपी करने की शॉर्टकट कुंजियाँ हैं CTRL + CMD + SHIFT + 3, CTRL + CMD + SHIFT + 4, तथा CTRL + CMD + SHIFT + 4 + स्पेस।
4. स्क्रीन रिकॉर्डिंग शुरू करें
यदि आप macOS Mojave या बाद का संस्करण चला रहे हैं तो आप बस दबाकर रिकॉर्डिंग शुरू कर सकते हैं सीएमडी + शिफ्ट + 5. पहले आपको क्विक टाइम प्लेयर खोलना था, मेनू बार पर नेविगेट करना था और फिर रिकॉर्डिंग शुरू करना था। यह वास्तव में सहज है और काम को बहुत आसान बनाता है।
5. एक नया फोल्डर बनाएं
मुझे अक्सर अपने सिस्टम पर फाइलों को व्यवस्थित करना पड़ता है और फाइलों को उनके संबंधित फोल्डर में रखना एक दोहराव वाला काम है। macOS इसे थोड़ा आसान बनाता है जहाँ आप एक से अधिक आइटम चुन सकते हैं और दबा सकते हैं CTRL + CMD + N एक नया फ़ोल्डर बनाने के लिए, यह फ़ाइलों को स्वचालित रूप से उस नए बनाए गए फ़ोल्डर में ले जाता है। मिठाई।
6. डेस्कटॉप पर जाएं
विंडोज़ के पास विन + डी दबाकर डेस्कटॉप पर जाने का एक त्वरित शॉर्टकट था। आप मैक पर सीएमडी + एफ 3 या सीएमडी + एक्सपोज़ दबाकर भी यही काम कर सकते हैं। यह बिल्कुल वैसा ही नहीं है जैसा आपको डेस्कटॉप पर ले जाता है लेकिन फिर भी आप डेस्कटॉप से सभी फाइलों को एक्सेस कर सकते हैं।
7. होम, एंड, पेज अप और पेज डाउन कीज़ का अनुकरण करें
जब आप लंबे वेबपेजों को स्क्रॉल करते हैं, तो होम, एंड, पेज अप और पेज डाउन कीज काम आती हैं लेकिन अधिकांश macOS लैपटॉप में यह नहीं होता है। हालाँकि, आप अभी भी होम कुंजी को दबाकर अनुकरण कर सकते हैं एफएन + बायां तीर कीबोर्ड पर कुंजी। इसी तरह, आप एंड की को दबाकर प्राप्त कर सकते हैं एफएन + दायां तीर, पेज अप द्वारा एफएन + ऊपर तीर, और पेज डाउन दबाकर एफएन + डाउन एरो।
8. फॉरवर्ड डिलीट
होम और एंड की की तरह, मैकबुक में डिलीट की नहीं है, ठीक है, लेकिन यह बैकस्पेस की के रूप में काम करता है लेकिन इसे 'डिलीट' के रूप में लेबल किया जाता है। यह शॉर्टकट बहुत छोटे स्थान पर हो सकता है लेकिन मैं बैकस्पेस कुंजी और डिलीट की दोनों का उपयोग करता हूं क्योंकि यह मेरे वर्कफ़्लो में आसानी से अनुवाद करता है और बहुत से लोग जो कोड जानते हैं कि इसे आपके कंप्यूटर पर रखना कितना सुविधाजनक है।
इस शॉर्टकट को फॉरवर्ड डिलीट के रूप में जाना जाता है और इसे दबाकर सिम्युलेटेड किया जा सकता है FN + DELETE या CTRL + D.
9. एक ही ऐप के दो उदाहरणों के बीच स्विच करें Switch
मैं अक्सर काम के दौरान Google क्रोम पर गुप्त मोड को खुला रखता हूं और ऐप के एक ही उदाहरण के बीच आगे और पीछे स्विच करने के लिए माउस के कई क्लिक की आवश्यकता होती है। आप दबाकर एक ही ऐप के इंस्टेंस के बीच जल्दी से टॉगल कर सकते हैं CTRL + नीचे तीर कुंजी और फिर सक्रिय विंडो में से एक का चयन करना। वैकल्पिक रूप से, आप भी दबा सकते हैं सीएमडी+` सक्रिय विंडो के बीच टॉगल करने के लिए।
10. ठीक मात्रा को नियंत्रित करें
यह वास्तव में मुझे थोड़ी देर के लिए परेशान करता है जब मुझे पता चला कि आपको मैक पर वॉल्यूम समायोजन के केवल 16 स्तर मिलते हैं। मेरे द्वारा उपयोग किए गए प्रत्येक ओएस को ध्यान में रखते हुए सटीक समायोजन के लिए वॉल्यूम के कम से कम 50 स्तर हैं, इसलिए एक साधारण Google खोज से पता चला है कि आपके पास वास्तव में प्रत्येक मैक पर वॉल्यूम नियंत्रण के 64 स्तर हो सकते हैं। आपको दबाना है विकल्प+शिफ्ट+वॉल्यूम इसे ठीक से समायोजित करने के लिए।
चमक के लिए भी यही सच है, आप दबा सकते हैं विकल्प+शिफ्ट+चमकअपने मैकबुक के प्रदर्शन की चमक को ठीक से समायोजित करने के लिए।
मैक के लिए सर्वश्रेष्ठ कीबोर्ड शॉर्टकट Short
ये कुछ कीबोर्ड शॉर्टकट थे जिनका मैं रोजाना उपयोग करता हूं। जैसा कि मुझे लगता है कि माउस का उपयोग करना थका देने वाला है, ये कुंजी शॉर्टकट कंप्यूटर को बहुत आसान बनाते हैं। हालांकि, कई अन्य शॉर्टकट हैं जिनका मैं उपयोग करता हूं, लेकिन ऐसा अक्सर नहीं होता क्योंकि मुझे लगता है कि वे मेरे वर्कफ़्लो के लिए बहुत विशिष्ट हो सकते हैं। यदि आप अपने पसंदीदा शॉर्टकट साझा करना चाहते हैं, तो उन्हें नीचे टिप्पणी करें या मुझे Technarok पर ट्वीट करें।