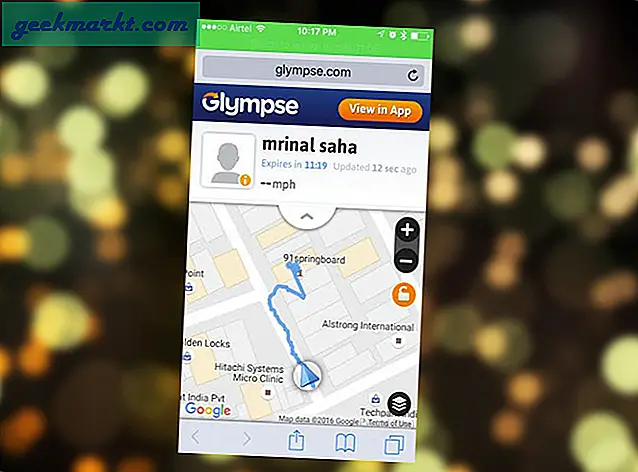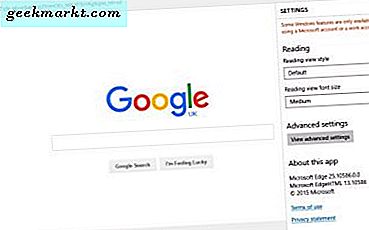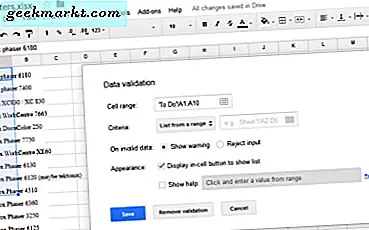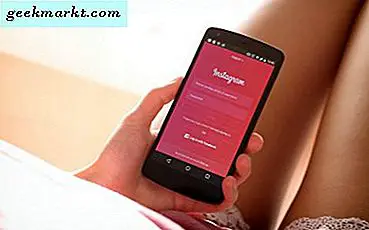कीबोर्ड शॉर्टकट सभी को पसंद होते हैं। और उन्हें क्यों नहीं करना चाहिए? यह कंप्यूटर पर GTD (काम पूरा करने) का सबसे तेज़ तरीका है। मुझे 2 कारणों से कीबोर्ड शॉर्टकट पसंद हैं:
1. समय बचाने वाला: माउस और कीबोर्ड के बीच हाथ स्विच करने में बहुत अधिक समय लगता है। जबकि कीबोर्ड शॉर्टकट का उपयोग करना तेज होता है। इस प्रकार कम समय में अधिक काम।
2. आंखों की रोशनी पर कम दबाव डालें:माउस का उपयोग करते समय, किसी ने छोटे माउस पॉइंटर पर ध्यान केंद्रित किया है, जो आंखों पर तनाव डालता है।
हाल ही में मैंने विंडोज से मैक ओएस पर स्विच किया है। और कई अन्य समस्याओं में से, एक बड़ा मुद्दा नए मैक के कीबोर्ड को समायोजित कर रहा था। विंडोज़ में, अधिकांश कीबोर्ड शॉर्टकट के लिए विंडोज़ और कंट्रोल कुंजी के उपयोग की आवश्यकता होती है। हालाँकि, मैक में, अधिकांश कीबोर्ड शॉर्टकट 'कमांड की' का उपयोग संशोधक के रूप में करते हैं।
विंडोज कंप्यूटर पर विंडोज की के समान, हमारे पास मैक के लिए कमांड की है। लेकिन एक अंतर है। मैक पर कमांड की विंडोज की कंट्रोल की की तरह काम करती है। उदाहरण के लिए कॉपी के लिए सीएमडी + सी, पेस्ट के लिए सीएमडी + वी, सभी का चयन करने के लिए सीएमडी + ए, अंतिम क्रिया को पूर्ववत करने के लिए सीएमडी + जेड, कार्यक्षेत्र को बचाने के लिए सीएमडी + एस आदि।
इसलिए यह मान लेना सुरक्षित है कि अधिकांश स्थितियों के लिए-
(विन + Ctrl) विंडोज़ = (सीएमडी) मैक
आप में से कुछ लोग कह सकते हैं कि हमारे पास मैक में ctrl key क्यों है? यदि आप कुछ समय के लिए मैक का उपयोग कर रहे हैं, तो आपने कीबोर्ड पर Ctrl कुंजी को देखा होगा, लेकिन यह ज्यादा काम का नहीं है। और टर्मिनल में काम करने के दौरान ही मुझे यह उपयोगी लगता है।
तो जैसा कि आप देख सकते हैं, सामान्य मैक कीबोर्ड शॉर्टकट विंडोज से अलग नहीं हैं। हम यहां केवल इतना कर रहे हैं कि विंडोज़ की CTRL कुंजी को Mac की CMD कुंजी से बदल दें और बाकी समान है। हालाँकि, यह सब नहीं है।
मैकबुक का उपयोग करने के बाद, मुझे कुछ कम ज्ञात मैक कीबोर्ड शॉर्टकट मिलते हैं जो सुपर उत्पादक हैं। तो वे क्या हैं, आइए उन्हें देखें।

उपयोगी मैक कीबोर्ड शॉर्टकट
1. सीएमडी + स्पेस: स्पॉटलाइट पर खोजें
विंडोज के विपरीत, मैक सर्च मजबूत है। हालाँकि यह कीबोर्ड शॉर्टकट कई लोगों को पता है, लेकिन इसे शामिल करने का एकमात्र कारण इसकी उपयोगिता है। प्रेसिंग कमांड + स्पेस डिस्प्ले स्पॉटलाइट सर्च।
आप अपनी खोज क्वेरी में टाइप कर सकते हैं। और यह उन एप्लिकेशन, फाइलों और फ़ोल्डरों को दिखाएगा जिनके नाम आपके खोज मानदंड से मेल खाते हैं। उदाहरण के लिए मान लें कि आप फ़ोटोशॉप खोलना चाहते हैं, तो आपको बस इतना करना है कि 'cmd+space' दबाएं और 'फ़ोटोशॉप' टाइप करें, ड्रॉप डाउन विकल्प से एप्लिकेशन का चयन करने के लिए तीर कुंजी का उपयोग करें और खोलने के लिए रिटर्न कुंजी दबाएं अप्प।
2. सीएमडी +ओ फाइल खोलने के लिए
आमतौर पर हर यूजर अपना काफी समय फाइलों को खोलने में लगाता है। सही ? हालाँकि विंडोज़ में, जब हम किसी फ़ाइल को चुनने के बाद एंटर दबाते हैं, तो वह खुल जाती है। लेकिन अगर आप मैक पर भी ऐसा ही करते हैं, तो आप देखेंगे कि यह नाम बदलने का विकल्प लाएगा। Mac में सेलेक्टेड फाइल्स को खोलने का कमांड cmd+O है।
3. सीएमडी + क्यू बंद करने के लिए
अब जब आप जानते हैं कि कीबोर्ड शॉर्टकट का उपयोग करके फ़ाइलें/प्रोग्राम कैसे खोलें, तो आइए जानें कि उन्हें कैसे बंद किया जाए।
विंडोज के विपरीत, ऊपर दाईं ओर छोटे लाल क्रॉस जैसे प्रतीक पर क्लिक करने से प्रोग्राम बंद नहीं होता है। ऐसा करने से प्रोग्राम विंडो बंद हो जाएगी, लेकिन पैरेंट प्रोग्राम अभी भी चल रहा है। और आप इसे सत्यापित कर सकते हैं, इसके नीचे छोटे सफेद बिंदु को देखकर इसका मतलब है कि कार्यक्रम अभी भी खुला है।
इसलिए मैक पर प्रोग्राम छोड़ने के लिए, आपको इसे इसके मेनू से करना होगा। लेकिन इसे करने का एक त्वरित तरीका Cmd +Q शॉर्टकट का उपयोग करना है।
4. सीएमडी + एम कार्यक्रम को छोटा करने के लिए
मान लीजिए कि आप किसी प्रोग्राम को बंद नहीं करना चाहते हैं, लेकिन इसे कम से कम करना चाहते हैं। ऐसा करने के लिए, आप कीबोर्ड शॉर्टकट Cmd+m दबा सकते हैं।
हालाँकि, मेरा सुझाव है कि आप Cmd+h का उपयोग करें। यह शॉर्टकट आपकी वर्तमान सक्रिय विंडो को छिपा देगा। लेकिन Cmd+m पर इसका उपयोग करने का लाभ यह है कि आप cmd+tab का उपयोग करके इसे जल्दी से एक्सेस कर सकते हैं।
त्वरित युक्ति: सीएमडी + नियंत्रण + स्थान आपको चलते-फिरते इमोजी देगा
5. Cmd + Shift + Option + Esc बल छोड़ दें
जब भी कोई प्रोग्राम विंडोज़ में प्रतिसाद नहीं दे रहा होता है, तो हम CTRL+ALT+DELETE का उपयोग करते हैं। सही ? वैसे मैक पर सादृश्य कमांड + शिफ्ट + ऑप्शन कुंजी का संयोजन है। इस बटन को दबाने से कार्य प्रबंधक छोड़ दिया जाएगा और फिर आप एक गैर-प्रतिक्रिया आवेदन को छोड़ सकते हैं।
6. सीएमडी + ट्रैश में जाने के लिए हटाएं
विंडोज़ में, यदि आप कुछ फाइलों का चयन करते हैं और डिलीट कुंजी दबाते हैं, तो यह सभी फाइलों को रीसायकल बिन में ले जायेगा, लेकिन यदि आप मैक पर ऐसा ही करते हैं; कुछ नहीं होगा। मैक में डिलीट की ज्यादातर दस्तावेजों को संपादित करते समय बैकस्पेस कुंजी के रूप में कार्य करती है।
लेकिन डिलीट की को डिलीट की की तरह काम करने के लिए, आप कमांड + डिलीट के कीबोर्ड संयोजन का उपयोग करेंगे। आइटम का चयन करें और कमांड + डिलीट दबाएं; यह फ़ाइल को ट्रैश में ले जाएगा।
7. सीएमडी + शिफ्ट +4 स्क्रीनशॉट लेने के लिए
आप शायद जानते हैं कि cmd+shift+4 आपकी स्क्रीन का स्क्रीनशॉट लेता है और इसे अपने डेस्कटॉप पर png के रूप में सहेजता है, लेकिन आप यह नहीं जानते होंगे कि यदि आप इसके बाद स्पेस दबाते हैं, यानी कमांड+शिफ्ट+4+स्पेस और अपना माउस रखें खिड़की के ऊपर। यह आपके विंडोज़ को आपके डेस्कटॉप पर पारदर्शी पृष्ठभूमि (.png) के साथ बचाएगा।
8. डॉक विकल्प + कमांड + डी छुपाएं
डॉक टास्कबार जैसी चीज है; जो आपके मैक के नीचे दिखाई देता है। मान लीजिए, आप इसे छिपाना चाहते हैं, फिर कमांड + विकल्प + डी दबाएं और यह आपकी स्क्रीन से नीचे की ओर खिसक जाएगा।
चीजें आपको काम करने के लिए और जगह देंगी। लेकिन अगर आप इसे वापस लाना चाहते हैं तो उसी संयोजन को एक बार फिर से दबाएं।
9. पेज अप/डाउन के लिए कमांड + अप/डाउन
मैक के पास होम, पेज अप या पेज डाउन के लिए समर्पित कुंजियाँ नहीं हैं। लेकिन लंबे दस्तावेज़ के साथ काम करते समय, आपको इस चाबियों की आवश्यकता महसूस हो सकती है।
और आपको यह जानकर खुशी होगी कि आप क्रमशः पेज अप और पेज डाउन के लिए Cmd+ up या Cmd + down arrow key के कॉम्बिनेशन को दबा सकते हैं।
10. मामूली बदलाव के लिए शिफ्ट + विकल्प + चमक/वॉल्यूम
और अंत में, अंतिम के लिए सर्वश्रेष्ठ कीबोर्ड शॉर्टकट को सहेजना। आप फ़ंक्शन कुंजियों का उपयोग करके मैक पर चमक और वॉल्यूम को बढ़ा / घटा सकते हैं।
लेकिन मान लीजिए कि आप रात में अपने बिस्तर पर काम कर रहे हैं और रोशनी बंद है। ऐसे में आप अपनी स्क्रीन की ब्राइटनेस को थोड़ा-थोड़ा करके बदलना चाहेंगे, ताकि यह नाइट मोड की तरह काम करे और आपकी आंखों को चोट न पहुंचे।
इसका सरल समाधान है, अपनी चमक को उसके मूल मान से 1/4 बढ़ाने के लिए कीबोर्ड विकल्प+शिफ्ट और F1 या F2 का उपयोग करना। इसी तरह, यदि आप अपनी ध्वनि को थोड़ा बढ़ाना या घटाना चाहते हैं तो Option+Shift और F1 या F2 दबाएं।
निष्कर्ष
कीबोर्ड शॉर्टकट सीखना कठिन है। उनकी आदत डालने के लिए, अभ्यास करना पड़ता है।
विंडोज़ कीबोर्ड का उपयोग करते समय जो मांसपेशियां विकसित होती हैं, वे मैक के कीबोर्ड में पूरी तरह से बेकार नहीं होती हैं। चूंकि मूल शॉर्टकट समान हैं, आपको बस इतना करना है कि Ctrl कुंजी को Cmd कुंजी से बदल दें।
शुरुआत में इन नए कीबोर्ड शॉर्टकट्स को सीखना थोड़ा अटपटा लग सकता है। लेकिन एक बार जब आप इसे पकड़ लेते हैं, तो आप अपनी उत्पादकता में उल्लेखनीय वृद्धि देखेंगे।
बोनस टिप:
मैक में कीबोर्ड शॉर्टकट सीखने के लिए हॉटकी ईव एक मुफ्त मैक उपयोगिता का उपयोग करें। हर बार जब आप माउस का उपयोग करके कोई क्रिया निष्पादित करते हैं, तो मान लें कि टेक्स्ट को क्लिपबोर्ड पर कॉपी करना है। कार्यक्रम दिखाएगा, यह स्क्रीन पर संबंधित शॉर्टकट है।