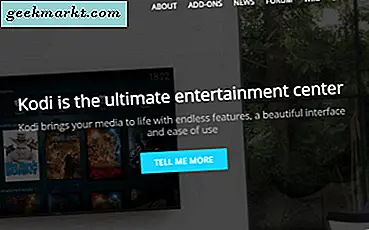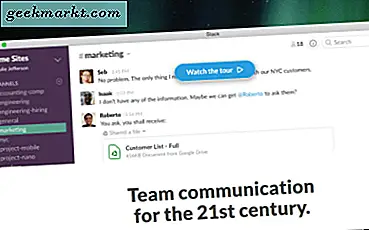Microsoft अपनी खराब नामकरण नीति के साथ जारी है और अब, एक ही नाम से दो अलग-अलग ब्राउज़र हैं। इन दोनों को माइक्रोसॉफ्ट एज कहा जाता है। फर्क सिर्फ इतना है कि एक क्रोमियम पर आधारित है और आपके विंडोज 10 कंप्यूटर पर पहले से इंस्टॉल किए गए एक से काफी बेहतर है। हाँ, वही जो आप अनइंस्टॉल नहीं कर सकते चाहे आप कुछ भी करें। वैसे भी, माइक्रोसॉफ्ट एज क्रोमियम ब्राउज़र कमाल का है और ऐसा लगता है कि वे अंततः समझ गए हैं कि उपयोगकर्ता ब्राउज़र में क्या खोज रहे हैं। यहाँ बिजली उपयोगकर्ताओं के लिए कुछ बेहतरीन Microsoft एज क्रोमियम युक्तियाँ और तरकीबें दी गई हैं।
शुरू करते हैं।
यह भी पढ़ें: एज क्रोमियम में विज्ञापन और तृतीय-पक्ष ट्रैकर्स को कैसे ब्लॉक करें
माइक्रोसॉफ्ट एज क्रोमियम टिप्स एंड ट्रिक्स
1. विज्ञापन और ध्यान भटकाना हटाएं
आप सभी विज्ञापनों और बैनरों को हटा सकते हैं और बाकी सब कुछ जो आपको एक अच्छा लेख पढ़ने से विचलित करता है। एज ब्राउजर एक इमर्सिव रीडर के साथ आता है जिसे आप एड्रेस बार में 'ओपन बुक' आइकन पर क्लिक करके सक्रिय कर सकते हैं।

यह साइट हेडर को भी हटा देगा और केवल अच्छे बिट्स छोड़ देगा।
2. पढ़ने के बजाय जोर से पढ़कर सुनें
एक बार जब आप इमर्सिव रीडिंग मोड को सक्रिय कर लेते हैं, तो आपको कुछ अतिरिक्त विकल्प दिखाई देंगे जो पहले दिखाई नहीं देते थे। एक अच्छी सुविधा जोर से पढ़ें सुविधा है। अब जबकि सभी विकर्षणों को हटा दिया गया है, एज ब्राउज़र अब मशीन लर्निंग और एआई का उपयोग करके पेज पर मौजूद हर चीज को पढ़ेगा, इसलिए आपको इसे पढ़ने की जरूरत नहीं है।

देखो माँ, हाथ नहीं! उपयोगी जब आप खाना बना रहे हों और एक नुस्खा पढ़ना चाहते हैं या ट्रेडमिल करना चाहते हैं और एक लेख पढ़ना चाहते हैं।
3. डार्क मोड और अन्य प्राथमिकताएं
डार्क मोड चालू करने के लिए टेक्स्ट प्रेफरेंस पर क्लिक करें और ब्लैक बैकग्राउंड पर क्रिस्प व्हाइट टेक्स्ट का आनंद लें। न केवल आंखों पर आसान बल्कि सौंदर्यशास्त्र पर भी ठंडा।

लेकिन एज क्रोमियम ब्राउज़र एक कदम आगे जाता है और चुनने के लिए एक दर्जन से अधिक विभिन्न थीम प्रदान करता है। यदि आप पढ़ने में कठिन हैं तो आप फ़ॉन्ट आकार और टेक्स्ट रिक्ति भी बदल सकते हैं।

कुछ व्याकरण उपकरण भी हैं जिनका उपयोग आप पृष्ठ पर संज्ञा, क्रिया और विशेषण को उजागर करने के लिए कर सकते हैं। उपयोगी यदि आप अपने बच्चे को पढ़ा रहे हैं या स्वयं सीख रहे हैं। जहां तक मुझे पता है, एज क्रोमियम एकमात्र ऐसा ब्राउज़र है जो इस फीचर को बिल्ट-इन ऑफर करता है।
यह भी पढ़ें: क्रोम से प्रेरित 15+ सर्वश्रेष्ठ Microsoft एज एक्सटेंशन (2020)
4. शेयर वेबपेज लिंक, सोशल मीडिया पर स्क्रीनशॉट, OneNote
Microsoft एज क्रोमियम आपकी पसंद की सोशल मीडिया साइट पर वेबपेज साझा करना आसान बनाता है। आपको बस अपने विंडोज 10 पर उस सोशल मीडिया साइट के ऐप को इंस्टॉल करना है। वही नोट लेने वाले ऐप जैसे कि OneNote के लिए जाता है। बस ऐप इंस्टॉल करें और आप जाने के लिए अच्छे हैं। Microsoft Store से आपके सभी पसंदीदा ऐप्स इंस्टॉल हो जाने के बाद, मेनू आइकन पर क्लिक करें, और शेयर बटन चुनें।

एक नया पॉप-अप लिंक, ऐप शॉर्टकट और यहां तक कि आपके संपर्कों को कॉपी करने के विकल्प के साथ लॉन्च होगा यदि आपके पास है।

आप इसे योर फोन ऐप का उपयोग करके अपने फोन पर भी भेज सकते हैं। Microsoft वास्तव में अपने ऐप्स के बीच सभी अंतरालों को पाटने में व्यस्त हो रहा है, जिससे सब कुछ एक दूसरे के साथ काम कर रहा है।
5. ई-बुक्स को एनोटेट करें
यदि आप ई-बुक्स पढ़ने के लिए माइक्रोसॉफ्ट एज क्रोमियम ब्राउज़र का उपयोग कर रहे हैं, तो आप पुस्तक में टेक्स्ट को एनोटेट करने के लिए उसी का उपयोग कर सकते हैं और इसे बाद में पढ़ने के लिए सहेज सकते हैं। कोई अन्य ब्राउज़र नहीं है जो इस सुविधा को बिल्कुल सही प्रदान करता है।
6. स्वच्छ यूआई
माइक्रोसॉफ्ट एज क्रोमियम ब्राउज़र को बहुत उपयोगकर्ता के अनुकूल बनाने के लिए काफी हद तक अनुकूलन योग्य है। उदाहरण के लिए, जब आप सेटिंग के तहत अपीयरेंस में जाते हैं, तो आपको होम बटन, पसंदीदा बार, फीडबैक हब और पसंदीदा बटन दिखाने या छिपाने के विकल्प दिखाई देंगे।

अधिकांश ब्राउज़र उपयोगकर्ताओं को बुकमार्क बार को हटाने या दिखाने की अनुमति देते हैं लेकिन बस इतना ही। एज चीजों को और आगे ले जाता है।
7. कैरेट ब्राउजिंग
यह शायद एज क्रोमियम ब्राउज़र की सबसे कम ज्ञात उपयोगी विशेषताओं में से एक है। कैरेट ब्राउज़िंग को सक्षम करने के लिए एज ब्राउज़र के खुले होने पर F7 कीबोर्ड शॉर्टकट दबाएं। आपको अनुमति मांगने वाला एक पॉप-अप दिखाई देगा, लेकिन अगली बार जब आप बटन दबाएंगे तो आप इसे सेट नहीं कर सकते।

अब आप अपने कीबोर्ड का उपयोग करके पूरे पृष्ठ पर नेविगेट कर सकते हैं। कैरट ब्राउज़िंग पृष्ठ पर एक कर्सर रखेगा जिसका आप उपयोग कर सकते हैं जैसे आप माइक्रोसॉफ्ट वर्ड में करते हैं।

यह सुविधा तब और भी अधिक उपयोगी होती है जब आप रीडिंग मोड का उपयोग कर रहे होते हैं जहां अन्य पृष्ठ तत्व छिपे होते हैं और पढ़ते समय आप विचारों में गहरे खो जाते हैं।
8. पीसी पर जारी रखें
यदि आप Android या iOS पर Microsoft Edge ब्राउज़र पर कुछ पढ़ रहे हैं, तो आपके लिए एक सुखद आश्चर्य है। अब आप जो कुछ भी पढ़ रहे हैं उसे एक बटन के क्लिक से अपने पीसी ब्राउज़र में स्थानांतरित कर सकते हैं। बस मेनू खोलें और कंटिन्यू टू पीसी बटन पर टैप करें।

लेख अब आपके पीसी एज ब्राउज़र पर तुरंत एक नए टैब में लोड होगा, भले ही ब्राउज़र पहले से खुला न हो।
9. क्रोम एक्सटेंशन
Microsoft Edge क्रोमियम ब्राउज़र पर आधारित है जो प्रकृति में खुला स्रोत है। इसका मतलब है कि यह वहां उपलब्ध सभी अद्भुत एक्सटेंशन का समर्थन करता है। हमेशा ऐसा नहीं था लेकिन अब है।

जिस क्षण आप क्रोम स्टोर पर जाते हैं, आपको एक संदेश दिखाई देगा जो आपको बताएगा कि एक्सटेंशन अब एज ब्राउज़र के साथ कैसे संगत हैं और इसे सक्षम करने के लिए एक बटन है। बटन पर क्लिक करें और संग्रह ब्राउज़ करना शुरू करें।
10. संग्रह
इसे अपने ब्राउज़र के लिए एक नोटबुक के रूप में सोचें। यह आपको लेख, चित्र और अन्य वेब सामग्री को सहेजने देता है जिसे आप बाद में ब्राउज़र में एक्सेस कर सकते हैं। आप अपने ब्राउज़र के ऊपरी-दाएँ कोने पर "प्लस" चिह्न के साथ विकल्प पा सकते हैं। आप कई संग्रह बना सकते हैं और वर्तमान पृष्ठ भी जोड़ सकते हैं जो एक थंबनेल के साथ सहेजा जाता है। यदि आप अन्य चीजें जोड़ना चाहते हैं, तो बस चुनें और राइट-क्लिक करें। फिर संवाद बॉक्स में "संग्रह में जोड़ें" पर टैप करें और आपका काम हो गया।

11. Pinterest एकीकरण
संग्रह आपके विचारों के लिए एक व्यक्तिगत बोर्ड बनाने का एक शानदार तरीका है। इसे और अधिक शक्तिशाली स्टोरीबोर्डिंग सुविधा बनाने के लिए, Microsoft ने Pinterest के साथ भागीदारी की है और एक उपकरण जोड़ रहा है जो आपको संग्रह टैब के नीचे सुझाव दिखाता है। आप एक निश्चित पिन पर क्लिक कर सकते हैं और समान विचार देख सकते हैं। इसके अतिरिक्त, आप अपने संग्रह को सीधे अपने Pinterest खाते में निर्यात करने में भी सक्षम होंगे।

12. साइडबार सर्च
वेबपेज पर किसी टेक्स्ट का चयन करना और वेब पर त्वरित खोज करना याद रखें? जबकि इस विकल्प का व्यापक रूप से उपयोग किया जाता है, यह ऐसा करने के लिए एक नया टैब खोलता है। एज एक ऐसी सुविधा पेश करने की योजना बना रहा है जो टैब के भीतर एक साइडबार खोजती है। तो आप बस एक टेक्स्ट का चयन कर सकते हैं और "वेब में खोजें" का चयन करने के बजाय, आप "साइडबार में खोजें" पर टैप कर सकते हैं। यह अभी भी परीक्षण में है और चरणों में शुरू होगा।

13. काम और व्यक्तिगत प्रोफाइल के लिए आसान स्विच
जब आप घर से काम कर रहे हों, तो आप YouTube या अन्य मल्टीमीडिया साइटों में लॉग-इन करने के लिए हमेशा अपने कार्य क्रेडेंशियल का उपयोग नहीं कर सकते। मैन्युअल रूप से स्विच करने से वर्कफ़्लो टूट जाता है। लेकिन अब, आप आसानी से कार्य और व्यक्तिगत प्रोफ़ाइल के बीच स्विच कर सकते हैं क्योंकि उपयोगकर्ता एक विशिष्ट लिंक के लिए एक डिफ़ॉल्ट प्रोफ़ाइल सेट कर सकते हैं जिसे वे खोलना चाहते हैं। इसके अलावा, एक स्वचालित प्रोफ़ाइल स्विचिंग सुविधा है जो यह पता लगाती है कि किसी निश्चित वेबसाइट को आपके कार्य लॉग-इन की आवश्यकता है या नहीं, यह स्वचालित रूप से आपके कार्य क्रेडेंशियल पर स्विच हो जाती है। इसलिए, प्रोफ़ाइल स्विच को आसान बनाते हुए, आपको बार-बार साइन इन करने के लिए मजबूर नहीं किया जाएगा।

माइक्रोसॉफ्ट एज क्रोमियम टिप्स एंड ट्रिक्स
माइक्रोसॉफ्ट ने एज ब्राउजर को विकसित करने का बेहतरीन काम किया है। जब आप बाजार में अन्य ब्राउज़रों के साथ फीचर सूची की तुलना करते हैं तो इसमें निश्चित रूप से बढ़त होती है। यह एज ब्राउज़र युक्तियाँ और तरकीबें आपको इसकी पूरी क्षमता का उपयोग करने में मदद करेंगी। अभी भी कुछ और चीजें हैं जो एज कर सकती हैं, इसलिए यदि आप अपने स्वयं के टिप्स और ट्रिक्स साझा करना चाहते हैं, तो कृपया नीचे टिप्पणी में ऐसा करें।