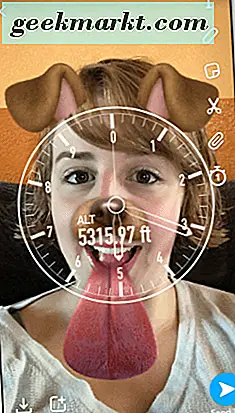स्नैपचैट के निर्माता समझते हैं कि कभी-कभी आपकी सर्वश्रेष्ठ सेल्फी पर्याप्त नहीं है। यही कारण है कि उनके पास दर्जनों फ़िल्टर और फोटो संपादन टूल हैं जो आपको साधारण चित्र को वास्तव में यादगार में बदलने में मदद करते हैं। एकमात्र समस्या यह है कि उनके फ़िल्टर और संपादन विकल्प इतने व्यापक हैं कि वे बेहद जबरदस्त हैं। सौभाग्य से, हमने आपको सभी स्नैपचैट विकल्पों के माध्यम से लेने के लिए एक त्वरित मार्गदर्शिका बनाई है।
सेल्फी फ़िल्टर
आइए सबसे शानदार स्नैपचैट फ़िल्टर विकल्पों के साथ शुरू करते हैं। स्नैपचैट के रचनात्मक और आकर्षक सेल्फी फ़िल्टर शीर्ष सोशल मीडिया ऐप को शीर्ष पर रखने में महत्वपूर्ण भूमिका निभा चुके हैं। इन फ़िल्टरों तक पहुंचने के लिए बस स्नैपचैट कैमरा पर जाएं और इन चरणों का पालन करें:
- ऊपरी दाएं कोने में सेल्फी आइकन पर टैप करें। यह कैमरा स्विच करेगा ताकि आप स्क्रीन पर खुद को देख सकें।

- सेल्फी फिल्टर विकल्प लाने के लिए अपने चेहरे पर कहीं भी टैप करें। वे स्क्रीन के नीचे सर्कल की एक श्रृंखला के रूप में दिखाई देंगे।

- फ़िल्टर विकल्पों के माध्यम से अपने चेहरे पर लागू करने के लिए साइकिल।
- एक तस्वीर लेने के लिए नीचे सर्कल पर टैप करें।

फ़िल्टर विकल्प एक दिन से दूसरे में बदल सकते हैं। कुछ को विभिन्न संगठनों द्वारा भी प्रायोजित किया जा सकता है। कुत्ते के चेहरे की तरह अन्य लोकप्रिय फिल्टर, थोड़ी देर के लिए चिपके रहते हैं।
कुछ फ़िल्टर अतिरिक्त सुविधाओं के साथ आ सकते हैं। उन दिशाओं के लिए देखें जो आपको अपनी भौहें उठाने या अपनी जीभ छीनने के लिए कहते हैं। निर्देश के रूप में करो और आप एक आश्चर्य के लिए होगा।

अंत में, एक पसंदीदा फ़िल्टर चुनने का प्रयास करें और उसके बाद कैमरे को आगे की ओर मुड़ें। चुना गया फ़िल्टर आपकी तस्वीर में कुछ चरित्र जोड़ने के लिए मजेदार छोटी आश्चर्य के साथ आपके आस-पास की वास्तविकता को बढ़ाएगा।
फोटो संपादन फ़िल्टर
फोटो लेने के बाद स्नैपचैट फ़िल्टर विकल्प भी प्रदान करता है। इन फिल्टरों को आसानी से एक्सेस करना आसान होता है यदि चक्र के माध्यम से निराशाजनक न हो। इसे लेने के बाद बस अपनी तस्वीर पर बाईं ओर स्वाइप करें और इसे दूसरों के साथ साझा करने से पहले। अधिक विकल्प देखने के लिए स्वाइप रखें। निम्नलिखित में से कुछ या सभी को देखने की अपेक्षा करें:
- रंग फिल्टर - इनमें चमक, सेपिया, अत्यधिक संतृप्त, और काले और सफेद शामिल हैं।
- गति - दिखाता है कि फोटो कब लिया गया था आप कितनी तेजी से जा रहे थे।
- Temp - वर्तमान तापमान दिखाता है जहां फोटो लिया गया था।
- ऊंचाई - समुद्र स्तर से ऊपर की ऊंचाई दिखाता है जहां तस्वीर ली गई थी।
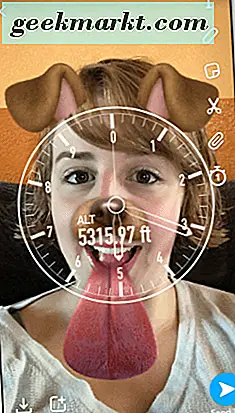
- समय - जब फोटो लिया गया था दिखाता है।
- स्थान - एक शहर, राज्य या देश का नाम दिखा सकता है जहां फोटो लिया गया था।
- विशेष दिन - आप विशेष छुट्टियों या अन्य कैलेंडर ईवेंट के लिए विशिष्ट कुछ फ़िल्टर देख सकते हैं।
जैसे ही आप फ़िल्टर के माध्यम से चक्र करते हैं, अतिरिक्त विकल्पों के लिए स्क्रीन पर टैप करें। कुछ फ़िल्टर टैप किए जाने पर शैली या प्रारूप बदल देंगे।
यदि आप अपनी तस्वीर सामान्य पर वापस लौटना चाहते हैं, तो फ़िल्टर के अंत तक सरल स्वाइप करें। यदि आप उन सभी के माध्यम से स्वाइप करते हैं, तो अगली स्वाइप आपकी मूल छवि होगी।
फोटो संपादन उपकरण
यदि आप उपलब्ध फ़िल्टर विकल्पों से संतुष्ट नहीं हैं, तो आप स्नैपचैट के व्यापक फोटो संपादन टूल का उपयोग करके हमेशा अपनी तस्वीर संपादित कर सकते हैं। नीचे हमारे क्रैश कोर्स देखें, लेकिन थोड़ा सा खेलने के लिए डरो मत। स्नैपचैट हमेशा आश्चर्य से भरा हुआ है।
फोटो स्नैप करने के बाद फोटो संपादन विकल्प स्क्रीन के दाईं ओर उपलब्ध हैं।

- टी - पाठ जोड़ें। अपने फोन के कुंजी पैड का उपयोग करके टाइप करें। आप दाईं ओर दिखाई देने वाले कलर बार का उपयोग कर टेक्स्ट का रंग संपादित कर सकते हैं। आप टेक्स्ट पर आकार और प्रारूप को टैप करके भी बदल सकते हैं।
- पेंसिल - ड्रा। आकर्षित करने के लिए अपनी उंगली का प्रयोग करें। दाईं ओर दिखाई देने वाले कलर बार का उपयोग करके रंग बदलें। स्क्रीन पर हमारी उंगलियों के साथ खींचकर खींचकर कलम का आकार बदलें।
- स्टिकर - एक स्टिकर जोड़ें। अतिरिक्त स्टिकर विकल्पों के लिए स्क्रीन के नीचे आइकन की पंक्ति के माध्यम से क्लिक करें। जब आप स्टिकर चुनते हैं, तो आप स्टिकर के आकार को बदलने के लिए चुटकी और खींचें इशारा कर सकते हैं। इसे हटाने के लिए स्टिकर को ट्रैश में टैप करें और खींचें। आप अभी भी वही स्टिकर बाद में जोड़ पाएंगे।
- कैंची - यह आइकन कई अतिरिक्त संपादन विकल्प लाएगा (नीचे देखें)।
कैंची संपादन विकल्प:
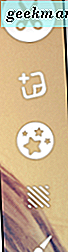
- स्टिकर - कस्टम स्टिकर बनाने के लिए अपनी तस्वीर से चयन कॉपी और पेस्ट करें। उस भाग का पता लगाने के लिए अपनी उंगली का उपयोग करें जिसे आप प्रतिलिपि बनाना चाहते हैं। एक स्टिकर दिखाई देगा। इसे आकार दें और इसे किसी अन्य स्टिकर की तरह मिटा दें। चाहे आप इसे हटा दें या नहीं, स्टिकर बाद में उपयोग के लिए आपके कस्टम स्टिकर सूची में रहेगा (स्टिकर आइकन देखें)।
- सितारे - यह आपका जादू इरेज़र है। अपनी उंगली को अपनी छवि के उन हिस्सों में खींचें जिन्हें आप निकालना चाहते हैं।
- ग्रिड - यह आपकी तस्वीर के लिए एक पैटर्न जोड़ता है। पैटर्न मूल छवि ओवरले करता है। अपनी छवि के हिस्सों के चारों ओर ट्रेस करें, आप अग्रभूमि में लाना चाहते हैं।
- पेंट ब्रश - यह एक रंग भरना है। एक रंग का चयन करें। फिर उस ऑब्जेक्ट का पता लगाएं जिसे आप एक विशिष्ट रंग बनाना चाहते हैं। रंग भरने बाकी करेंगे।
बाद में इसे बचाओ
सुनिश्चित नहीं है कि आपकी तस्वीर को सर्वश्रेष्ठ कैसे बनाया जाए? कोई बात नहीं। निचले बाएं कोने में सेव आइकन को टैप करें। आप बाद में यादों के तहत अपनी तस्वीर तक पहुंच सकते हैं। सभी संपादन विकल्प और एक ही फ़िल्टर विकल्प आपके लिए उपलब्ध होंगे।