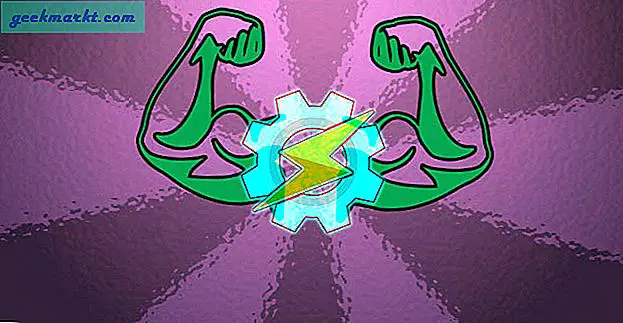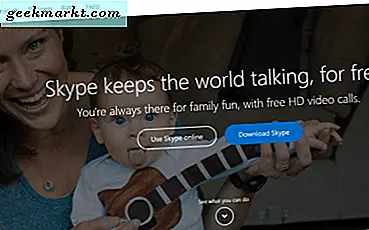जब गति और स्थिरता की बात आती है तो विंडोज 10 में महत्वपूर्ण सुधार होते हैं। हालाँकि, यदि आप विभिन्न अनुप्रयोगों के बीच अदला-बदली करते समय अपने सिस्टम का बड़े पैमाने पर उपयोग कर रहे हैं, ऐप्स इंस्टॉल और अनइंस्टॉल कर रहे हैं, और कोई भी पुनरारंभ नहीं होता है तो आपका विंडोज 10 पीसी समय के साथ धीमा हो सकता है। यह विशेष रूप से सच है यदि आप एक पुरानी प्रणाली का उपयोग कर रहे हैं। इसके अलावा, आपके द्वारा दैनिक आधार पर उपयोग किए जाने वाले एप्लिकेशन में ड्रैग फैक्टर हो सकता है जिसके परिणामस्वरूप धीमी गति से संचालन होता है।
इसलिए, यदि आप अपने पीसी के प्रदर्शन से खुश नहीं हैं, तो विंडोज 10 पीसी को धीमा करने के लिए इन चरणों का पालन करें।
सम्बंधित:विंडोज 10 लॉगिन स्क्रीन कैसे बदलें
स्पीड अप स्लो विंडोज 10 कंप्यूटर
सबसे पहले, अपने सिस्टम को पुनरारंभ करें
ठीक है, अगर आपको लगता है कि आपका विंडोज 10 सिस्टम धीमा है या अजीब तरह से काम कर रहा है, तो आपको सबसे पहले यह करना होगा। अधिक बार नहीं, बस अपने सिस्टम को पुनरारंभ करने से अधिकांश चीजें ठीक हो सकती हैं या आपको पता चल जाएगा कि आपके सिस्टम ने क्या तोड़ दिया।
1. संक्रमण के लिए अपने सिस्टम को स्कैन करें
यदि आपका सिस्टम पुनरारंभ होने के बाद भी धीमा है, तो अगली स्पष्ट चीज़ जो आपको करने की ज़रूरत है वह है किसी भी वायरस या मैलवेयर संक्रमण के लिए स्कैन करना। अच्छी बात यह है कि वहाँ बहुत सारे मुफ्त एंटीवायरस सॉफ़्टवेयर हैं और आप उनमें से किसी एक का उपयोग कर सकते हैं। हालाँकि, आप बिल्ट-इन का भी उपयोग कर सकते हैं विंडोज़ रक्षक संक्रमण को स्कैन करने और हटाने के लिए।
ऐसा करने के लिए, स्टार्ट मेन्यू में विंडोज डिफेंडर खोजें और फिर इसे खोलें।
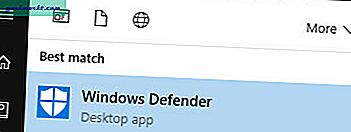
खोलने के बाद, सुनिश्चित करें कि वायरस की परिभाषाएं अद्यतित हैं। यदि नहीं, तो आप "अपडेट" टैब से उन परिभाषाओं को अपडेट कर सकते हैं।
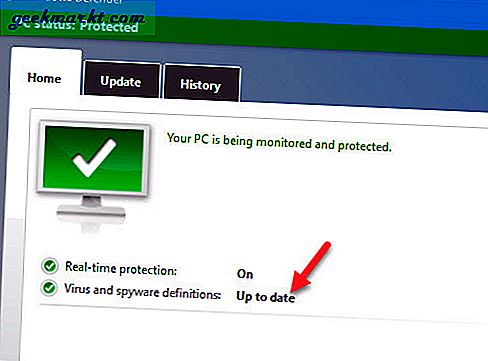
अब, रेडियो बटन "फुल स्कैन" चुनें और फिर "अभी स्कैन करें" बटन पर क्लिक करें।
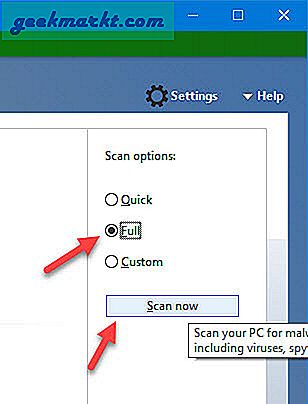
आपका फाइल सिस्टम कितना बड़ा है और कितनी फाइलें हैं, इस पर निर्भर करते हुए, यदि कोई समस्या है तो उसे स्कैन करने और ठीक करने में कुछ समय लग सकता है।
2. स्टार्टअप प्रोग्राम अक्षम करें
यदि आपके सिस्टम में कोई संक्रमण नहीं है तो आप अन्य सुधारों के लिए आगे बढ़ सकते हैं। सबसे पहले आपको अपने सिस्टम पर सभी अनावश्यक स्टार्टअप प्रोग्राम को अक्षम करना होगा। ऐसा इसलिए है क्योंकि आपके द्वारा अपने सिस्टम पर इंस्टॉल किए गए अधिकांश प्रोग्राम स्वयं को टैग करेंगे और प्रत्येक सिस्टम स्टार्टअप पर प्रारंभ होंगे।
शुक्र है, विंडोज़ में स्टार्टअप प्रोग्राम को अक्षम करना आसान है। ऐसा करने के लिए, टास्कबार पर राइट-क्लिक करें और फिर "विकल्प" चुनें।कार्य प्रबंधक.”
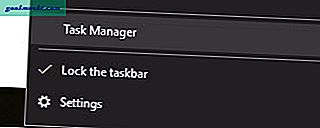
कार्य प्रबंधक खोलने के बाद, "स्टार्टअप" टैब पर नेविगेट करें।
स्टार्टअप आइटम को अक्षम करने के लिए, बस उस प्रोग्राम का चयन करें जिसे आप रोकना चाहते हैं और फिर विंडो के नीचे दिखाई देने वाले "अक्षम करें" बटन पर क्लिक करें। इतना ही।
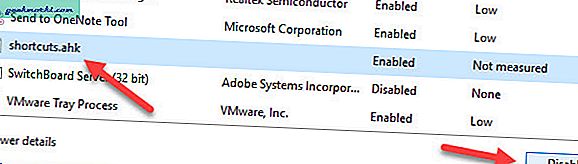
3. एनिमेशन अक्षम करें
यदि आप विंडोज 10 के साथ एक पुराने सिस्टम का उपयोग कर रहे हैं तो आप विंडोज एनिमेशन को अक्षम करके अपने सिस्टम के प्रदर्शन में सुधार कर सकते हैं। विंडोज एनिमेशन को अक्षम करने के लिए, स्टार्ट मेनू में "सिस्टम" खोजें और फिर इसे खोलें।
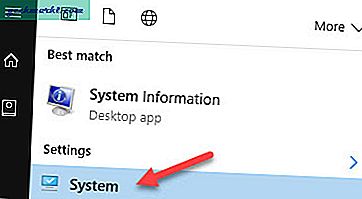
सिस्टम विंडो में, बाएं पैनल पर दिखाई देने वाले "उन्नत सिस्टम सेटिंग्स" लिंक पर क्लिक करें।
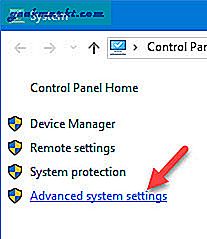
उपरोक्त क्रिया से सिस्टम गुण विंडो खुल जाएगी। यहां, प्रदर्शन अनुभाग में "सेटिंग" बटन पर क्लिक करें।
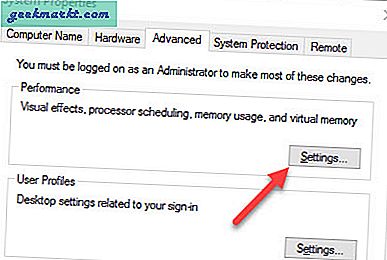
अब, रेडियो बटन "कस्टम" का चयन करें और सभी चेक बॉक्स को अचयनित करें और फिर परिवर्तनों को सहेजने के लिए "ओके" बटन पर क्लिक करें।
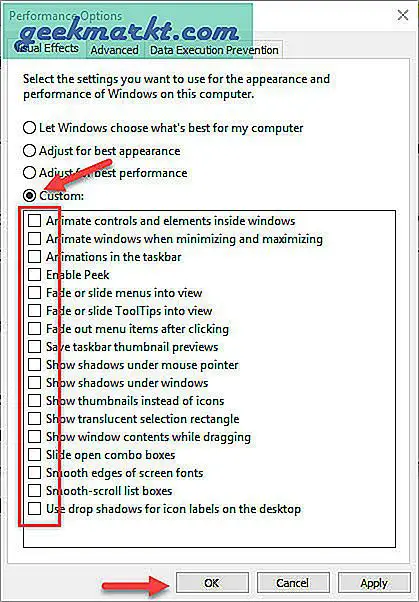
इतना ही। आपने विंडोज 10 में सभी विंडो एनिमेशन को सफलतापूर्वक अक्षम कर दिया है।
4. विंडोज 10 में बैकग्राउंड ऐप्स को डिसेबल करें
विंडोज 10 में कई आधुनिक ऐप हैं जो डिफ़ॉल्ट रूप से इंस्टॉल होते हैं और उनमें से कुछ आपके सिस्टम संसाधनों का उपभोग करते हुए पृष्ठभूमि में चलते हैं। उन बैकग्राउंड ऐप्स को डिसेबल करना मददगार हो सकता है। ऐसा करने के लिए, सेटिंग ऐप खोलने के लिए कीबोर्ड शॉर्टकट "विन + आई" दबाएं।
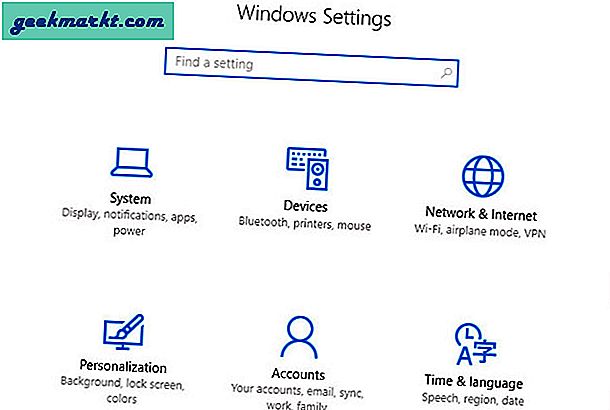
यहां, "गोपनीयता> पृष्ठभूमि ऐप्स" पर नेविगेट करें।
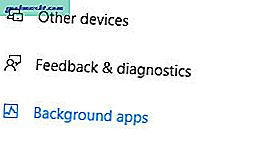
दाहिने पैनल पर, आप उन ऐप्स को देखेंगे जो बैकग्राउंड में चल सकते हैं और चल रहे हैं। ऐप को बैकग्राउंड में चलने से अक्षम करने के लिए बस ऐप के बगल में स्थित बटन को टॉगल करें।
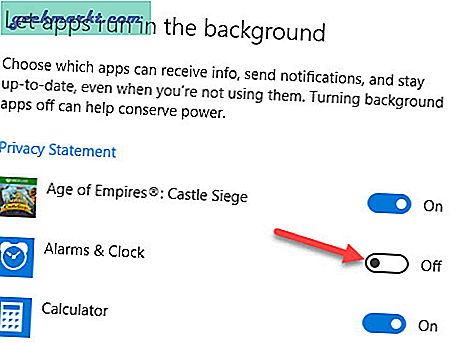
यह भी पढ़ें:विंडोज़ में ब्रॉडबैंड उपयोग की निगरानी करने के 5 तरीके
5. फ्री हार्ड डिस्क स्पेस
यदि आप SSD का उपयोग कर रहे हैं और आपके C ड्राइव में अधिक जगह नहीं है, तो इससे पढ़ने और लिखने की गति धीमी हो सकती है, जिससे सिस्टम थोड़ा धीमा हो जाता है। डिस्क स्थान खाली करने के लिए, खोजें "डिस्क की सफाई"स्टार्ट मेन्यू में और फिर इसे खोलें।
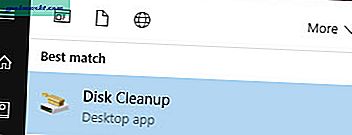
अब, ड्रॉप-डाउन मेनू से सी ड्राइव चुनें और "ओके" बटन पर क्लिक करें।
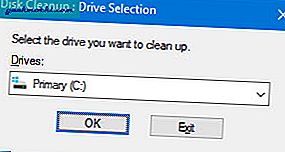
एक बार स्कैन पूरा हो जाने के बाद, "फाइल टू डिलीट" के तहत सभी चेकबॉक्स चुनें और फिर "ओके" बटन पर क्लिक करें।
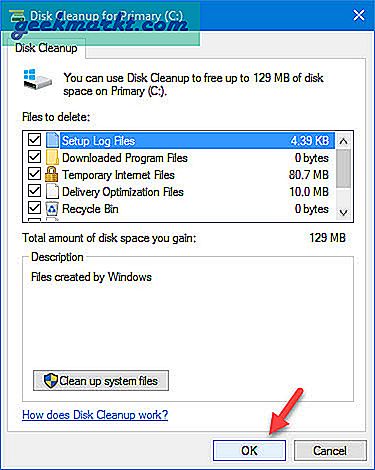
इतना ही। अगर आप भी विंडोज द्वारा बनाई गई फाइलों को साफ करना चाहते हैं तो डिस्क क्लीनअप विंडो में "क्लीन अप सिस्टम फाइल्स" पर क्लिक करें।
6. अप्रयुक्त प्रोग्राम हटाएं
यदि आपने डेल, एचपी, आदि जैसी कंपनियों से एक नया पीसी खरीदा है, तो हो सकता है कि आपके पास कुछ ब्लोटवेयर हों। इसके अलावा, यदि आप अपने पीसी का लंबे समय से उपयोग कर रहे हैं, तो हो सकता है कि आपने बहुत सारे सॉफ़्टवेयर स्थापित किए हों। तो, उन अवांछित सॉफ़्टवेयर को अनइंस्टॉल करने से आपके सिस्टम को मदद मिल सकती है।
किसी प्रोग्राम को अनइंस्टॉल करने के लिए, "खोजें"कार्यक्रमों और सुविधाओं"स्टार्ट मेनू में और इसे खोलें।
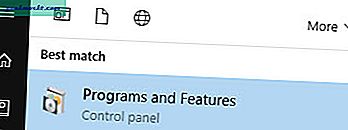
अब, उस एप्लिकेशन का चयन करें जिसे आप अनइंस्टॉल करना चाहते हैं और फिर “बटन” पर क्लिक करेंस्थापना रद्द करें" शीर्ष नेविगेशन बार पर दिखाई दे रहा है।
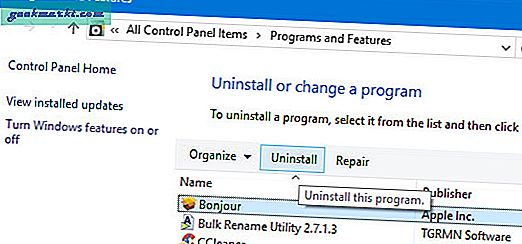
बस ऑन-स्क्रीन निर्देशों का पालन करें और आपको अच्छा होना चाहिए। आप चाहें तो रेवो अनइंस्टालर जैसे डेडिकेटेड अनइंस्टालर का भी इस्तेमाल कर सकते हैं।
7. खोज अनुक्रमण अक्षम करें
यदि आप एक पुराने पीसी का उपयोग कर रहे हैं तो इंडेक्सिंग सेवा बहुत सारे संसाधनों का उपयोग कर रही है और आपके सिस्टम को धीमा कर रही है। इसलिए, अनुक्रमण सेवा को अक्षम करना सहायक हो सकता है।
ऐसा करने के लिए, "विन + आर" दबाएं, "services.msc" टाइप करें और एंटर बटन दबाएं।
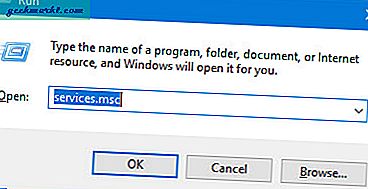
अब, "विंडोज सर्च" सेवा पर ढूंढें और राइट-क्लिक करें और फिर "गुण" विकल्प चुनें।
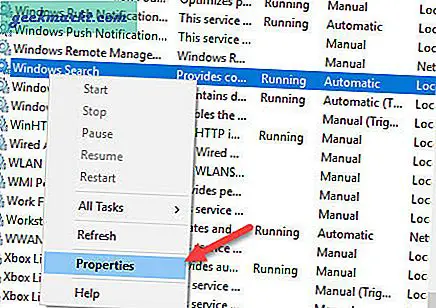
यहां, ड्रॉप-डाउन मेनू से "अक्षम" चुनें, "स्टॉप" बटन पर क्लिक करें और फिर परिवर्तनों को सहेजने के लिए "ओके" बटन पर क्लिक करें।
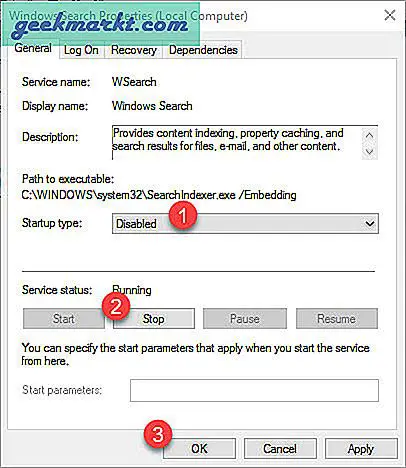
इतना ही। आपने अनुक्रमण सेवा को अक्षम कर दिया है। यदि आप पुन: सक्षम करना चाहते हैं, तो बस विकल्पों को वापस "स्वचालित" में बदलें और फिर अनुक्रमण सेवा प्रारंभ करने के लिए "प्रारंभ" बटन पर क्लिक करें।
8. पावर सेटिंग्स में सुधार करें
डिफ़ॉल्ट रूप से, विंडोज संतुलित बिजली योजना का उपयोग करता है। यदि आप लैपटॉप को अनप्लग्ड उपयोग कर रहे हैं तो विंडोज़ पावर प्लान को पावर सेविंग मोड में बदल सकता है जो बदले में आपके सिस्टम को धीमा कर देता है।
इससे निपटने के लिए आप पावर प्लान को "हाई परफॉर्मेंस" में बदल सकते हैं। प्रारंभ करने के लिए, प्रारंभ मेनू में पावर विकल्प खोजें और इसे खोलें।
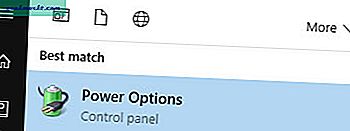
अब, रेडियो बटन चुनें "उच्च प्रदर्शन"और आप जाने के लिए अच्छे हैं।
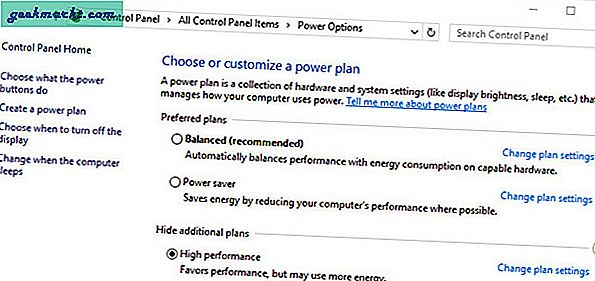
हालाँकि, ध्यान रखें कि एक बार जब आप विकल्प का चयन कर लेते हैं, तो विंडोज केवल बिजली बचाने के बजाय प्रदर्शन पर ध्यान केंद्रित करता है।
9. अपने सिस्टम को साफ करने के लिए CCleaner का उपयोग करें
विंडोज रजिस्ट्री, मेमोरी डंप, फाइल के टुकड़े, कैशे आदि को साफ करने से आपके सिस्टम को गति देने में मदद मिल सकती है उन फाइलों को साफ करने के लिए, आप CCleaner का उपयोग कर सकते हैं।
तो, CCleaner इंस्टॉल करें और इसे खोलें। अब, "विश्लेषण करें" बटन पर क्लिक करें।
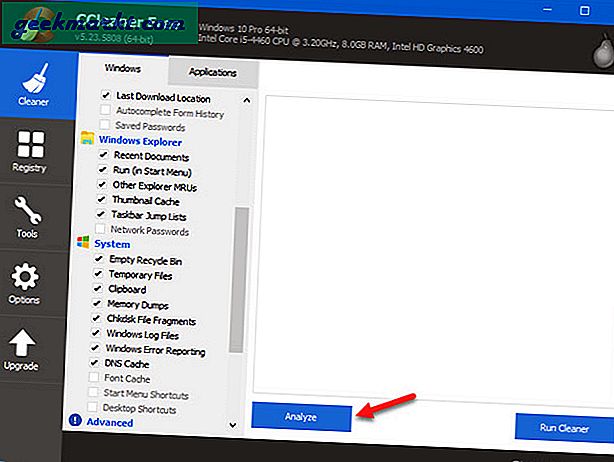
यहां, उन अवांछित फ़ाइलों को हटाने के लिए "रन क्लीनर" बटन पर क्लिक करें।
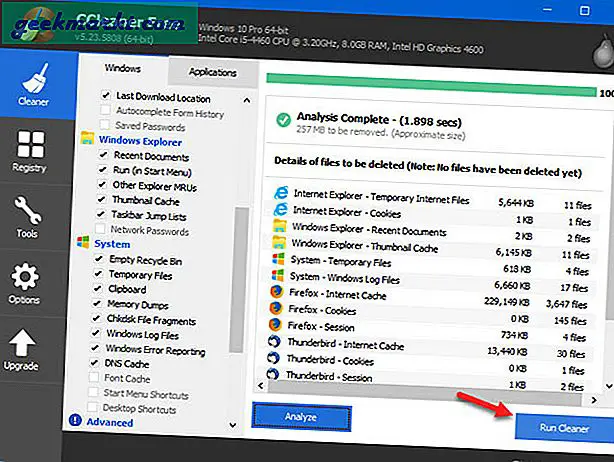
आप इसी तरह से बाएँ फलक पर दिखाई देने वाले “रजिस्ट्री” टैब से भी रजिस्ट्री को साफ कर सकते हैं।
10. स्कैन करें और समस्याओं को ठीक करें
यदि आपको लगता है कि समस्या हार्डवेयर या अन्य उपकरणों के साथ है तो आप उन समस्याओं को खोजने और उन्हें ठीक करने के लिए अंतर्निहित समस्या निवारक का उपयोग कर सकते हैं। ऐसा करने के लिए, प्रारंभ मेनू में "समस्या निवारण" खोजें और इसे खोलें।
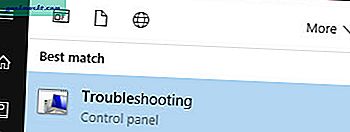
अब, "हार्डवेयर और ध्वनि" लिंक पर क्लिक करें।
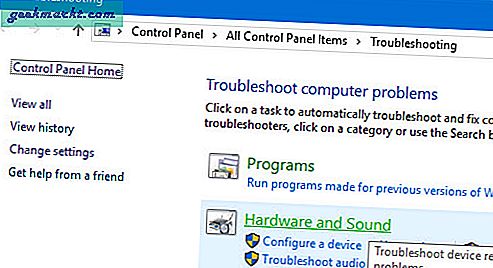
यहां, "हार्डवेयर और डिवाइसेस" विकल्प को ढूंढें और डबल-क्लिक करें।
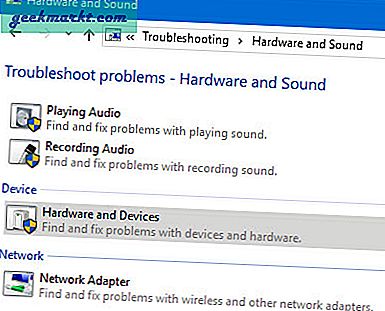
अब समस्याओं को खोजने और ठीक करने के लिए ऑन स्क्रीन निर्देश का पालन करें।
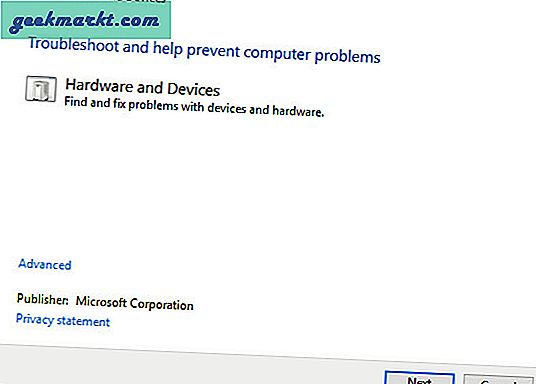
ऊपर लपेटकर
उपरोक्त चरणों से आपके पीसी के प्रदर्शन में काफी सुधार होना चाहिए। लेकिन सॉफ्टवेयर ऑप्टिमाइजेशन हार्डवेयर अपग्रेड के साथ कुछ सीमा तक जा सकता है। तो, में अपग्रेड करने पर विचार करें एसएसडी, यह ओएस के लिए बूटअप समय और समग्र पढ़ने और लिखने की गति को काफी बढ़ावा देगा। इन दिनों अधिकांश लैपटॉप में सीडी ड्राइव एनक्लोजर को बदलकर एसएसडी ड्राइव शामिल किया जा सकता है। और आप SSD को अपनी नियमित हार्ड ड्राइव के साथ सेकेंडरी ड्राइव के रूप में उपयोग कर सकते हैं।
इसी तरह, यदि आपका कंप्यूटर दो एप्लिकेशन के बीच स्विच करते समय या जब आप Google क्रोम ब्राउज़र (जो बहुत रैम भूखा है) का उपयोग करते समय हैंग हो जाता है, तो अपने को अपग्रेड करने पर विचार करें राम. कई बार ज्यादा गर्म होने के कारण भी कंप्यूटर स्लो हो जाता है। इसलिए, यदि आपके पास एक पुराना कंप्यूटर है, तो संभावना है, गर्मी के झरोखों में धूल के कण, जो हवा के प्रवाह में बाधा डाल रहे हैं। इसे ठीक करने के लिए, अपना कंप्यूटर खोलें और a . का उपयोग करें एयर ब्लो गन धूल के कणों को हटाने के लिए। यदि आप सुनिश्चित नहीं हैं कि यह कैसे करना है, तो इसे पास के कंप्यूटर मरम्मत की दुकान पर ले जाएं।
आशा है कि धीमी विंडोज 10 पीसी को गति देने के लिए उपरोक्त विधियों का उपयोग करने के बारे में अपने विचारों और अनुभवों को साझा करने के लिए नीचे टिप्पणी करें और नीचे टिप्पणी करें।
यह भी पढ़ें:विंडोज कंप्यूटर के लिए उपयोगी सॉफ्टवेयर