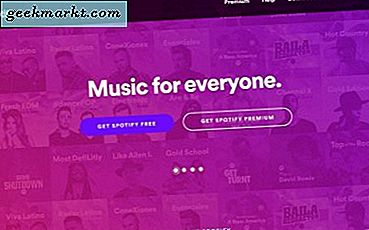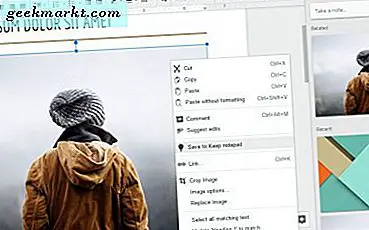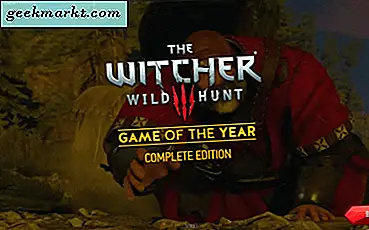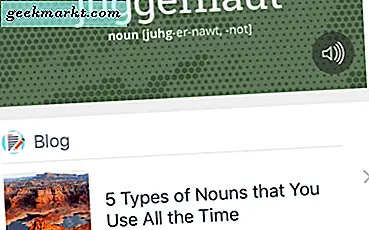यदि आपके पास सीमित इंटरनेट डेटा योजना है तो बैंडविड्थ उपयोग की निगरानी करना अत्यंत महत्वपूर्ण है। यदि आप अपने बैंडविड्थ उपयोग की निगरानी नहीं कर रहे हैं, तो यह अतिरिक्त बैंडविड्थ उपयोग के लिए सैकड़ों डॉलर के शुल्क के साथ प्रभावित हो सकता है। शुल्क के अलावा, कुछ आईएसपी भी यदि आप ओवरबोर्ड जाते हैं तो प्रतिबंध या थ्रॉटल बैंडविड्थ गति भी लगाते हैं।
यदि आप एक विंडोज उपयोगकर्ता हैं, तो हम ब्रॉडबैंड उपयोग की निगरानी करने और अतिरिक्त शुल्क से बचने के 5 अलग-अलग तरीके जानते हैं।
# 1 विंडोज बिल्ट-इन डेटा यूसेज मॉनिटरिंग टूल (विंडोज 8.1 और 10)
अगर आप विंडोज 8.1 या 10 चला रहे हैं, तो आपको किसी भी तरह के थर्ड-पार्टी ब्रॉडबैंड मॉनिटरिंग टूल्स की जरूरत नहीं है। नवीनतम विंडोज संस्करणों में अंतर्निहित डेटा उपयोग ट्रैकिंग टूल है जो पिछले 30 दिनों में डेटा उपयोग की पूरी तस्वीर पेश करता है। टूल तक पहुंचने के लिए, "पर जाएं"समायोजन"और फिर" पर क्लिक करेंनेटवर्क और इंटरनेट" यहाँ "डेटा उपयोग में लाया गया“अनुभाग, आप इंटरनेट कनेक्शन के प्रकार और उपयोग किए गए कुल डेटा को देखेंगे।

यदि आप देखना चाहते हैं कि डेटा का उपयोग कैसे किया गया, तो "पर क्लिक करें"उपयोग विवरणअधिक विवरण देखने के लिए इसके नीचे बटन दबाएं। आप विंडोज़ बिल्ट-इन ऐप्स और थर्ड-पार्टी ऐप्स दोनों द्वारा उपयोग किए जाने वाले सभी डेटा देखेंगे। दुर्भाग्य से, आप यह नहीं देख पाएंगे कि प्रत्येक ऐप ने डेटा का उपयोग कैसे किया है और विंडोज़ कुछ सिस्टम टूल्स जैसे होस्ट फ़ाइलों पर डेटा उपयोग जांच को छोड़ सकता है। हालाँकि, इन उपकरणों का इंटरनेट उपयोग बहुत कम है, इसलिए यह कोई समस्या नहीं हो सकती है।

#2 बिटमीटर — डाउनलोड और अपलोड की निगरानी के लिए सरल टूल
बिटमीटर डाउनलोड और अपलोड किए गए डेटा को ट्रैक करने के लिए एक सरल विंडोज टूल है। उपकरण हल्का है, अधिक घंटियाँ और सीटी के साथ नहीं आता है और बस काम करता है। इसमें एक ग्राफ़ में डाउनलोड और अपलोड गति दिखाने के लिए एक डेस्कटॉप विजेट है और आप कुल डाउनलोड और अपलोड किए गए डेटा आँकड़ों तक भी पहुँच सकते हैं। टास्कबार में विजेट या आइकन पर राइट-क्लिक करें और "सांख्यिकी ग्रिड" चुनें। यह आपको एक दिन, सप्ताह या एक महीने में आपके विंडोज पीसी से सभी डाउनलोड और अपलोड दिखाएगा।


एक दिलचस्प "आईएसपी प्रतिबंध" विकल्प भी है जो आपको सॉफ्टवेयर को बताएगा कि आपका आईएसपी सीमित डेटा प्लान पैकेज कैसे काम करता है। उसके बाद, यह आपको बताएगा कि आप प्रत्येक दिन कितना डेटा उपयोग कर सकते हैं और जब आप अपने कोटा तक पहुंचने वाले हों तो अलर्ट भी प्रदान करें।
#3 ग्लासवायर — इन-डेप्थ डेटा यूसेज मॉनिटरिंग
बिटमीटर बहुत अच्छा है लेकिन यदि आप अपने इंटरनेट कनेक्शन के उपयोग के बारे में गहन जानकारी की तलाश में हैं, तो आपको ग्लासवायर की आवश्यकता होगी। यह बाहरी और आवक दोनों कनेक्शनों को ट्रैक करने के लिए एक अद्भुत इंटरनेट निगरानी उपकरण है। ग्लासवायर मूल रूप से एक फ़ायरवॉल है जो पृष्ठभूमि में होने वाले संदिग्ध कनेक्शन और खतरों पर नज़र रखता है। हालाँकि, इस प्रक्रिया में, यह महत्वपूर्ण जानकारी भी प्रदान करता है कि आपके प्रत्येक इंटरनेट कनेक्शन का उपयोग कैसे किया जा रहा है।

ग्लासवायर लॉन्च करें और सभी विवरण देखने के लिए उपयोग अनुभाग में जाएं। यह आपको आपके पीसी पर प्रत्येक एप्लिकेशन के उपयोग के साथ-साथ उसके होस्ट और ट्रैफ़िक प्रकार के बारे में दिखाएगा। इनकमिंग और आउटगोइंग दोनों डेटा की निगरानी की जाएगी और आप समय के साथ डेटा उपयोग देख सकते हैं और अलर्ट भी प्राप्त कर सकते हैं। आप ग्लासवायर के मुफ़्त संस्करण के साथ केवल एक डिवाइस की निगरानी कर सकते हैं। यदि आप कई उपकरणों को ट्रैक करना चाहते हैं, तो आपको भुगतान किए गए संस्करण में अपग्रेड करना होगा।
#4 राउटर सेटिंग्स से डेटा उपयोग की निगरानी करें
इंटरनेट डेटा उपयोग को ट्रैक करने का सबसे अच्छा विकल्प राउटर की सेटिंग से ही है। यदि आपका राउटर इस सुविधा का समर्थन करता है, तो यह आपको सभी उपकरणों के डेटा उपयोग को ट्रैक करने देगा; सिर्फ आपका विंडोज पीसी नहीं। यदि आपने अपना राउटर अपने ISP से प्राप्त किया है, तो संभवत: इसमें एक अंतर्निहित इंटरनेट उपयोग ट्रैकर होगा क्योंकि ISP पहले से ही इसे ट्रैक कर रहा है।
राउटर सेटिंग्स तक पहुंचने के लिए, दर्ज करें राउटर का आईपी पता अपने ब्राउज़र में और इसे अधिकृत करें। सेटिंग्स में, आपको "डेटा उपयोग" या कुछ इसी तरह के नाम के विकल्प की तलाश करनी होगी। वहां आपको अपना डेटा उपयोग और इतिहास देखने में सक्षम होना चाहिए। कुछ ISP इस सुविधा को नहीं जोड़ सकते हैं, उस स्थिति में, आप एक कस्टम फर्मवेयर (जैसे DD-WRT या टमाटर) भी स्थापित कर सकते हैं जो डेटा ट्रैकिंग का समर्थन करता है। हालाँकि, आपके राउटर को कस्टम फर्मवेयर इंस्टॉलेशन का भी समर्थन करना चाहिए, अन्यथा, यह राउटर को ईंट कर देगा।
दुर्भाग्य से, राउटर का अंतर्निहित डेटा ट्रैकर आपको केवल यह दिखा सकता है कि आप कितना डेटा उपयोग कर रहे हैं, आप इस बारे में गहन जानकारी प्राप्त नहीं कर पाएंगे कि किन अनुप्रयोगों या उपकरणों ने डेटा का उपयोग किया है।
#5 अपनी ISP वेबसाइट चेक करें
हालाँकि उपरोक्त सभी प्रोग्राम बैंडविड्थ खपत को बहुत सटीक रूप से ट्रैक करते हैं, अंततः यह आपके ISP द्वारा गिना जाने वाला बैंडविड्थ है, जो वास्तव में मायने रखता है। और शुक्र है कि लगभग हर ब्रॉडबैंड प्रदाता अपने ग्राहक को अपने मासिक बैंडविड्थ उपयोग की जांच करने की अनुमति देता है।
अब, चूंकि इस दुनिया में बहुत सारे ISP हैं, सभी के लिए काम करने वाला कोई एक तरीका नहीं है। लेकिन आम तौर पर, आपको अपनी आईएसपी वेबसाइट पर जाना होगा, अपने खाते में लॉगिन करना होगा (जब आप पहली बार साइन अप करते हैं तो आपको उपयोगकर्ता नाम और पासवर्ड जाना होगा) और फिर खोजें ब्रॉडबैंड उपयोग या मासिक आँकड़े विकल्प।
कभी-कभी इन विकल्पों को खोजना मुश्किल होता है, लेकिन आपके ISP नाम के साथ एक त्वरित Google खोज मदद करेगी।

ऊपर लपेटकर
विंडोज 8.1 और इसके बाद के संस्करण में डेटा ट्रैक करना वास्तव में सरल है और एक औसत उपयोगकर्ता के लिए, किसी तीसरे पक्ष के ऐप की आवश्यकता नहीं होनी चाहिए। हालाँकि यदि आपको अधिक गहन जानकारी की आवश्यकता है, तो मैं अत्यधिक ग्लासवायर को आज़माने की सलाह दूंगा।
आप अपने विंडोज पीसी में इंटरनेट के उपयोग को कैसे ट्रैक करते हैं? नीचे टिप्पणी करके हमें बताएं।