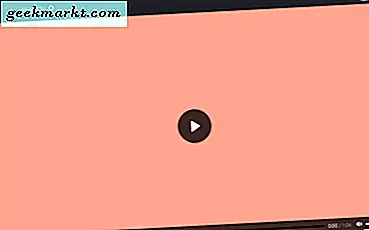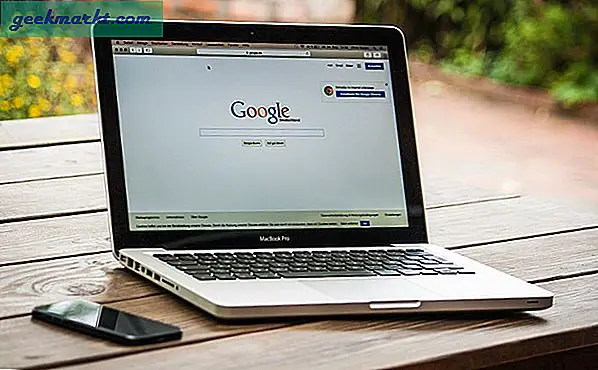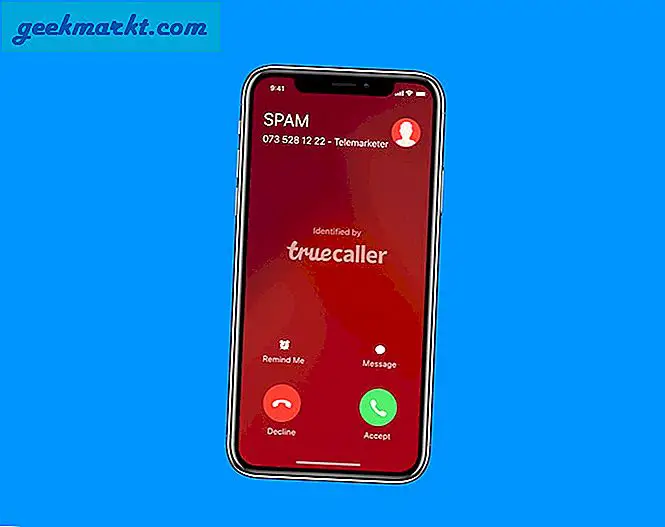एक बार जब आप उन्हें पावर करते हैं और वाई-फाई से कनेक्ट होते हैं तो Chromebook सामान्य रूप से अपडेट होते हैं। हालांकि, अगर आप मैन्युअल रूप से अद्यतनों की जांच करना चाहते हैं तो क्या होगा? ठीक है, साथ ही हम आपको यह बताने जा रहे हैं कि यह कैसे करना है।
Chromebook अपडेट के लिए जांचें
आपने अपना Chromebook निकाल दिया है और यह देखना चाहते हैं कि इंस्टॉल किए जाने के लिए कोई लंबित अपडेट हैं या नहीं। क्रोम ओएस आमतौर पर यह स्वचालित रूप से करता है। यद्यपि आपने शायद कुछ समय के लिए अपने Chromebook का उपयोग नहीं किया है या सिर्फ यह सुनिश्चित करना चाहते हैं कि आपके पास क्रोम ओएस का नवीनतम संस्करण है।
यहां आप क्या करेंगे;
- निचले दाएं कोने में जहां आप प्रोफ़ाइल चित्र प्रकट होते हैं, उस पर क्लिक करें।
- जब मेनू खुलता है, सेटिंग्स पर क्लिक करें।
- सेटिंग पृष्ठ के बीच में शीर्ष पर, क्रोम ओएस लिंक के बारे में क्लिक करें। फिर, क्रोम ओएस विंडो के बारे में खुलता है।
- इसके बाद, आप चेक के लिए नीचे जायेंगे और अपडेट बटन लागू करेंगे। यदि कोई अपडेट उपलब्ध है, तो आपको एक घुमावदार सर्कल दिखाई देगा और आपके डिवाइस का टेक्स्ट प्रदर्शित होगा। जब आपका Chromebook क्रोम ओएस के नवीनतम संस्करण में अपडेट हो जाता है तो तंग रहें।
- जब अपडेट पूरा हो जाता है, तो आपको अपने Chromebook डिवाइस को पुनरारंभ करना होगा। आपको एक ब्लू चेक मार्क वाला एक संदेश दिखाई देगा जो लगभग अद्यतित कहता है! अपडेट करने के लिए अपने डिवाइस को पुनरारंभ करें। बस पुनरारंभ करें बटन पर क्लिक करें और आप Chromebook रीस्टार्ट हैं और अपडेट लागू करते हैं।
- पुनरारंभ करने के बाद, आपका Chromebook आपके लिए क्रोम ब्राउज़र खोलता है और आप रोल करने के लिए तैयार हैं।
यदि आपका Chromebook पहले से ही अद्यतित है, तो आपको एक बार फिर नीला चेक मार्क दिखाई देगा और यह कहेंगे कि आपका Chromebook अद्यतित है। उस स्थिति में, बस विंडो के निचले दाएं हाथ में किए गए बटन पर क्लिक करें।
यही सब है इसके लिए। आपने अपने Chromebook को नवीनतम संस्करण में सफलतापूर्वक अपडेट कर लिया है। जब भी आप यह सुनिश्चित करना चाहते हैं कि आप Chromebook की अद्यतित हैं, तो बस उपर्युक्त चरणों का पालन करें।
हमें आशा है कि यह आपके सभी Chromebook उपयोगकर्ताओं के लिए सहायक सलाह रही है। हमें टिप्पणियों में बताएं।