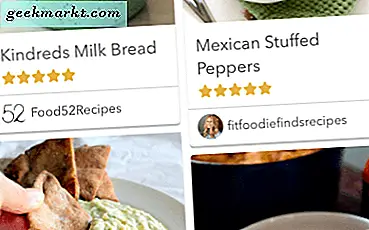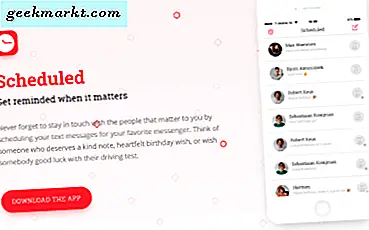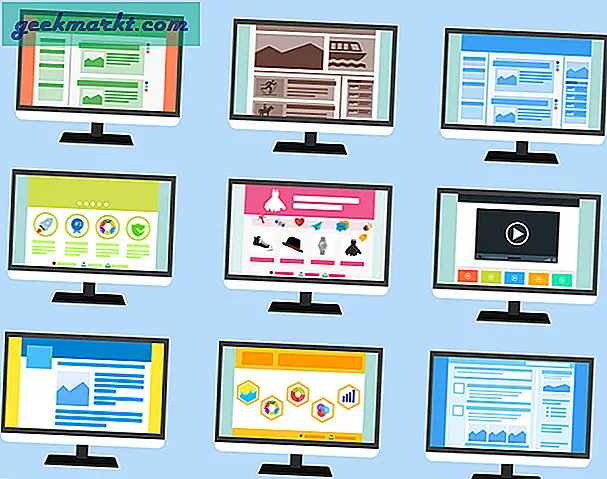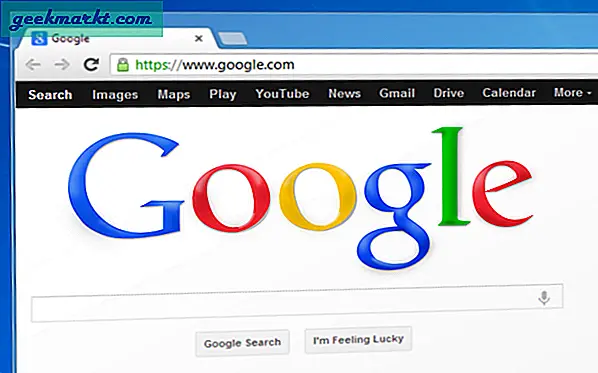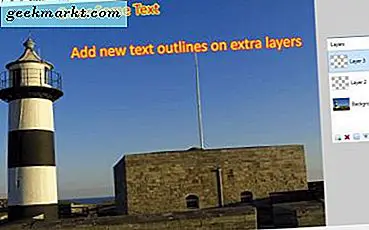यदि आप Microsoft पारिस्थितिकी तंत्र में नहीं हैं और अपने छोटे व्यवसाय को प्रबंधित करने के लिए केवल स्प्रैडशीट का उपयोग करते हैं, तो Google पत्रक अधिक समझ में आता है। मैं इसे बड़े पैमाने पर उपयोग करता हूं और कीबोर्ड और माउस के बीच आगे और पीछे स्विच करना वास्तव में अनजान है। मैं जहां भी कर सकता हूं, मैं अपने वर्कफ़्लो में कीबोर्ड शॉर्टकट शामिल करने का प्रयास करता हूं, चाहे वह Google डॉक्स कीबोर्ड शॉर्टकट हो या macOS कीबोर्ड शॉर्टकट shortcut. यह केवल तार्किक है कि हम कीबोर्ड उपयोगकर्ताओं के लिए कुछ सबसे महत्वपूर्ण Google पत्रक शॉर्टकट कवर करते हैं। शुरू करते हैं।
1. पंक्तियों और स्तंभों का चयन करें
जब आप शीट्स दस्तावेज़ पर डेटा के साथ काम कर रहे हों, तो माउस का उपयोग करके पंक्तियों और स्तंभों के पूरे ब्लॉक का चयन करना थका देने वाला हो सकता है। वास्तव में, आप शीट पर एक संपूर्ण पंक्ति या स्तंभ का शीघ्रता से चयन करने के लिए एक साधारण कीबोर्ड शॉर्टकट का उपयोग कर सकते हैं। बस दबाएं Ctrl + स्पेस एक कॉलम का चयन करने के लिए और शिफ्ट + स्पेस एक पंक्ति का चयन करने के लिए। आप सामान्य के साथ कोशिकाओं की एक संपूर्ण ग्रिड का चयन कर सकते हैं ⌘ + एक ओर Ctrl + ए.
2. फ़ॉर्मेटिंग के बिना पेस्ट करें
अन्य शीट से डेटा कॉपी करते समय, आपको फ़ॉर्मेटिंग भी मिलती है और यह त्वरित शॉर्टकट आपको तामझाम को दूर करने और केवल कच्चे डेटा की प्रतिलिपि बनाने देगा। डेटा चिपकाते समय, ⌘ + V दबाने के बजाय, प्रेस ⌘ + शिफ्ट + वी या Ctrl +Shift + V बिना किसी फॉर्मेटिंग के पेस्ट करने के लिए।
3. सीमा लागू करें
एक विशाल शीट पर डेटा को अलग करना थोड़ा चुनौतीपूर्ण हो सकता है और आपके पास कोशिकाओं को बाहर खड़ा करने के लिए सीमाओं को जोड़ने का विकल्प होता है। चूंकि प्रत्येक कोशिका में चार भुजाएँ होती हैं, इसलिए आपको प्रत्येक पक्ष या सभी पर एक साथ सीमाएँ जोड़ने की क्षमता प्राप्त होती है। चारों तरफ बॉर्डर जोड़ने के लिए, बस दबाएं + शिफ्ट + 7 या Ctrl + शिफ्ट + 7.
आप दबाकर बॉर्डर हटा सकते हैं विकल्प + शिफ्ट + 6 या ऑल्ट + शिफ्ट + ६ कुंजीपटल संक्षिप्त रीति।
4. डेटा संरेखित करें
अपने डेटा को शीट पर सुसंगत बनाने के लिए, सेल को संरेखित करना एक अच्छा अभ्यास है। आप कक्षों को तीन तरीकों से संरेखित कर सकते हैं: बाएँ, दाएँ, या केंद्र। दबाएँ + शिफ्ट + एल या Ctrl + शिफ्ट + एल बाईं ओर, दबाएं + शिफ्ट + आर या Ctrl + शिफ्ट + आर दाईं ओर, और दबाएं ⌘ + शिफ्ट + ई या Ctrl + शिफ्ट + ई केंद्र संरेखण के लिए।
5. दिनांक और समय डालें
दिनांक और समय जोड़ना सबसे अधिक उपयोग की जाने वाली क्रियाओं में से एक है और आपको इसके लिए सही Google पत्रक कीबोर्ड शॉर्टकट जानने की आवश्यकता है। या तो आप एक ही बार में दिनांक और समय दर्ज कर सकते हैं या आप अलग से दिनांक और समय जोड़ सकते हैं। उन्हें एक साथ इनपुट करने के लिए, दबाएं + विकल्प + शिफ्ट + ; या Ctrl + Alt + Shift + ;. वर्तमान तिथि जोड़ने के लिए, दबाएं ⌘ + ; या Ctrl + ;, और वर्तमान समय जोड़ने के लिए दबाएं + शिफ्ट +; या Ctrl + शिफ्ट +;.
6. मुद्रा के लिए डेटा प्रारूपित करें
मान लें कि आपने अपनी शीट में कुछ डेटा जोड़ा है लेकिन मान केवल संख्याएं हैं। आप उन कक्षों को परिवर्तित कर सकते हैं और डेटा को मुद्रा में प्रारूपित कर सकते हैं। अपने सेल डेटा को मुद्रा में प्रारूपित करने के लिए, सभी कक्षों का चयन करें, और दबाएं Ctrl+शिफ्ट+4.
7. लिंक जोड़ें
चाहे आप प्रतिस्पर्धियों की सूची बना रहे हों या वेबसाइटों का संसाधन बना रहे हों, आप Google पत्रक में हाइपरलिंक्स डाल सकते हैं जिससे साइटों को खोलना बेहद सुविधाजनक हो जाता है। एक लिंक जोड़ने के लिए, बस दबाएं + के या Ctrl + के और हाइपरलिंक पेस्ट करें। इसके अतिरिक्त, आप लिंक को सीधे दबाकर खोल सकते हैं विकल्प + दर्ज करें या ऑल्ट + एंटर.
8. पंक्तियों और स्तंभों को जोड़ना
Google पत्रक का उपयोग करने के निराशाजनक भागों में से एक यह था कि पंक्तियों और स्तंभों को जोड़ने के लिए टूलबार का उपयोग करना एक वास्तविक दुःस्वप्न है। हालाँकि, एक बार जब आप कीबोर्ड शॉर्टकट ढूंढ लेते हैं, तो आप कभी भी पारंपरिक तरीके से पीछे नहीं हटेंगे।
- ऊपर पंक्ति डालें: दबाएँ Ctrl + Option + I फिर R या Ctrl + Alt + I फिर R.
- नीचे पंक्ति सम्मिलित करने के लिए: दबाएँ Ctrl + Option + I फिर B या Ctrl + Alt + I फिर B.
- बाईं ओर कॉलम डालें: दबाएं Ctrl + Option + I फिर C या Ctrl + Alt + I फिर C.
- दाईं ओर कॉलम डालें: दबाएं Ctrl + Option + I फिर O या Ctrl + Alt + I फिर O.
9. Rows और Columns को हटाना
पंक्तियों और स्तंभों को जोड़ने की तरह, उन्हें हटाना भी एक चुनौती हो सकती है, लेकिन इसके लिए एक Google पत्रक शॉर्टकट भी है। दबाएँ Ctrl + Option + E फिर D वर्तमान पंक्ति को हटाने के लिए। कॉलम हटाने के लिए, दबाएं Ctrl + Option + E फिर E फिर व।
10. एक टिप्पणी जोड़ें
दबाएँ + विकल्प + एम या Ctrl + Alt + M किसी भी सेल या ब्लॉक पर टिप्पणी जोड़ने के लिए।
11. कीबोर्ड शॉर्टकट विंडो दिखाएं
ऊपर दी गई सूची में Google पत्रक के लिए उपलब्ध सभी कीबोर्ड शॉर्टकट शामिल नहीं हैं, लेकिन सबसे उपयोगी ये हैं। जानकारी विंडो को ट्रिगर करके आप किसी भी Google पत्रक कीबोर्ड शॉर्टकट की खोज कर सकते हैं ⌘ + / या Ctrl + /.
आपका पसंदीदा Google पत्रक शॉर्टकट क्या है
ये कुछ बेहतरीन Google पत्रक शॉर्टकट थे जिनका उपयोग अक्सर पेशेवर और शौकिया समान रूप से करते हैं। जैसे ही आप इन शॉर्टकट का उपयोग करना शुरू करते हैं, आप कुछ ऐसे शॉर्टकट तक सीमित हो जाएंगे जिनका आप दूसरों की तुलना में अधिक उपयोग करते हैं और कुछ ऐसे भी हो सकते हैं जो ऊपर सूचीबद्ध नहीं हैं।
जरुर पढ़ा होगा: IOS के लिए Google ड्राइव पर टच आईडी और फेस आईडी कैसे सक्षम करें