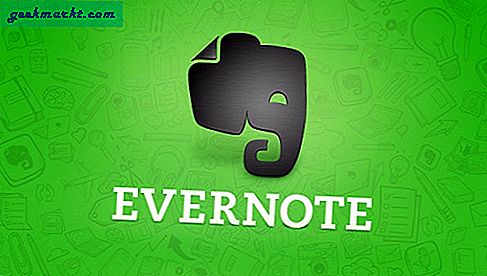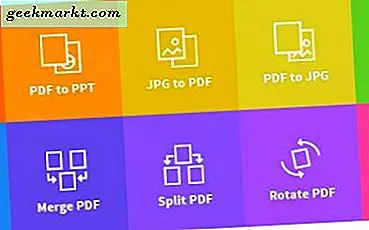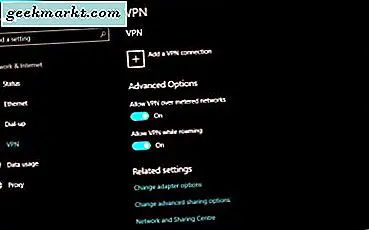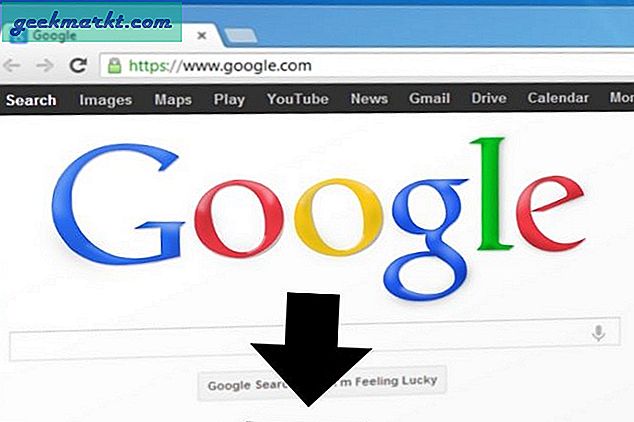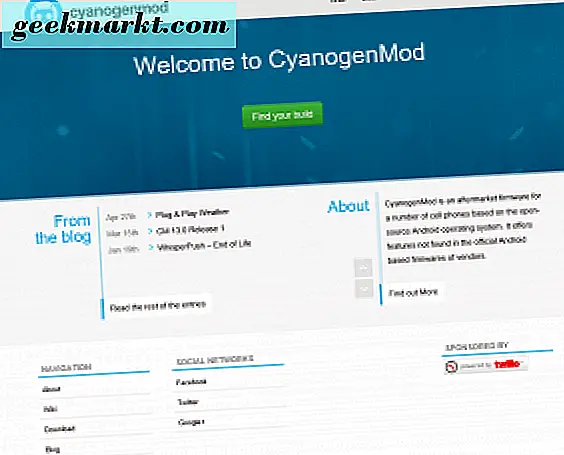Spotify निस्संदेह इनमें से एक हैसर्वश्रेष्ठ संगीत स्ट्रीमिंग सेवाएं. आपको हर प्लेटफॉर्म के लिए ऐप्स के साथ गानों की एक विशाल लाइब्रेरी मिलती है। ये सब इतने भारी हो जाते हैं कि आप कुछ छिपी हुई विशेषताओं से चूक जाते हैं। क्या आप जानते हैं कि आप Spotify पर स्थानीय संगीत सुन सकते हैं, अपनी प्लेलिस्ट को अलार्म घड़ी के रूप में सेट कर सकते हैं, और बारकोड के माध्यम से प्रोफ़ाइल प्लेलिस्ट साझा कर सकते हैं? ये छोटी-छोटी तरकीबें आपके Spotify के अनुभव को और बेहतर बना सकती हैं। और उस नोट पर, यहाँ कुछ Spotify टिप्स और ट्रिक्स हैं।
पढ़ें:Spotify प्रीमियम के लिए भुगतान कैसे करें जब यह आपके देश में उपलब्ध न हो
बेस्ट स्पॉटिफाई टिप्स और ट्रिक्स
1. प्लेलिस्ट को स्पॉटिफाई में ट्रांसफर करें
Spotify आपको अन्य संगीत सेवाओं जैसे YouTube, Apple Music, Google Play Music, आदि से प्लेलिस्ट आयात करने की अनुमति नहीं देता है। लेकिन आप हमेशा किसी तृतीय-पक्ष ऐप का उपयोग कर सकते हैं जैसे किtunmymusic.com।
मेरे मामले में, मैं अपनी YouTube प्लेलिस्ट को Spotify में स्थानांतरित करना चाहता हूं। तो, मुझे बस इतना करना है कि, ट्यूनमायम्यूजिक वेबसाइट के प्रमुख, YouTube प्लेलिस्ट के URL को कॉपी-पेस्ट करें, Spotify का चयन करें, और मेरे Spotify खाते में लॉग इन करें। इतना ही। चूंकि TunemyMusic शीर्षक से Spotify पर गानों की खोज करता है, इसलिए हो सकता है कि इसमें कुछ गाने छूट जाएं। गाने के गायब होने की संभावना 10 में से 1 की तरह है। यदि आप अपना ट्रांसफर करना चाहते हैं Apple सेवाओं की प्लेलिस्ट, तो आपको "iCloud Music Library" चालू करना होगा।

2. बारकोड के साथ प्लेलिस्ट साझा करें
Spotify के पास यह है 'छिपे हुए Spotify कोड' जो दोस्तों के लिए एक दूसरे के साथ संगीत साझा करना आसान बनाता है। ये कोड प्लेलिस्ट, अलग-अलग गानों और यहां तक कि Spotify के उपयोगकर्ताओं के लिए भी जेनरेट किए जाते हैं। इसलिए गाने के नाम भेजने के बजाय, आप बारकोड का स्क्रीनशॉट अपने दोस्त को भेज सकते हैं।
Spotify कोड खींचने के लिए, गाना बजाते समय स्क्रीन के दाईं ओर "तीन बिंदु" बटन पर टैप करें।

वहीं दूसरी ओर बारकोड को स्कैन करने के लिए सर्च बार पर टैप करें और आपको दाईं ओर एक कैमरा आइकन दिखाई देगा। उस पर टैप करें और Spotify बारकोड पर होवर करें। एक बार बारकोड स्कैन हो जाने के बाद, यह बारकोड के आधार पर संबंधित प्लेलिस्ट, गीत या उपयोगकर्ता को खींच लेगा।
3. समूह सुनना
समूह श्रवण कई लोगों को एक ही समय में एक ही गीत को दूरस्थ रूप से सुनने की अनुमति देता है। हालाँकि, यह एक प्रीमियम विशेषता है और सभी लोगों के पास एक प्रीमियम खाता होना चाहिए। कनेक्ट टू डिवाइस टैब पर आपको "कनेक्ट टू फ्रेंड्स" विकल्प मिलेगा। सुनने वाला यह समूह एक घंटे की निष्क्रियता के बाद अपने आप डिस्कनेक्ट हो जाता है।
4. Spotify प्लेलिस्ट को अपने अलार्म के रूप में सेट करें
आप Android पर अपनी Spotify प्लेलिस्ट को अपनी अलार्म घड़ी के रूप में भी सेट कर सकते हैं। ऐसा करने के लिए, मूल Google घड़ी को अपने Spotify खाते से कनेक्ट करें। अब, यदि आप Huawei, Xiaomi, आदि जैसे OEM के फोन का उपयोग कर रहे हैं, तो संभावना है कि उनके पास अपना क्लॉक ऐप हो। ये कस्टम क्लॉक ऐप्स Spotify एकीकरण का समर्थन नहीं करते हैं, इसलिए आपको मूल Google घड़ी ऐप डाउनलोड करना होगा।
यदि आप Spotify नहीं देखते हैं, तो सुनिश्चित करें कि आप Spotify में लॉग इन हैं और यह उसी डिवाइस पर स्थापित है।
नेटिव क्लॉक ऐप खोलें और विस्तारित मेनू प्राप्त करने के लिए अलार्म टाइमिंग पर टैप करें। इसके बाद, रिंगटोन विकल्प पर क्लिक करें और आपको Spotify टैब दिखाई देगा। आप एक गीत या अपनी पूरी प्लेलिस्ट का चयन कर सकते हैं। Spotify के बारे में एक और अच्छी बात यह है कि आपको "अलार्म घड़ी" जैसी प्लेलिस्ट मिलेंगी, जो कहने की जरूरत नहीं है कि अलार्म के लिए बनाई गई हैं।

5. क्रॉसफ़ेड
Spotify सेटिंग्स में छिपा हुआ क्रॉसफ़ेड विकल्प एक और बढ़िया Spotify ट्रिक है। अब, क्रॉसफ़ेड दो गानों के बीच ओवरलैप का कारण बनता है। मूल रूप से, जब पहला ट्रैक समाप्त होने वाला होता है, तो संगीत फीका पड़ जाता है और दूसरा ट्रैक शुरू हो जाता है। गानों के बीच क्रॉसफ़ेड शुरू करने के लिए, सेटिंग मेनू पर जाएं। ऑफ़लाइन मोड के ठीक नीचे, आपको क्रॉसफ़ेड सेटिंग्स देखनी चाहिए। डिफ़ॉल्ट रूप से, इसे बंद कर दिया जाएगा।

क्रॉसफ़ेड चालू करने के लिए, बस स्लाइडर को खींचें। क्रॉसफ़ेड रेंज 0 से 12 सेकंड है। आदर्श रूप से, एक अच्छा क्रॉसफ़ेड लगभग 3-5 सेकंड का होना चाहिए लेकिन आप इसे अपनी इच्छा के अनुसार सेट कर सकते हैं। इसी तरह, आप Spotify के डेस्कटॉप ऐप पर क्रॉसफ़ेड भी सेट कर सकते हैं। इसी तरह, सेटिंग मेनू पर जाएं और आपको उन्नत सेटिंग्स के तहत क्रॉसफ़ेड मिलेगा।

6. स्थानीय संगीत चलाएं
Spotify का डेस्कटॉप संस्करण भी आपको स्थानीय गाने अपलोड करने की अनुमति देता है। मैं साउंडक्लाउड पर बहुत सी NCS या इंडी पॉप सामग्री सुनता हूं जो मुझे Spotify पर नहीं मिल रही है। लेकिन मैंने इसे अपने डेस्कटॉप पर डाउनलोड किया है। इसलिए, स्थानीय गानों को Spotify से लिंक करना एक बेहतर समाधान है।
मुझे बस सेटिंग में जाकर लोकल फाइल्स को ऑन करना है। डिफ़ॉल्ट रूप से, यह डाउनलोड और संगीत जैसे डिफ़ॉल्ट फ़ोल्डरों से गाने उठाता है। आप "पर क्लिक करके एक कस्टम फ़ोल्डर जोड़ सकते हैं"एक स्रोत जोड़ें"और फिर फ़ोल्डर का चयन करें।
पढ़ें: Spotify डेस्कटॉप से स्थानीय फ़ाइलों को किसी भी डिवाइस में कैसे सिंक करें

7. डिवाइस नियंत्रण
विभिन्न प्लेटफॉर्म पर Spotify ऐप्स एक दूसरे के साथ अच्छी तरह से संवाद करते हैं। उदाहरण के लिए, आप अपने मोबाइल डिवाइस से Spotify डेस्कटॉप ऐप को नियंत्रित कर सकते हैं। आपको बस दोनों उपकरणों पर अपने खाते में लॉग इन करना है। अब जब आप कोई गाना बजाते हैं, तो आपके पास इसे फोन पर या अपने डेस्कटॉप पर चलाने का विकल्प होता है।
यदि नेटवर्क में कोई कास्टिंग डिवाइस है, तो यह आपको तुरंत उस डिवाइस पर संगीत स्ट्रीम करने के लिए प्रेरित करता है। उदाहरण के लिए, मेरे पास मेरे होम वाईफाई पर मेरा एंड्रॉइड टीवी है और इसमें Spotify भी स्थापित नहीं है। लेकिन जैसे ही मैं अपने मोबाइल डिवाइस को होम वाईफाई से जोड़ता हूं, यह टीवी पर संगीत चलाने का संकेत देता है। कास्टिंग डिवाइस पर गाने कनेक्ट करना और चलाना वास्तव में आसान है।

8. गूगल मैप्स के साथ स्पॉटिफाई करें
Google मानचित्र अन्य संगीत सेवाओं जैसे Google Play Music और Apple Music के साथ Spotify का समर्थन करता है। हालाँकि, यह डिफ़ॉल्ट रूप से चालू नहीं होता है। Spotify में बदलने के लिए, सेटिंग खोलने के लिए नेविगेशन विंडो पर ऊपर की ओर स्वाइप करें। आपको Google Play Music के अलावा Spotify देखना चाहिए।
अब आप अपने डिफ़ॉल्ट मीडिया प्लेबैक को Google Music से Spotify में बदल सकते हैं। तो, आप मैप विंडो के भीतर अपनी Spotify प्लेलिस्ट को स्ट्रीम कर सकते हैं। आप मानचित्र विंडो को छोड़े बिना भी खोज सकते हैं, गाने चला सकते हैं। Google मानचित्र के साथ Spotify एकीकरण संगीत के अनुभव को दूसरे स्तर पर ले जाता है।

पढ़ें:विंडोज 10 कंप्यूटर के लिए 8 सर्वश्रेष्ठ संगीत ऐप
9. स्मार्ट होम इंटीग्रेशन
और संगीत अनुभव के बारे में बात करते हुए, आप लगभग सभी आभासी सहायकों के साथ Spotify को एकीकृत कर सकते हैं। चाहे वह गूगल असिस्टेंट हो, बिक्सबी, कॉर्टाना या एलेक्सा। केवल एलेक्सा के लिए, आपके पास एक प्रीमियम Spotify खाता होना चाहिए।
सबसे पहले, आपको अपने द्वारा उपयोग किए जा रहे आभासी सहायक के लिए Spotify को अपने डिफ़ॉल्ट संगीत प्लेबैक के रूप में सेट करना होगा। उदाहरण के लिए, Spotify को Google सहायक या Google होम के लिए पसंदीदा संगीत प्लेबैक के रूप में सेट करने के लिए, आपको यहां जाना होगा गूगल असिस्टेंट सेटिंग्स. एक बार अंदर जाने के बाद, बस सर्च बार पर टैप करें और Spotify टाइप करें. आपको खोज परिणामों में Spotify ऐप आइकन देखना चाहिए, उस पर टैप करें। जब Spotify ऐप खुलता है, तो आप देखेंगे a लिंक बटन इसके नीचे। अपने Spotify खाते को Google Assistant से जोड़ने के लिए उस पर क्लिक करें।

यह Spotify को आपके पसंदीदा संगीत प्लेबैक के रूप में सेट कर देगा और अब आपको Google से कोई भी गाना बजाने के लिए कहना होगा। अगर मैं कहूं "Ok Google Alexa play DJ Tonight", तो यह सिर्फ Spotify से इन ट्रैक्स को उठाता है।
10. पुरालेख साप्ताहिक खोजें
Spotify में अब तक की मेरी पसंदीदा विशेषता डिस्कवर वीकली और उनके गाने की सिफारिशें हैं। यदि आप नहीं जानते कि साप्ताहिक रूप से क्या खोजा जाता है, तो यह गानों की एक प्लेलिस्ट है जो प्रत्येक सोमवार को प्रत्येक Spotify उपयोगकर्ता के खाते में स्वचालित रूप से दिखाई देती है। डिस्कवर वीकली प्लेलिस्ट आपके गाने सुनने की आदतों पर आधारित है और यह उसी के अनुसार गाने की सिफारिश करती है। तो साप्ताहिक डिस्कवर के साथ समस्या यह है कि प्लेलिस्ट हर हफ्ते ताज़ा होती है। इसलिए पिछले हफ़्ते के गाने अगले हफ़्ते उपलब्ध नहीं होंगे.
वैसे भी, यह सुनिश्चित करने के लिए कि आप अपनी साप्ताहिक प्लेलिस्ट खोजें कभी न चूकें, आप इस IFTTT एप्लेट का उपयोग कर सकते हैं। यह एप्लेट डिस्कवर साप्ताहिक प्लेलिस्ट के सभी गानों को एक अलग प्लेलिस्ट में सेव करता है। यह मूल रूप से आपकी खोज साप्ताहिक प्लेलिस्ट को संग्रहित कर रहा है।
11. स्पॉटिफाई लाइट स्थापित करें
Spotify का लाइट संस्करण लगभग 36 देशों में उपलब्ध है और दुख की बात है कि अमेरिका उनमें से एक नहीं है। Spotify लाइट वास्तविक Spotify ऐप का एक स्ट्रिप्ड-डाउन संस्करण है जो कम डेटा और कम स्टोरेज का उपयोग करता है। ऐप का वजन केवल 9 एमबी है और यह आपके आंतरिक भंडारण पर लगभग 38 एमबी लेता है। यह मुख्य रूप से कम बैंडविड्थ वाले देशों के लिए लक्षित है और धीमी नेटवर्क स्थितियों में चलने के लिए अनुकूलित है।
लेकिन अगर आपके पास अच्छा डेटा और पर्याप्त मात्रा में स्टोरेज है तो आपको इसे डाउनलोड क्यों करना चाहिए। खैर, लाइट संस्करण मूल Spotify ऐप जितना ही अच्छा प्रदर्शन करता है। सबसे अच्छी बात यह है कि दोनों ऐप साथ-साथ काम करते हैं ताकि आपके फोन में दोनों ऐप हो सकें। अंत में, लाइट संस्करण आपको मासिक डेटा सीमा निर्धारित करने की अनुमति देता है, इसलिए यदि आप बहुत सारे गाने डाउनलोड करते हैं, तो आपके पास उस पर भी एक जांच होगी।
Spotify लाइट डाउनलोड करें

12. स्पॉटिफाई वर्कआउट
Spotify में वास्तव में एक अच्छा वेब ऐप है जो आपके कसरत के लिए गाने और पॉडकास्ट का मिश्रण बनाता है। आपको बस इतना करना है कि वेब ऐप पर जाएं और कुछ सवालों के जवाब दें। Spotify तब अपना एल्गोरिदम चलाएगा और आपके लिए एक वर्कआउट प्लेलिस्ट तैयार करेगा। इस प्लेलिस्ट की गुणवत्ता पूरी तरह से इस बात पर निर्भर करती है कि आपने Spotify ऐप में सुनने में कितना समय बिताया है।
विस्ट साउंडट्रैक योर वर्कआउट

और इसे समाप्त करने के लिए यहां एक प्रो टिप है। Spotify सभी प्लेलिस्ट के बारे में है। यह ऐसा है जैसे आप एक ही स्थान पर एक प्लेलिस्ट बनाते हैं और हर फ्रिकिंग डिवाइस पर उसी का उपयोग करते हैं। इसलिए, जितना अधिक आप प्लेलिस्ट का उपयोग करना शुरू करेंगे और गाने खोजना बंद करेंगे, आपके पास एक बेहतर अनुभव होगा।
यदि आपके पास Spotify के बारे में कोई प्रश्न या समस्या है, तो मुझे नीचे टिप्पणी में बताएं।
पढ़ें: Instagram संगीत आपके क्षेत्र में उपलब्ध नहीं है? इसे प्राप्त करने का तरीका यहां दिया गया है