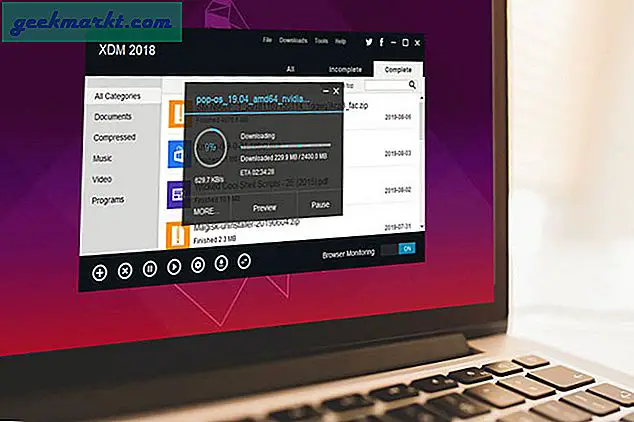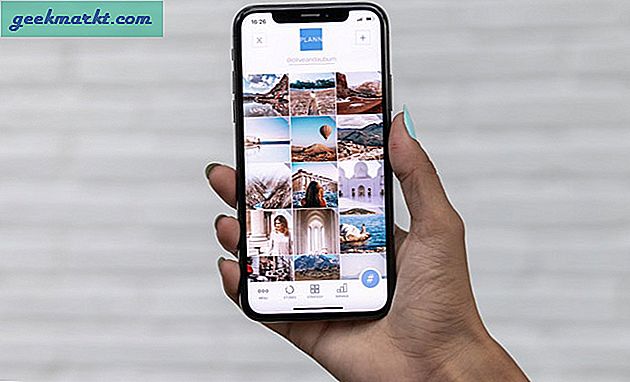बीटा में रहने के एक साल बाद, मोज़िला ने आखिरकार उम्र बढ़ने को अपडेट किया फ़ायरफ़ॉक्स एंड्रॉइड ब्राउज़र android. अद्यतन संस्करण 68 से 79 तक छलांग लगाता है। कॉस्मेटिक ओवरहाल के अलावा, कई अन्य विशेषताएं हैं जो आपको संग्रह बनाने, क्रोम के साथ टैब साझा करने, निजी मोड में विभिन्न खोज इंजनों का उपयोग करने, फिर भी कोई एक्सटेंशन समर्थन नहीं करने देती हैं। इसके साथ ही, यहाँ सबसे अच्छे फ़ायरफ़ॉक्स एंड्रॉइड टिप्स और ट्रिक्स हैं।
15 सर्वश्रेष्ठ Firefox Android युक्तियाँ और तरकीबें
1. शीर्ष टूलबार
फ़ायरफ़ॉक्स अंततः आपको टूलबार की स्थिति बदलने का विकल्प प्रदान करता है। उदाहरण के लिए, यदि आपके पास एक बड़ा स्मार्टफोन है जैसे गैलेक्सी नोट 10, पता बार नीचे होना समझ में आता है लेकिन Pixel 3 जैसे छोटे डिवाइस के लिए, यह असामान्य है।
पता बार को शीर्ष पर ले जाने के लिए, सेटिंग मेनू पर जाएं, और पर टैप करें अनुकूलित करें विकल्प। कस्टमाइज़ मेनू के अंतर्गत, आपके पास टूलबार पर शीर्ष पर जाने का विकल्प होगा।

2. जल्दी से नया या निजी टैब खोलें
फ़ायरफ़ॉक्स नया टैब खोलने का सामान्य तरीका थोड़ा थकाऊ है। सबसे पहले, आपको टैब नंबर पर क्लिक करना होगा और फिर टैब ओवरव्यू पेज पर "+" बटन पर क्लिक करना होगा। लेकिन, यहाँ एक त्वरित तरीका है। टैब नंबर को लंबे समय तक दबाएं और आपके पास या तो "नया टैब"या"नया निजी टैब". इसके अतिरिक्त, वर्तमान में सक्रिय टैब को बंद करने का विकल्प भी है।

3. जल्दी से निजी मोड में स्विच करें
नए फायरफॉक्स ब्राउजर ने प्राइवेट मोड को खोलना तेज कर दिया है। निजी मोड पर स्विच करने के लिए, पर टैप करें "नेत्र बहाना" आइकन ऊपरी-दाएँ कोने में। आप इस बहाना आइकन पर टैप करके नियमित और निजी मोड के बीच आसानी से स्विच कर सकते हैं।

4. इनबिल्ट एड ब्लॉकिंग
फ़ायरफ़ॉक्स ने नए संस्करण में "एन्हांस्ड ट्रैकिंग प्रोटेक्शन" पेश किया है। यह थर्ड-पार्टी ट्रैकर्स, विज्ञापनों और पॉपअप को ब्लॉक करता है। हालाँकि, डिफ़ॉल्ट रूप से, यह "मानक" पर सेट होता है, जिसका अर्थ है कि केवल ट्रैकर्स को ब्लॉक किया जाएगा। यदि आप "सख्त" उन्नत ट्रैकिंग सुरक्षा पर स्विच करते हैं, तो यह अधिक ट्रैकर्स, विज्ञापनों और पॉपअप को अवरुद्ध करता है। उन्नत ट्रैकिंग सुरक्षा मोड को बदलने के लिए, इस पर जाएं head समायोजन > उन्नत ट्रैकिंग सुरक्षा. उन्नत ट्रैकिंग सुरक्षा मेनू पर, “पर टैप करें।कठोर“.
ध्यान दें, कि सख्त उन्नत ट्रैकिंग सुरक्षा के कारण कुछ वेबसाइट कार्यात्मकताएं भंग हो सकती हैं।

5. अपवाद जोड़ें
आप उन्नत ट्रैकिंग सुरक्षा अपवादों में कुछ वेबसाइटें जोड़ सकते हैं। यह सुनिश्चित करता है कि आप अपनी पसंदीदा वेबसाइट या निर्माता के विज्ञापन देख सकते हैं। ऐसा करने के लिए, जब आप कोई वेबसाइट खोलते हैं, तो “पर टैप करें।शील्ड"नीचे आइकन और "उन्नत ट्रैकिंग सुरक्षा" के बगल में स्थित टॉगल को बंद करें. यह वेबसाइट को अपवाद सूची में जोड़ देगा और यह विज्ञापनों और ट्रैकर्स को लोड करने में सक्षम होगा।
पढ़ें:Google क्रोम और मोज़िला फ़ायरफ़ॉक्स पर डेटा उल्लंघनों की जांच कैसे करें
6. खोज इंजन को अस्थायी रूप से स्विच करें
मैंने उपयोग कर लिया है बहादुर ब्राउज़र व्यापक रूप से Android पर और मेरे पसंदीदा विकल्पों में से एक की क्षमता थी अलग खोज इंजन सेट करें सामान्य और निजी मोड के लिए। कोई फ़ायरफ़ॉक्स समकक्ष नहीं है लेकिन यहाँ एक त्वरित हैक है। जब आप टाइप करने के लिए खोज मेनू पर टैप करते हैं, तो नीचे एक विकल्प होता है जिसे "शॉर्टकट". शॉर्टकट आपको केवल इस खोज के लिए डिफ़ॉल्ट के अलावा किसी भिन्न खोज इंजन का चयन करने का विकल्प प्रदान करते हैं।
इस तरह, मैं अपने डिफ़ॉल्ट खोज इंजन को स्विच किए बिना निजी मोड में DuckDuckGo खोज इंजन का उपयोग करता हूं।

7. ओपन टैब सिंक करें
नया फ़ायरफ़ॉक्स एंड्रॉइड ब्राउज़र जब तक आप दोनों उपकरणों में साइन इन हैं, तब तक फ़ायरफ़ॉक्स डेस्कटॉप ब्राउज़र के साथ खुले टैब को सिंक्रनाइज़ करने का विकल्प प्रदान करता है। हालाँकि, यदि आप आलसी महसूस करते हैं, तो नया फ़ायरफ़ॉक्स एंड्रॉइड एक क्यूआर कोड को स्कैन करने और आपके उपकरणों में साइन-इन करने का विकल्प प्रदान करता है।
आपको बस इतना करना है, यात्रा करें "firefox.com/pairआपके साइन-इन डिवाइस पर। इस मामले में, आइए फ़ायरफ़ॉक्स डेस्कटॉप पर विचार करें। वेबपेज आपको एक बारकोड दिखाएगा जिसे आपके मोबाइल एंड्रॉइड ब्राउज़र के माध्यम से स्कैन किया जा सकता है।

मोबाइल फ़ायरफ़ॉक्स ऐप के माध्यम से स्कैन करने के लिए, बस “पर टैप करें।समायोजन"हैमबर्गर मेनू पर। सबसे ऊपर वाला विकल्प होगा "सिंक चालू करें", उस पर टैप करें। आगे, आप देखेंगे "स्कैन करने के लिए तैयार“बटन, उस पर टैप करें और आपके पास क्यूआर कोड स्कैनर पॉप अप होगा। एक बार जब आप क्यूआर कोड स्कैन कर लेते हैं, तो यह साइन-इन डिवाइस पर अनुमति मांगेगा। अनुमोदन के बाद, आप मोबाइल फ़ायरफ़ॉक्स ब्राउज़र के साथ साइन-इन और सिंक हो जाएंगे।

एक बार जब आप सिंक चालू कर लेते हैं, तो आप मोबाइल और डेस्कटॉप ब्राउज़र दोनों पर खुले हुए टैब को “के तहत” पा सकते हैं।सिंक्रोनाइज़्ड टैब“.

पढ़ें:ड्रॉपबॉक्स ट्रांसफर बनाम वीट्रांसफर बनाम फ़ायरफ़ॉक्स सेंड
8. क्रोम में टैब साझा करें
यदि आप फ़ायरफ़ॉक्स डेस्कटॉप ब्राउज़र का उपयोग कर रहे हैं, तो आपने पहले ही "सेंड टैब टू डिवाइस" फीचर पर ध्यान दिया होगा। ठीक वही विकल्प Firefox Android पर उपलब्ध नहीं है। हालाँकि, एक विकल्प है जो आपको सभी खुले टैब को एक साथ साझा करने देता है। लेकिन, मैं आमतौर पर क्रोम के साथ खुले टैब साझा करने के लिए इस विकल्प का उपयोग करता हूं।
आपको क्रोम एंड्रॉइड ब्राउजर, साइन-इन और टर्न-ऑन सिंक इंस्टॉल करना होगा।
ऐसा करने के लिए, टैब नंबर पर टैप करें। इसके बाद, हैमबर्गर आइकन पर टैप करें और "शेयर टैब्स" चुनें। शेयर शीट पर, आपके पास "अपने उपकरणों को टेक्स्ट भेजें" का विकल्प होगा। यह टैब यूआरएल को आपके क्रोम डेस्कटॉप ब्राउज़र पर टेक्स्ट के रूप में साझा करेगा।

9. निजी में लिंक खोलें
हम सभी को अपने मित्र के समूह में वे लिंक मिलते हैं जिन्हें आप अपने ब्राउज़र इतिहास में ट्रेस नहीं करना चाहेंगे। इसलिए, फ़ायरफ़ॉक्स आपको निजी मोड में अन्य ऐप्स से लिंक खोलने का विकल्प प्रदान करता है। ऐसा करने के लिए, फ़ायरफ़ॉक्स सेटिंग्स पर जाएं, गोपनीयता और सुरक्षा टैब के तहत, "निजी ब्राउज़िंग" पर टैप करें। इसके बाद, "एक निजी टैब में लिंक खोलें" के बगल में टॉगल चालू करें।

10. स्क्रीनशॉट की अनुमति दें
डिफ़ॉल्ट रूप से, ब्राउज़र आपको गोपनीयता कारणों से निजी मोड में स्क्रीनशॉट लेने की अनुमति नहीं देते हैं। लेकिन, कभी-कभी, दवाओं या उपचारों के लिए शोध करते समय आपको स्क्रीनशॉट लेने की आवश्यकता होती है। फ़ायरफ़ॉक्स निजी मोड के लिए स्क्रीनशॉट सक्षम करने के लिए सेटिंग्स में गहराई से एक विकल्प प्रदान करता है। निजी ब्राउज़िंग मेनू के अंतर्गत, "के बगल में टॉगल चालू करें"निजी ब्राउज़िंग में स्क्रीनशॉट की अनुमति दें“.

11. बैकग्राउंड वीडियो प्लेबैक
फ़ायरफ़ॉक्स के लिए नया संस्करण कुछ वेबसाइटों के लिए पृष्ठभूमि वीडियो प्लेबैक को तोड़ सकता है। उदाहरण के लिए, यूट्यूब। यह Firefox पृष्ठ दृश्यता API के कारण है। यदि कोई वेबसाइट फ़ुल-स्क्रीन या अग्रभूमि में नहीं है, तो हो सकता है कि वह वीडियो न चलाए। इस समाधान का समाधान वेबपृष्ठों को "के रूप में खोलना है"डेस्कटॉप साइट“.

12. ऐड-ऑन
फ़ायरफ़ॉक्स अभी भी मोबाइल ब्राउज़र में एक्सटेंशन का उपयोग करने का विकल्प प्रदान नहीं करता है। हालाँकि, यह कुछ उपयोगी ऐड-ऑन प्रदान करता है। उदाहरण के लिए, "डार्क रीडरऐड-ऑन हर वेबसाइट को डार्क मोड पर ले जाता है। आप इन ऐड-ऑन को "के तहत पा सकते हैं"ऐड-ऑन"टैब।

13. डेटा संग्रह बंद करें
फ़ायरफ़ॉक्स एक गोपनीयता-अनुकूल कंपनी होने के नाते आपको डेटा संग्रह से ऑप्ट-आउट करने का विकल्प प्रदान करती है। आपको सेटिंग मेनू में "डेटा संग्रह" विकल्प "के अंतर्गत" मिलेगागोपनीयता और सुरक्षा"टैब। डेटा संग्रह मेनू पर, आपके पास 3 अलग-अलग टॉगल हैं: उपयोग और तकनीकी डेटा, मार्केटिंग डेटा और प्रयोग। एक बार जब आप इन 3 टॉगल को बंद कर देते हैं, तो फ़ायरफ़ॉक्स आपके उपयोग और विश्लेषणात्मक डेटा को एकत्र नहीं करेगा।
14. ब्राउज़िंग डेटा को ऑटो-डिलीट करें
फ़ायरफ़ॉक्स आपको विकल्प भी प्रदान करता है अपना ब्राउज़िंग डेटा साफ़ करें एक बार जब आप ब्राउज़र से बाहर निकल जाते हैं। विकल्प काफी आसान है और काम करता है यदि आप अपने डिवाइस को कई लोगों या बच्चों के साथ साझा करते हैं। ब्राउज़र स्वचालित रूप से आपका इतिहास साफ़ कर देगा, आपको वेबसाइटों से लॉग आउट कर देगा, और खुले टैब बंद कर देगा।
15. फायरफॉक्स लॉकवाइज
Firefox Lockwise एक अलग Android ऐप है। यह एक पासवर्ड मैनेजर है जो फ़ायरफ़ॉक्स ब्राउज़र के साथ अच्छी तरह से काम करता है और डेस्कटॉप फ़ायरफ़ॉक्स ब्राउज़र के साथ एकीकृत होता है। यदि आप फ़ायरफ़ॉक्स डेस्कटॉप का उपयोग करते हैं, तो आपके सभी सहेजे गए लॉगिन और पासवर्ड फ़ायरफ़ॉक्स लॉकवाइज ऐप से सिंक हो जाते हैं। इस तरह, आपके पास एक ही स्थान पर आपके सभी क्रेडेंशियल हैं और अन्य ऐप्स में आसानी से दर्ज किए जा सकते हैं।

समापन शब्द
फ़ायरफ़ॉक्स एंड्रॉइड के लिए ये कुछ निफ्टी टिप्स और ट्रिक्स थे। यदि आप फ़ायरफ़ॉक्स ब्राउज़र के विभिन्न प्रकारों के बीच भ्रमित हैं, तो यहां का ब्रेकडाउन है सभी Firefox Android ब्राउज़र और कौन सा 'आपके लिए।
अधिक मुद्दों या प्रश्नों के लिए, मुझे नीचे टिप्पणी में बताएं।
यह भी पढ़ें:महंगे सॉफ्टवेयर के लिए फ्री ओपन सोर्स अल्टरनेटिव्स