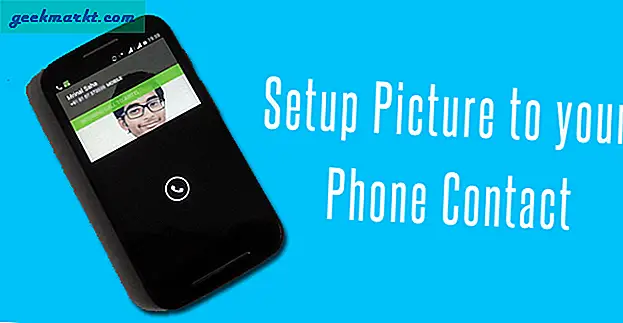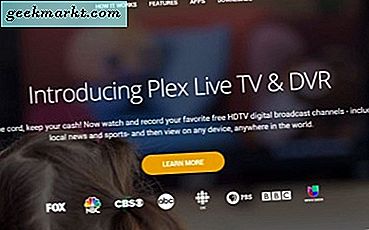आम तौर पर, हमें जूम ऐप से मैन्युअल रूप से जूम मीटिंग शेड्यूल करनी होती है। फिर मीटिंग लिंक को कॉपी करें और इसे Google कैलेंडर ऐप में पेस्ट करें और रिमाइंडर शेड्यूल करें। इस तरह, जब आप Google कैलेंडर में ज़ूम मीटिंग ईवेंट बनाते हैं, तो आपके समूह के सभी सदस्य लिंक पर क्लिक करके मीटिंग में शामिल हो सकते हैं। Google का अपना Google मीट ऐप सीधे Google मीट से मीटिंग शेड्यूल कर सकता है। ज़ूम जैसे तृतीय-पक्ष वीडियो कॉन्फ़्रेंस ऐप्स के लिए भी समान कार्यक्षमता रखना बहुत अच्छा होगा। जब तक वह दिन नहीं आता, हमें Google कैलेंडर में ज़ूम मीटिंग्स को जल्दी और आसानी से जोड़ने के लिए कुछ हैक करने होंगे।
Google कैलेंडर में ज़ूम मीटिंग कैसे जोड़ें
आइए क्रोम एक्सटेंशन को सेट-अप करने में आसान के साथ शुरू करें और वहां से ऐड-ऑन और अन्य समाधानों की दिशा में काम करें। ध्यान दें कि चूंकि ज़ूम को Google कैलेंडर के साथ एकीकृत करने का कोई सीधा तरीका नहीं है, इसलिए हमें सेतु के रूप में कार्य करने के लिए तृतीय-पक्ष समाधान की सहायता की आवश्यकता होगी। लेकिन ये उपयोग करने के लिए स्वतंत्र हैं।
1. क्रोम पर ज़ूम शेड्यूलर एक्सटेंशन का उपयोग करना
ज़ूम शेड्यूलर एक्सटेंशन ज़ूम उपयोगकर्ताओं को सीधे Google कैलेंडर से मीटिंग शेड्यूल करने की अनुमति देगा। यहां बताया गया है कि कैसे सेट अप करें और आरंभ करें।
1. सबसे पहले, क्रोम वेब स्टोर पर जूम शेड्यूलर क्रोम एक्सटेंशन खोलें और पर क्लिक करें क्रोम में जोडे अपने क्रोम या किसी क्रोमियम-आधारित ब्राउज़र में एक्सटेंशन डाउनलोड और इंस्टॉल करने के लिए बटन।

2. फिर पर क्लिक करें एक्सटेंशन जोड़ने पॉप-अप में जो एक्सटेंशन जोड़ने के लिए दिखाई दिया।

3. कैलेंडर खोलें और उस तारीख पर क्लिक करें जिस पर आप ज़ूम मीटिंग शेड्यूल करना चाहते हैं। यह एक पॉप-अप खोलेगा जहां आप ईवेंट का नाम, समय, मीटिंग में शामिल होने वाले मेहमानों के नाम, परिवर्तन अनुमतियां, अधिसूचना प्राथमिकताएं, विवरण इत्यादि जैसे सभी विवरण दर्ज कर सकते हैं।

4. आपको एक नया विकल्प दिखाई देगा जिसका नाम है इसे जूम मीटिंग बनाएं पॉप-अप के निचले दाएं कोने में। इस पर क्लिक करें।

5. यह आपके लिए एक नया टैब खोलेगा अपने ज़ूम खाते में लॉग इन करें.

6. साइन इन करें और आप Google कैलेंडर टैब पर वापस आ जाएंगे। अब, फिर से पर क्लिक करें इसे जूम मीटिंग बनाएं बटन। यदि आप ज़ूम में साइन इन हैं तो आपको अतिरिक्त घेरा से नहीं गुजरना पड़ेगा।

7. इतना ही। आपने सेट-अप प्रक्रिया पूरी कर ली है और Google कैलेंडर में अपनी पहली ज़ूम मीटिंग भी जोड़ ली है। अब आप और आपके द्वारा जोड़े गए मेहमान बस पर क्लिक कर सकते हैं ज़ूम मीटिंग में शामिल हों घटना पर बटन और बैठक में शामिल हों।

8. आप Google कैलेंडर में जोड़े गए मीटिंग विवरण की जांच के लिए ज़ूम भी खोल सकते हैं।

फ़ायरफ़ॉक्स उपयोगकर्ताओं के लिए समान कार्यक्षमता प्राप्त करने के लिए डेवलपर के पास ज़ूम शेड्यूलर ऐड-ऑन भी है।
2. ज़ूम रूम शेड्यूल करने के लिए कैलेंडर एकीकरण सुविधा का उपयोग करना
कमरे एक प्रीमियम ज़ूम सुविधा है जो उन्नत सुविधाओं और उच्च गुणवत्ता वाले वीडियो और ऑडियो कॉल के साथ एक भौतिक सम्मेलन कक्ष जैसा वातावरण प्रदान करती है। लोकप्रिय कैलेंडर ऐप्स के साथ ज़ूम को एकीकृत करने की क्षमता ग्राहकों की पहुंच में से एक है। आइए देखें कि आप कमरों का उपयोग करके Google कैलेंडर में ज़ूम मीटिंग कैसे जोड़ सकते हैं।
1. सबसे पहले, ज़ूम वेब ऐप खोलें और यदि आपने पहले से साइन इन नहीं किया है तो साइन इन करें। आप पर क्लिक करके ऐसा कर सकते हैं साइन इन करें ऊपरी दाएं कोने में विकल्प।

2. एक बार हो जाने के बाद, आपको ज़ूम डैशबोर्ड पर पुनः निर्देशित किया जाएगा। व्यवस्थापक पैनल के अंतर्गत, चुनें कक्ष प्रबंधन.

3. अब क्लिक करें कैलेंडर एकीकरण ड्रॉप-डाउन मेनू में।

4. चुनते हैं गूगल कैलेंडर के अंतर्गत कैलेंडर सेवा.

5. अपना चुने गूगल अकॉउंट जिसमें आप ज़ूम इवेंट जोड़ना चाहते हैं और क्लिक करें अनुमति ज़ूम करने की अनुमति देने के लिए स्वचालित रूप से Google कैलेंडर में ईवेंट बनाने और जोड़ने के लिए।

बस, आपका गूगल कैलेंडर जुड़ गया है और अब जब भी जूम पर कोई मीटिंग होगी तो वह अपने आप गूगल कैलेंडर में जुड़ जाएगी।

3. Google कार्यस्थान ऐड-ऑन के लिए ज़ूम का उपयोग करना
यह कार्यक्षेत्र (पूर्व में GSuite) अनन्य नहीं है। यह अन्य Google Workspace ऐड-ऑन की तरह ही पूरी तरह से मुफ़्त है। तुलनात्मक रूप से, यह मेरा पसंदीदा तरीका है क्योंकि यह न केवल डेस्कटॉप पर बल्कि स्मार्टफ़ोन पर भी काम करता है। तो आप वास्तव में Google कैलेंडर में एक ईवेंट बना सकते हैं और सीधे फ़ोन से ज़ूम मीटिंग शेड्यूल कर सकते हैं।
1. गूगल वर्कप्लेस मार्केटप्लेस पर जूम फॉर जीसुइट ऐड-ऑन सर्च करें और पर क्लिक करें इंस्टॉल Google कैलेंडर में ऐड-ऑन स्थापित करने के लिए बटन।

2. फिर पर क्लिक करें जारी रखें पॉप-अप में ऐड-ऑन स्थापित करने की अनुमति देने के लिए।

3. यह आपके लिए एक नई विंडो खोलेगा अपने Google खाते में लॉग इन करें, अपना Google खाता चुनें। ज़ूम आपके Google कैलेंडर, जीमेल, आदि पर उन सभी अनुमतियों की जांच करें जो आप चाहते हैं और क्लिक करें अनुमति अनुदान के लिए।

4. Google कैलेंडर खोलें उस तिथि पर क्लिक करें जिस पर आप ज़ूम मीटिंग बनाना चाहते हैं। यहां, आपको इवेंट को Google मीट में जोड़ने का विकल्प मिलेगा। यह डिफ़ॉल्ट रूप से मीट पर सेट है, लेकिन एक तीर क्लिक है जो ज़ूम जैसे अधिक विकल्प देगा।

5. का चयन करें ज़ूम मीटिंग विकल्प।

6. यही है, यदि आप अपने जूम खाते में पहले ही लॉग इन कर चुके हैं तो यह मीटिंग बनाएगा। यदि नहीं, तो यह आपको एक त्रुटि संदेश दिखाएगा और एक विकल्प प्रदान करेगा लॉग इन करें.

एक बार हो जाने के बाद, आप पूरी तरह तैयार हैं। यह आपकी इच्छानुसार तुरंत एक जूम मीटिंग बनाएगा।

विधि के बारे में सबसे अच्छी बात यह है कि आप अपने फोन से भी जूम मीटिंग शेड्यूल कर सकते हैं।
रैप अप: Google कैलेंडर में ज़ूम मीटिंग जोड़ें
यदि आप जूम रूम के ग्राहक हैं, तो आपको निश्चित रूप से Google कैलेंडर एकीकरण का उपयोग करना चाहिए क्योंकि यह दूसरे तरीके से काम करता है। इसके साथ ही आप Google कैलेंडर से ही मीटिंग बनाने का पहला या तीसरा तरीका भी इस्तेमाल कर सकते हैं। मैं व्यक्तिगत रूप से क्रोम एक्सटेंशन को पसंद करता हूं क्योंकि यह मुफ़्त है और सभी ज़ूम उपयोगकर्ताओं के लिए काम करता है चाहे वे ज़ूम पेड ग्राहक हों या नहीं।
यह भी पढ़ें:
- बेहतर मीटिंग के लिए ज़ूम के लिए 8 सर्वश्रेष्ठ क्रोम एक्सटेंशन
- समय को बेहतर ढंग से प्रबंधित करने के लिए 7 सर्वश्रेष्ठ Google कैलेंडर ऐड-ऑन