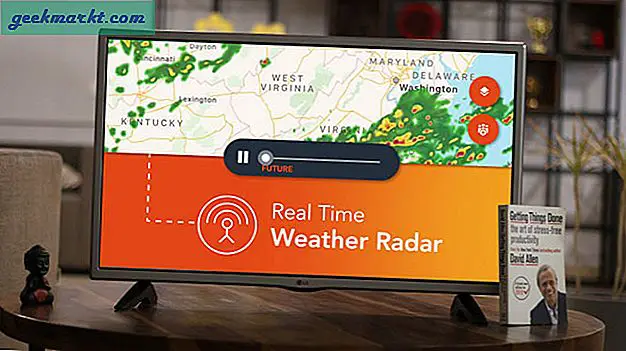एक थंबनेल आपको केवल एक फ्रेम में यह दिखाने की अनुमति देता है कि किसी वीडियो की वास्तविक सामग्री क्या हो सकती है। या यूं कहें कि थंबनेल ही वह कारण है जिससे लोग आपके वीडियो पर क्लिक करते हैं। बहुत से लोग इसका उपयोग उपयोगकर्ताओं का ध्यान आकर्षित करने और अधिक विचार प्राप्त करने के लिए एक क्लिक-चारा के रूप में भी करते हैं।
आपने पहले ही नोटिस कर लिया होगा कि instagram वीडियो के पहले फ्रेम को थंबनेल के रूप में स्वचालित रूप से उठाता है। हालांकि, ऐसे और भी तरीके हैं जिनसे आप अपनी पोस्ट में रचनात्मक रूप से थंबनेल जोड़ सकते हैं, जिससे आपको अपनी सामग्री को अधिक स्पष्ट रूप से दिखाने में मदद मिलती है। तो, यहां तीन तरीके हैं जिनसे आप इंस्टाग्राम पोस्ट में कवर इमेज जोड़ सकते हैं।
पढ़ें पीसी से इंस्टाग्राम पर कैसे पोस्ट करें
इंस्टाग्राम वीडियो में कस्टम थंबनेल कैसे जोड़ें
1. कवर फ़ीचर का उपयोग करें
आप जिस वीडियो को इंस्टाग्राम पर अपलोड करना चाहते हैं उसे चुनने के बाद, स्क्रीन के ऊपरी-दाएँ कोने पर "अगला" पर टैप करें। अब, आपको सबसे नीचे तीन विकल्प मिलेंगे, फ़िल्टर, ट्रिम और कवर। कवर पर टैप करें जो आपको उस वीडियो की टाइमलाइन देगा जिसे आप पोस्ट करने जा रहे हैं।
कवर या थंबनेल चुनने के लिए, आपको बस इतना करना है हाइलाइट किए गए बार को खींचें अपनी उंगली से, जो आपको आपके वीडियो से स्थिर फ्रेम देगा। जब आप फ्रेम से संतुष्ट हो जाएं, तो स्क्रीन के शीर्ष पर फिर से नेक्स्ट पर टैप करें। अब बस एक कैप्शन और हिट शेयर लिखें। आपका वीडियो आपकी पसंद के कवर के साथ लाइव होगा।
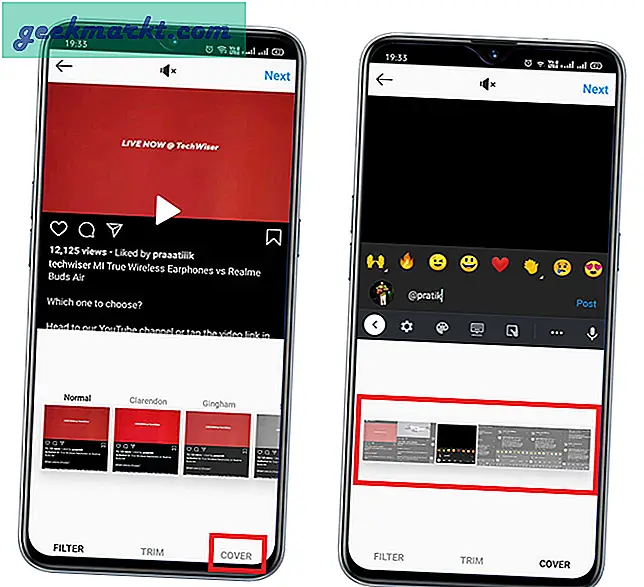
2. अपनी पोस्ट में एक अतिरिक्त फ्रेम जोड़ें
जैसा कि हम जानते हैं कि इंस्टाग्राम सिर्फ 60 सेकंड तक के वीडियो पोस्ट की अनुमति देता है। यदि आप मेरे जैसे व्यक्ति हैं, जो अपने वीडियो को सहायक और नवीन सामग्री के साथ लोड करना चाहते हैं, तो उन 60 सेकंड में एक कवर जोड़ना हमेशा संभव नहीं हो सकता है जो दर्शकों को वीडियो सामग्री का एक विचार देता है। लेकिन इस आसान ट्रिक से आप अपने वीडियो में आसानी से एक कवर जोड़ सकते हैं।
- बस a . का उपयोग करें थंबनेल निर्माण उपकरण और एक थंबनेल बनाएं जिसे आप वीडियो के लिए उपयोग करना चाहते हैं।
- अब कोई भी प्रयोग करें वीडियो एडिटिंग ऐप तथा थंबनेल को वीडियो के पहले -5 फ्रेम के रूप में रखें.
- इसके बाद, जब आप वीडियो अपलोड करते हैं, तो आप पहले 5 फ्रेम से थंबनेल का चयन कर सकते हैं।
इस ट्रिक का उपयोग करते हुए, उपयोगकर्ता वीडियो के चलने के दौरान थंबनेल नहीं देख पाएगा। यह एक प्यारी सी चाल है, और जो लोग वीडियो को प्रभावित किए बिना कुछ विचित्र जोड़ना चाहते हैं, उनके लिए यह तरीका है।
3. इंस्टाग्राम क्रिएटर स्टूडियो
यदि आप ऐसे व्यक्ति हैं जो अपने अधिकांश चित्रों और वीडियो को पीसी पर संपादित करते हैं। आपको का उपयोग करने का प्रयास करना चाहिए इंस्टाग्राम क्रिएटर स्टूडियो. यह एक बेहतरीन टूल है और आपको अपने ब्राउज़र पर प्रोफ़ाइल आंकड़ों के साथ-साथ मोबाइल जैसी कार्यक्षमता प्रदान करता है। लेकिन ऐसा नहीं है। इसकी एक और विशेषता है जो इंस्टाग्राम ऐप पर नहीं है, यानी 'कस्टम कवर पिक्चर' अपलोड करने में सक्षम होना।
'इंस्टाग्राम क्रिएटर स्टूडियो' के लिए साइन अप करें। आपके हो जाने के बाद। एक पोस्ट बनाएं पर टैप करें ऊपरी बाएँ कोने से और Instagram फ़ीड चुनें। आपके द्वारा एक वीडियो जोड़ने के बाद, एक नया विकल्प "कवर पिक्चर्स" सही विकल्प मेनू में पॉप-अप होगा। कवर पिक्चर्स चुनें और कस्टम पिक्चर्स अपलोड करें पर टैप करें और वांछित कवर पिक्चर चुनें। अब आपको बस एक विवरण जोड़ना है और पोस्ट को प्रकाशित करना है। वोइला, आपकी पोस्ट अब एक कस्टम कवर चित्र के साथ लाइव है।
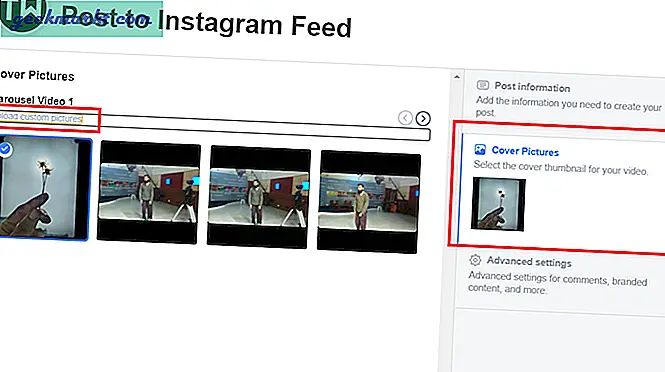
पढ़ें: पीसी से इंस्टाग्राम पर कैसे पोस्ट करें
अंतिम शब्द
याद रखें कि वीडियो प्रकाशित होने के बाद इंस्टाग्राम वर्तमान में आपको कवर बदलने का विकल्प नहीं देता है। इसलिए कवर पिक्चर/थंबनेल जोड़ने से पहले सावधान रहें। इसे बदलने का एकमात्र विकल्प वीडियो को फिर से हटाना और अपलोड करना है।
मैंने दूसरी विधि का उपयोग किया, जो पोस्ट में पांच फ्रेम थंबनेल जोड़ रहा है, क्योंकि यह आसान और तेज तरीका है, लेकिन आप क्रिएटर स्टूडियो का भी उपयोग कर सकते हैं। तो, ये तीन तरीके थे जिनसे आप इंस्टाग्राम पोस्ट में कवर इमेज जोड़ सकते हैं। यदि आपके पास कोई सुझाव है, तो नीचे एक टिप्पणी छोड़ दें।
यह भी पढ़ें: IPhone और Android के लिए बेस्ट इंस्टाग्राम स्टोरी टेम्प्लेट ऐप्स