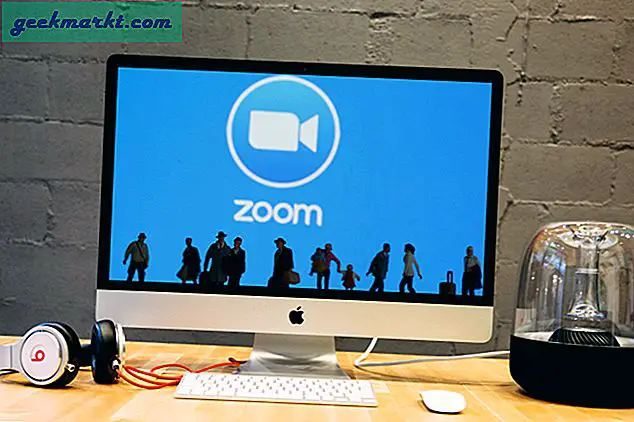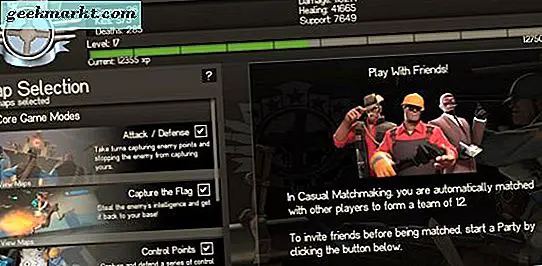इंस्टाग्राम को स्मार्टफोन पर इस्तेमाल करने के लिए बनाया गया था। यह सुनिश्चित करने के लिए कि उपयोगकर्ता अपने मोबाइल एप्लिकेशन का उपयोग जारी रखें, देव टीम ने काफी प्रयास किया है। जबकि इंस्टाग्राम के पास एक कार्यात्मक वेब पेज है, आप इसे केवल तस्वीरों को सर्फ करने के लिए उपयोग कर सकते हैं। यह सब ठीक है और कई उपयोगकर्ताओं के लिए बांका है, लेकिन इंस्टाग्राम एक ऐसा मंच है जैसा कोई दूसरा नहीं है। इसका उपयोग दुनिया भर के प्रभावशाली लोगों और पेशेवर फोटोग्राफरों द्वारा किया जाता है। ये रचनात्मक दिमाग अपनी तस्वीरों को अपलोड करने से पहले संपादित करना पसंद करते हैं और यहीं पर इंस्टाग्राम की अंतर्निहित सीमा सबसे आगे आती है।
यदि आप एक डीएसएलआर या गोप्रो जैसी किसी चीज़ का उपयोग कर रहे हैं, तो आपको सबसे पहले छवियों को अपने विंडोज या मैक कंप्यूटर पर अपलोड करना होगा, उन्हें संपादित करना होगा, इसे अपने स्मार्टफोन में वापस स्थानांतरित करना होगा और फिर उन्हें अपलोड करना होगा। थोड़ा थकाऊ लेकिन ठीक ऐसा ही अधिकांश उपयोगकर्ताओं को दैनिक आधार पर करना पड़ता है। जबकि नियमित उपयोगकर्ता अपने चित्रों को सुधारने के लिए मोबाइल ऐप का उपयोग करने के साथ ठीक हैं, हर कोई मौजूदा व्यवस्था से खुश नहीं है।
सौभाग्य से, मैंने इस मुद्दे को हल करने के कुछ तरीकों की खोज की। इस गाइड के अंत तक, आपको पता चल जाएगा कि अपने विंडोज या मैक कंप्यूटर का उपयोग करके इंस्टाग्राम पर कैसे अपलोड किया जाए।
शुरू करते हैं।
यह भी पढ़ें: Instagram के लिए 9 सर्वश्रेष्ठ वीडियो संपादन ऐप्स
1. क्रोम का उपयोग करके इंस्टाग्राम पर अपलोड करें
हम में से अधिकांश लोग क्रोम को अपनी पसंद के डिफ़ॉल्ट ब्राउज़र के रूप में उपयोग कर रहे हैं, तो चलिए मैं उसी से शुरू करता हूं। अपने विंडोज या मैकओएस संचालित कंप्यूटर पर क्रोम लॉन्च करें। यह ट्रिक दोनों ऑपरेटिंग सिस्टम पर काम करेगी। इंस्टाग्राम के होमपेज पर जाएं और अपनी ईमेल आईडी या फेसबुक का उपयोग करके साइन इन करें।
इसके बारे में बहुत से लोग नहीं जानते हैं लेकिन क्रोम के पास a अंतर्निहित कोड निरीक्षक उपकरण जब आप CTRL+SHIFT+I (यह एक "i") कीबोर्ड शॉर्टकट दबाते हैं, तो यह पॉप अप हो जाएगा। आपको Chrome के More Tools->Developer Tools में Developer Tools का विकल्प भी मिलेगा।
अब आपको दाईं ओर एक साइडबार खुला दिखाई देगा जहां आप उस पृष्ठ का पूरा कोड देख सकते हैं जिस पर आप हैं। इंस्टाग्राम होमपेज बाईं ओर होगा। ज्यादा भ्रमित न हों। यदि आप कोडिंग नहीं जानते हैं, तो अच्छी खबर यह है कि आपको इसे जानने की भी आवश्यकता नहीं है। आप दाएँ फलक के ऊपरी बाएँ कोने पर एक स्मार्टफोन या टेबल आइकन की तलाश कर रहे हैं जहाँ कोड मौजूद है। जब आपको यह मिल जाए, तो उस पर क्लिक करें।
पढ़ें:ब्राउजर लोकेशन कैसे बदलें देश
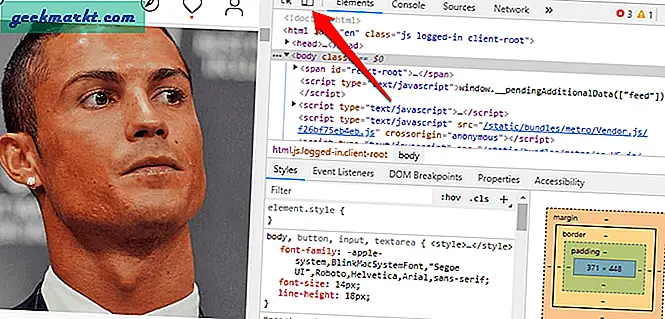
यह उपयोगकर्ता एजेंट चिह्न है। मूल रूप से, आप अपने ब्राउज़र, अच्छे पुराने क्रोम को बता रहे हैं कि आप इसका उपयोग करना चाहेंगे जैसे कि आप इसे अपने स्मार्टफोन पर इस्तेमाल कर रहे थे। डेवलपर इस टूल का उपयोग साइटों के समस्या निवारण के लिए करते हैं ताकि पता लगाया जा सके कि मोबाइल ब्राउज़र या ऐप्स पर सब कुछ कैसा दिखता है और क्या कुछ टूटा हुआ है। यदि हाँ, तो वे समस्या का पता लगाने के लिए कोड को देखते हैं। शांत हुह?
अब आप इंस्टाग्राम का इस्तेमाल वैसे ही कर सकते हैं जैसे आप अपने स्मार्टफोन में करते हैं। वास्तव में, क्रोम आईफोन एक्स, पिक्सेल 2, और इसी तरह से चुनने के लिए कई अंतर्निहित विकल्प प्रदान करता है। आप कोई भी चुन सकते हैं या उसे रेस्पोंसिव मोड में रहने दे सकते हैं।
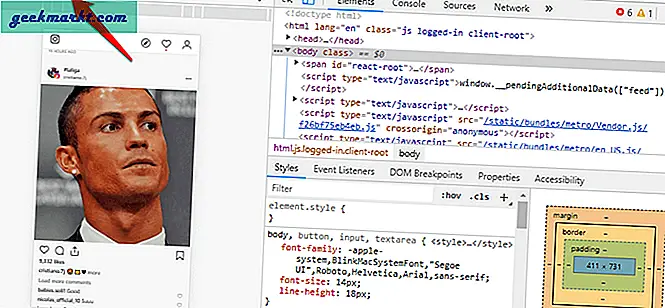
इस बिंदु पर, कृपया अपने पृष्ठ को रीफ्रेश करें (कीबोर्ड पर F5 दबाएं) क्योंकि केवल तभी आप नेवबार क्षेत्र में अन्य विकल्पों के साथ अपलोड बटन देखेंगे, जैसे आप उन्हें अपने स्मार्टफोन पर देखते हैं। यह कुछ इस तरह दिखना चाहिए।
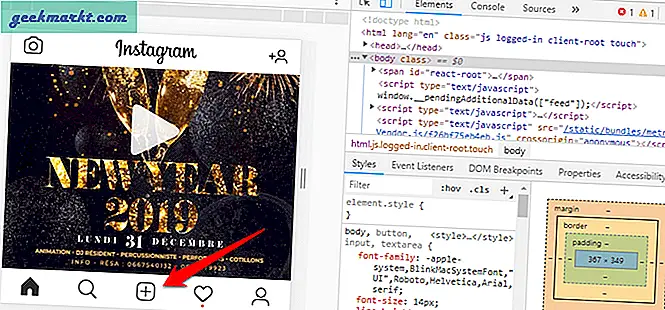
आपको बाकी की कहानी पता है। आप अपने विंडोज़ या मैकबुक पर फ़ाइल एक्सप्लोरर खोलने के लिए '+' आइकन पर क्लिक करें और उस छवि को चुनें जिसे आप अपलोड करना चाहते हैं। इंस्टाग्राम, यह सोचकर कि आप अभी भी स्मार्टफोन का उपयोग कर रहे हैं, जरूरतमंदों की मदद करेगा।
यह विधि मुफ़्त है क्योंकि इसमें किसी अन्य तृतीय-पक्ष सॉफ़्टवेयर को डाउनलोड करना या उपयोग करना शामिल नहीं है जो निश्चित रूप से एक प्लस है, हालाँकि, यह बहुत सीमित भी है क्योंकि आप केवल चित्र अपलोड कर सकते हैं। गैलरी या एकल वीडियो फ़ाइलों को अपलोड करने का कोई तरीका नहीं है।
यह भी पढ़ें: बिना क्रॉप किए इंस्टाग्राम पर वर्टिकल फोटो कैसे पोस्ट करें
2. सफारी का उपयोग करके इंस्टाग्राम पर अपलोड करें
यदि आप मैकबुक पर हैं और सफारी को अपने पसंदीदा ब्राउज़र के रूप में उपयोग कर रहे हैं, तो नीचे दिए गए चरणों का पालन करें। मेरा एक मित्र अपने विंडोज-संचालित लैपटॉप पर सफारी का उपयोग करता है। तो, फिर से, यह तरीका दोनों प्लेटफॉर्म पर काम करेगा। अब सफारी लॉन्च करें। के लिए जाओ पसंद, पर क्लिक करें उन्नत टैब और चुनें विकास मेनू दिखाएँ मेनू बार में.
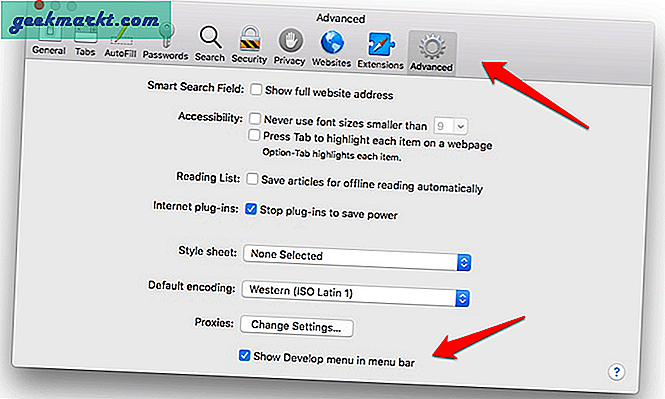
एक बार यह सक्षम हो जाने पर, आप अपने Instagram खाते में लॉग इन कर सकते हैं और चयन कर सकते हैं उपभोक्ता अभिकर्ता सफारी के अंदर नए जोड़े गए विकास मेनू से अपनी पसंद का। जरूरी नहीं कि आप जरूर करें एक Apple डिवाइस चुनें, यह कोई भी स्मार्टफोन हो सकता है।
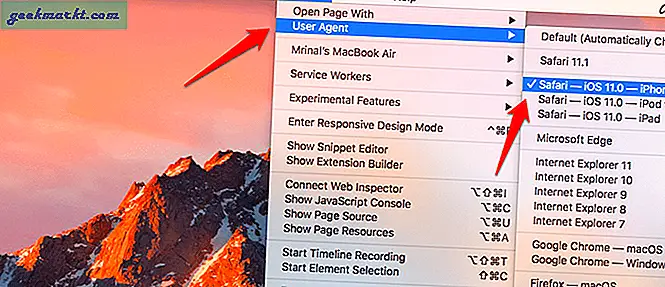
अब, यदि आपने पहले से Instagram के होमपेज पर नहीं है और लॉग इन नहीं किया है, तो आप अपने स्मार्टफ़ोन पर Instagram को वैसे ही देखने में सक्षम होना चाहिए जैसे आप करते हैं। आपको परिचित देखना चाहिए '+नीचे नेवबार के बीच में आइकन। चित्र अपलोड करना शुरू करने के लिए उस पर क्लिक करें।
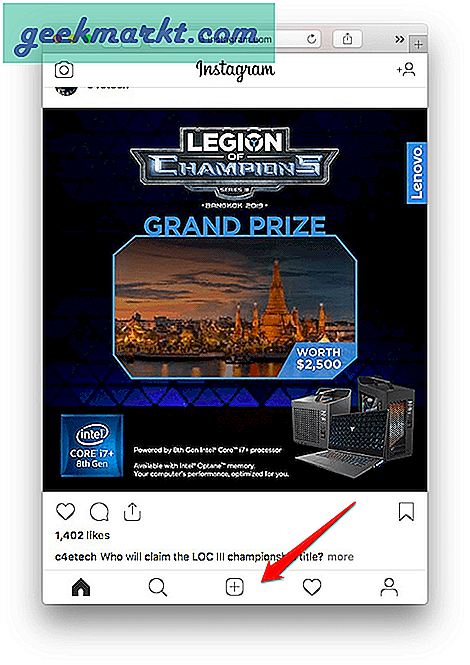
दोबारा, आप वीडियो अपलोड नहीं कर सकते हैं और छवियों को केवल एक-एक करके अपलोड किया जा सकता है। आप स्थानों और खातों को बल्क अपलोड या टैग नहीं कर सकते। थोड़ा सीमित लेकिन काम करता है।
यह भी पढ़ें: Instagram से वीडियो डाउनलोड करने के सर्वोत्तम तरीके
3. हूटसुइट का उपयोग करके इंस्टाग्राम पर अपलोड करें
अब तक, आप जानते हैं कि उपर्युक्त विधियां, हालांकि वे काम करती हैं, उनकी कार्यक्षमता में सीमित हैं। यही कारण है कि आपको हूटसुइट जैसे तीसरे पक्ष के ऐप के लिए जाने पर विचार करना चाहिए। एक सोशल मीडिया प्रबंधन ऐप जो आपको न केवल इंस्टाग्राम पर पोस्ट करने देगा, बल्कि पोस्ट शेड्यूल करने, टेक्स्ट और लोकेशन टैग और अकाउंट जोड़ने की सुविधा भी देगा। वास्तव में, हूटसुइट टिप्पणियों, पसंदों और अनुयायियों जैसे मूल्यवान डेटा एकत्र करेगा और बाद में विश्लेषण करने के लिए रिपोर्ट को समझने में आसान होगा। व्यावसायिक खातों वाले Instagram उपयोगकर्ताओं के लिए एक वास्तविक प्लस।
बाजार में कई अन्य विकल्प उपलब्ध हैं लेकिन मैं हूटसुइट की सिफारिश करूंगा क्योंकि इसका उपयोग कई अन्य सोशल मीडिया प्रोफाइल जैसे ट्विटर, फेसबुक, लिंक्डइन और यूट्यूब को प्रबंधित करने के लिए भी किया जा सकता है। यह एक सोशल मीडिया उत्पादकता सूट बनने के लिए बनाया गया था जो एक स्केलेबल समाधान प्रदान करता है। व्यावसायिक खातों वाले प्रभावशाली लोगों और सोशल मीडिया प्रबंधकों के लिए विशेष रूप से उपयोगी है।
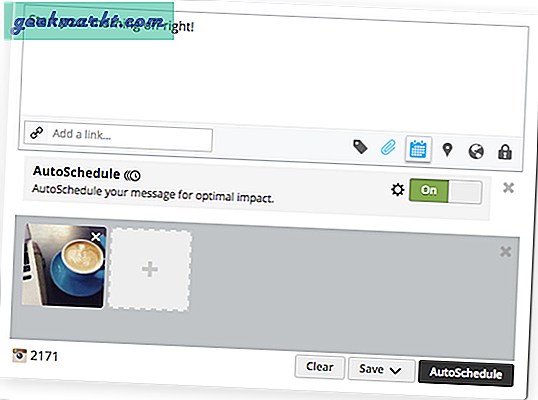
Instagram उपयोगकर्ताओं की छवि संपादन आवश्यकताओं को ध्यान में रखते हुए, Hootsuite आपके द्वारा शेड्यूल या प्रकाशित करने से पहले आपकी छवियों को संपादित करने के लिए कई टूल भी प्रदान करता है जैसे फसल, प्रभाव, फ़िल्टर, तीक्ष्णता / चमक समायोजित करना, फ़ोकस, रेड-आई, और कई अन्य। मैं यह नहीं कहूंगा कि हूटसुइट एक पूर्ण छवि संपादक है, लेकिन यह बहुत शक्तिशाली है और सोशल मीडिया प्रबंधक इसके द्वारा पेश किए जाने वाले टूल से संतुष्ट होंगे।
यह एपीआई के माध्यम से सभी लोकप्रिय क्लाउड स्टोरेज प्लेटफॉर्म, एडोब आदि जैसे कई तृतीय-पक्ष ऐप से भी जुड़ता है। हूटसुइट 3 सोशल मीडिया खातों के लिए मुफ्त है, जरूरी नहीं कि इंस्टाग्राम, जिसके बाद मूल्य निर्धारण $ 29 / माह से शुरू होता है।
हूटसुइट न केवल उन सीमाओं को हटाता है जो हमने पहले ब्राउज़र पद्धति के साथ देखी थीं, बल्कि एक कॉम्पैक्ट यूआई में कई शक्तिशाली और बहुत आवश्यक सुविधाएँ जोड़ती हैं। और, इसमें स्मार्टफ़ोन के लिए भी ऐप्स हैं।
4. एमुलेटर का उपयोग करके इंस्टाग्राम पर अपलोड करें
हम यहां ब्लूस्टैक्स के बारे में बात कर रहे हैं, एक लोकप्रिय एंड्रॉइड एमुलेटर जो आपको अपने विंडोज और मैकओएस कंप्यूटर पर प्ले स्टोर से किसी भी ऐप को इंस्टॉल और उपयोग करने देगा। ब्लूस्टैक्स जो करता है वह एंड्रॉइड प्लेटफॉर्म की नकल करने के लिए एक आभासी वातावरण बनाता है, और फिर उसके अंदर प्ले स्टोर ऐप इंस्टॉल करता है। यह उपयोग करने के लिए स्वतंत्र है।
आप नीचे दिए गए लिंक का उपयोग करके अपने पीसी के लिए सॉफ्टवेयर डाउनलोड करके शुरू करेंगे। एक बार यह इंस्टॉल हो जाने के बाद, आप एक खाता बनाएंगे और अपनी पसंदीदा Google आईडी का उपयोग करके Play Store में लॉग इन करेंगे। एक बार अंदर जाने के बाद, आपको उन सभी ऐप्स और गेम की एक सूची दिखाई देगी, जिन्हें आपने वर्तमान में अपने स्मार्टफोन में इंस्टॉल किया है। Instagram का पता लगाने और उसे स्थापित करने के लिए खोज सुविधा का उपयोग करें।
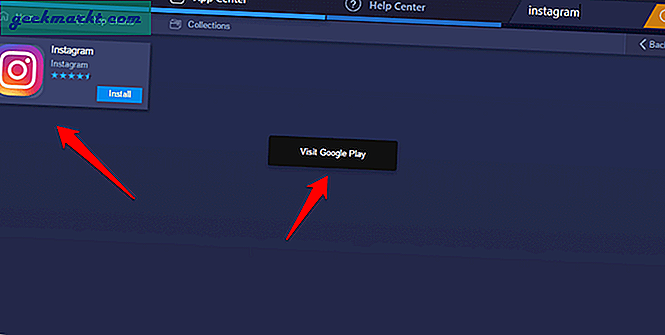
अपने इंस्टाग्राम अकाउंट में वैसे ही साइन इन करें जैसे आप अपने स्मार्टफोन पर करते हैं। एक बार जब आप अंदर आ जाते हैं, तो आप Instagram का ठीक उसी तरह उपयोग कर सकते हैं जैसे आप इसे अपने Android पर करते हैं। इसका मतलब है कि अब आप इंस्टाग्राम पर इमेज अपलोड करने के लिए अपने विंडोज या मैक कंप्यूटर का इस्तेमाल कर सकते हैं।
हालांकि यह अभी भी वैसा ही है जैसा हमने अपने ब्राउज़र पर उपयोगकर्ता एजेंट को बदला, ब्लूस्टैक्स कुछ अतिरिक्त लाभ प्रदान करता है। वीडियो अपलोड करने के लिए अभी भी कोई समर्थन नहीं है, लेकिन आप कैप्शन, टैग खाते और स्थान जोड़ सकते हैं, फ़िल्टर का उपयोग कर सकते हैं और हिंडोला पोस्ट अपलोड कर सकते हैं।
डाउनलोड ब्लूस्टैक्स
Windows और Mac . से Instagram पर अपलोड करें
यदि आप जल्दी बनना चाहते हैं और आपको बहुत अधिक परिवर्तन करने या टैग का उपयोग करने की आवश्यकता नहीं है, तो आप ब्राउज़र विधि का उपयोग कर सकते हैं। यह क्रोम और सफारी दोनों पर काम करता है और फ़ायरफ़ॉक्स पर भी काम करना चाहिए, हालांकि मैंने इसका परीक्षण नहीं किया है।
यदि आपको कुछ अन्य Android ऐप्स के साथ-साथ Instagram के मोबाइल संस्करण का उपयोग करने के लिए अधिक विकल्पों और क्षमता की आवश्यकता है, तो Bluestacks एक बहुत ही शक्तिशाली Android एमुलेटर है।
यदि आप एक प्रभावशाली, फोटोग्राफर या सोशल मीडिया मैनेजर हैं, तो आप हूसुइट के साथ गलत नहीं कर सकते। नि: शुल्क संस्करण स्वयं फीचर-पैक है और इसे स्केलेबल होने के लिए बनाया गया था।